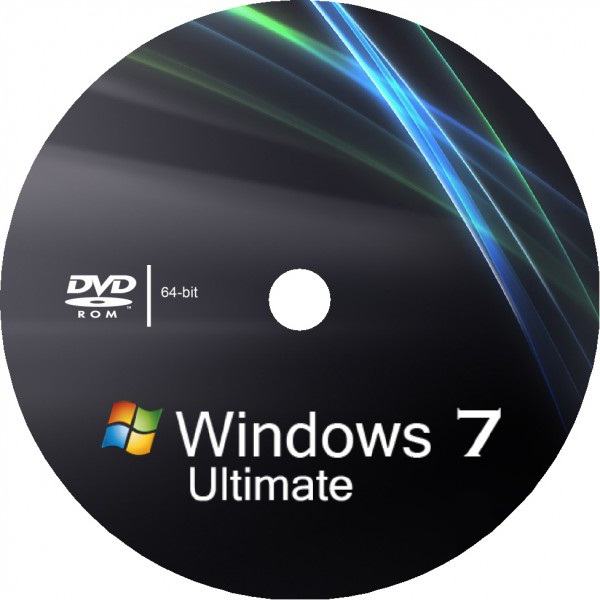Bryte en harddisk i logiske partisjonerHvis ikke for alle, er det for de fleste brukere av Windows-systemer veldig populært og etterspurt, siden det gir flere muligheter for å jobbe og lagre informasjon. La oss ta en titt på hvordan du partisjonerer harddisken i Windows 10 uten å miste data i forskjellige situasjoner.
Hvorfor er diskpartisjonering nødvendig, og hvordan fungerer det?
Som du vet er logiske volumer praktisk forbrukes av det faktum at i tilfelle systemfeil og påfølgende installering av det, blir informasjon bare slettet i systempartisjonen, det vil si hvor Windows er installert. Den forsvinner ikke fra det logiske volumet og forblir intakt. Selvfølgelig må programmene som er installert tidligere, installeres på nytt, men dokumentene som tilsvarer dem lagres, og i fremtiden kan de åpnes uten problemer.
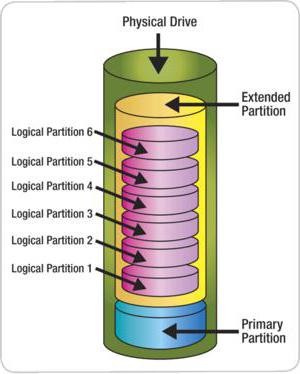
De logiske partisjonene selv, selv om de er detvirtuelt, faktisk er dette fortsatt den samme harddisken som en bestemt plass er reservert på, noe som ikke påvirkes selv under prosessen med å formatere systemvolumet.
Når det gjelder hvordan du partisjonerer en disk i Windows 10, kan det være flere alternativer. Blant de viktigste er følgende:
- partisjonere disken når du installerer systemet;
- lage partisjoner i et allerede installert system;
- partisjonering hvis det ikke er tildelt plass på harddisken.
Basert på denne listen kan du bestemme rekkefølgen av handlingene som skal brukes i hvert tilfelle.
Hvordan partisjonere harddisken i Windows 10 under systeminstallasjonen?
Den enkleste situasjonen er den førsteinstallasjon av Windows. Hvordan partisjonere en disk i Windows 10 under installasjonsfasen? Lett peasy! Hvis du ser nøye på en hvilken som helst installasjonsdistribusjon, uavhengig av systemversjon, når du velger disker for installasjon, vil den tilby å formatere harddisken. I dette tilfellet kan du bruke to alternativer: full formatering uten partisjonering i volumer og formatering med opprettelse av en systempartisjon (hvor den senere vil bli installert) og logiske volumer (en eller flere) på forespørsel fra brukeren.
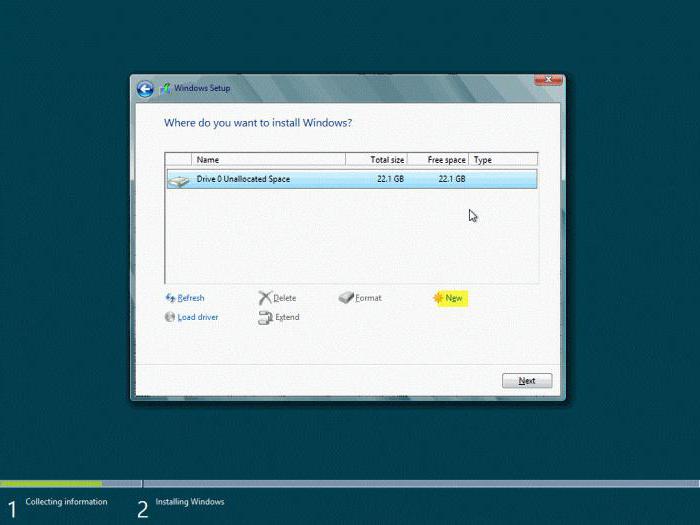
I dette tilfellet, løsningen på problemet med hvordanPartisjonere en disk i Windows 10, kommer bare ned på å velge det andre alternativet. Først må du bruke knappen for å opprette en ny partisjon (Ny) i installasjonsvinduet og spesifisere størrelsen. På denne måten kan du opprette flere volumer ved å gjenta operasjonen så lenge det er nødvendig, uten å glemme det totale volumet på harddisken.
Deretter bør du formatere de opprettede partisjonene.Dette gjøres ved å velge en av de opprettede seksjonene og deretter trykke på startknappen for prosessen. For å fortsette installasjonen på neste trinn, vil du bli tilbudt et valg: hvilken av partisjonene vil være systemet, det vil si hvor du skal installere Windows? Vi velger ønsket volum og venter på at systeminstallasjonen skal fullføres. Som et resultat vil brukeren motta en ødelagt harddisk med system- og logiske volumer.
Hvordan partisjonere harddisken i Windows 10 etter installasjon?
Installasjonen er enkel.Men noen brukere lurer på hvordan man partisjonerer en disk i Windows 10 når systemet allerede er installert. Sannsynligvis, på installasjonsstadiet, ble partisjonen hoppet over av brukeren selv, ikke bare fordi formateringen tar mye tid.
Men få mennesker vet at startende med Windows 7, isystemene har egne verktøy som lar deg partisjonere en harddisk i et operativsystem uten å miste informasjon. Et slikt verktøy kalles "Disk Management".
Du kan få tilgang til dette verktøyet fra "Panelmanagement ", hvor du da må velge seksjoner av sikkerhet, administrasjon, oppretting og formatering, det vil si gå i en rundkjøringsmåte. I de ti beste er den enkleste måten å få tilgang til dette verktøyet ved å bruke et høyreklikk på Start-knappen (den tilsvarende linjen vil vises i menyen som vises).

Hvis du trenger å dele systempartisjonen, må du førstdu bør deaktivere systembeskyttelse. Dette gjøres fra menyen for volumegenskaper, der innstillingsknappen brukes i vinduet med egenskaper i kategorien beskyttelse. Vi velger systemvolum og bruker linjen til å deaktivere beskyttelse, hvoretter vi bekrefter våre handlinger.
Anta at vi har for øyeblikketdet er to seksjoner: C - system, D - logisk. Vi må lage en tredje seksjon. Hvordan partisjonere en disk i Windows 10 i dette tilfellet? Først må du bestemme deg for en partisjon som har større volum (vanligvis er dette volum D), selv om dette ikke er veldig viktig. Høyreklikk på den med manipulatoren (musen), og velg deretter komprimeringskommandoen fra menyen. Du må vente litt til prosessen er fullført (dette kan ta opptil flere titalls minutter). Når du er ferdig, vil den nye størrelsen vises i "Utforsker" -vinduet.
Når volumet er pollet, må du spesifisere størrelsendiskplass som vi vil reservere for det nye volumet. Når du klikker på "Komprimer" -knappen, vil den tilsvarende prosedyren starte. Det faktum at den er aktiv, kan bare bedømmes av markørens snurrende sirkel når den holdes over programvinduet. Fullføringen av prosessen kan bare bestemmes når det vises et svart felt nederst i vinduet, som indikerer det ikke-tildelte rommet av den tidligere angitte størrelsen.
Vær oppmerksom på at størrelsen på det nye volumet må være i megabyte. Hvis du for eksempel vil opprette en 50 GB partisjon, skriver du inn 51200 MB. Dette avslutter partisjonering av disken.
Opprette partisjoner fra ikke tildelt rom
Neste trinn fra de ikke tildelteplass, må du lage en fullverdig logisk partisjon der du kan lagre informasjon eller installere et annet operativsystem enn Windows 10.

For å gjøre dette, i det ikke tildelte rommet, til høyreved å klikke på en meny, blir kommandoen for å lage et enkelt volum valgt. I den lanserte "Veiviseren", følg instruksjonene. Det er ikke nødvendig å endre størrelse. Dette gjøres bare hvis det ikke er planlagt å lage en, men flere partisjoner fra det ikke tildelte rommet. Neste trinn er å tilordne en latinsk bokstav til den nye delen (for eksempel X), hvoretter du blir bedt om å formatere den nye delen. Vi forlater standardinnstillingene og aktiverer prosessen ved å klikke på "Fullfør" -knappen. Nå gjenstår det å vente på at den er ferdig. Alle! En ny seksjon er opprettet. For et systemvolum er trinnene de samme, bortsett fra at C-stasjonen er valgt som kilde.
Tredjeparts verktøy
Hvis en av brukerne ikke vilbruk de innebygde systemverktøyene, problemet med hvordan du partisjonerer en disk i Windows 10 kan løses ved hjelp av høyspesialiserte programmer, eksklusivt utviklet for dette.

Noen av de kraftigste og mest populære verktøyeneer programmer som Partition Magic og Acronis Disk Director. De har sin egen "Wizard", som gjør det lettere å gå gjennom alle trinnene i prosessen med å lage nye seksjoner. I noen trinn er imidlertid trinnene ovenfor like (for eksempel angi størrelsen på volumet). Selve prosessen er nesten helt automatisert.
konklusjon
Til slutt gjenstår det å legge til at ingenting kompliserti prosessene med å partisjonere diskplass på harddisken i alle situasjonene ovenfor, nei. Spørsmål knyttet til hva du skal bruke, avgjøres av eieren av datamaskinen eller den bærbare datamaskinen. Uerfarne brukere kan rådes til å bruke automatiserte verktøy, men administratorer eller avanserte brukere har fortsatt det bedre å vende seg til de innebygde systemverktøyene.