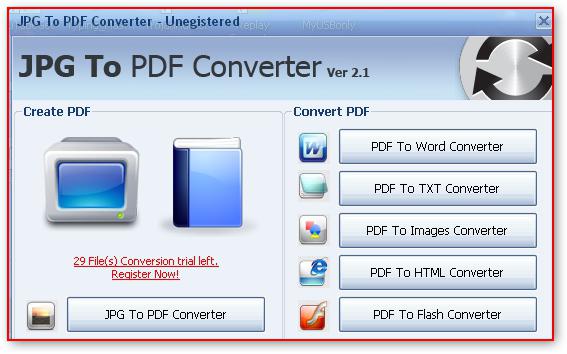Svært ofte, på grunn av den store mengden data, må du dele PDF-filen, for eksempel for kopiering til flyttbare medier eller sending via e-post. Nedenfor er noen grunnleggende metoder.
Hvordan dele en PDF: hvilken skal jeg bruke?
La oss først definere en mulig listeverktøy. Du bør umiddelbart være oppmerksom på at det ikke er mulig å dele en PDF-fil i flere komponenter i intet program designet for å se dette formatet. Derfor kalles de seere for kun å vise, ikke redigere, innholdet.

I sin enkleste form kan du dele en PDF-filved hjelp av passende redaktører. Naturligvis er det best å bruke native Adobe-applikasjoner (for eksempel hvilken som helst versjon av Adobe Acrobat Pro, men ikke Acrobat Reader, siden de er to helt forskjellige programmer).
Andre produkter er også gode.utviklere, selv om mulighetene er noe mindre. I ekstreme tilfeller, hvis du ikke selv vil håndtere slike prosesser, er den enkleste måten å henvende seg til spesialiserte online ressurser som lar deg utføre slike operasjoner.
En måte å dele en PDF-fil ved hjelp av Adobe-redaktører
La oss ta Adobe Acrobat XI Pro-editoren som et eksempel. For å velge verktøyene som kreves for å jobbe med et åpent dokument, må du gå til visningsmenyen.

Her blir verktøyseksjonen valgt først, ogderetter - sidemenyen (et ekstra panel vises automatisk på høyre side av hovedvinduet). Videre, i menyen, velges linjen "Delt dokument" og operasjonskriteriene er indikert.
Det kan være tre av dem:
- Antall sider;
- inndeling etter toppfaner;
- størrelsen på den endelige filen.
Når du har valgt ett alternativ, trenger du bare å bekrefteatskillelse. I tillegg kan du bruke utdatealternativene til å spesifisere mappen der delte filer skal lagres, og hvis du bruker split-kommandoen for flere filer, må du legge dem til i listen og bekrefte operasjonen.
Bruke tredjepartsprogrammer
Du kan også dele en PDF-fil ved hjelp av applikasjoner som PDF Splitter, Foxit PhantomPDF, PDF Split og Merge, eller lignende.

De velger også sitt eget separasjonskriterium,det er imidlertid langt færre alternativer og innstillinger. Du kan til og med bruke Chrome-nettleseren, som viser utskriften og spesifiserer ønsket sideområde ved å gå til Alternativer for lokale lagringssteder.
Nettressurser
Til slutt, hvis programmet du trenger ikke er tilgjengelig ellerJeg vil bare ikke gjøre dette manuelt, du kan gå til et hvilket som helst spesialisert nettsted der du blir bedt om å legge til en fil (filer) i listen, og deretter aktivere starten på prosessen. Fordelen med slike tjenester er at du til og med kan legge til filer fra skylagring som Dropbox, Google Drive, Microsoft OneDrive og mange andre.