Skjermkalibrering er nødvendig først og fremst for åbildebehandling. Med dens hjelp justeres farge, kontrast og lysstyrke på datamaskinen for det mest behagelige arbeidet under forholdene der denne enheten er plassert.
Skjermkalibrering i Windows ved hjelp av verktøyene
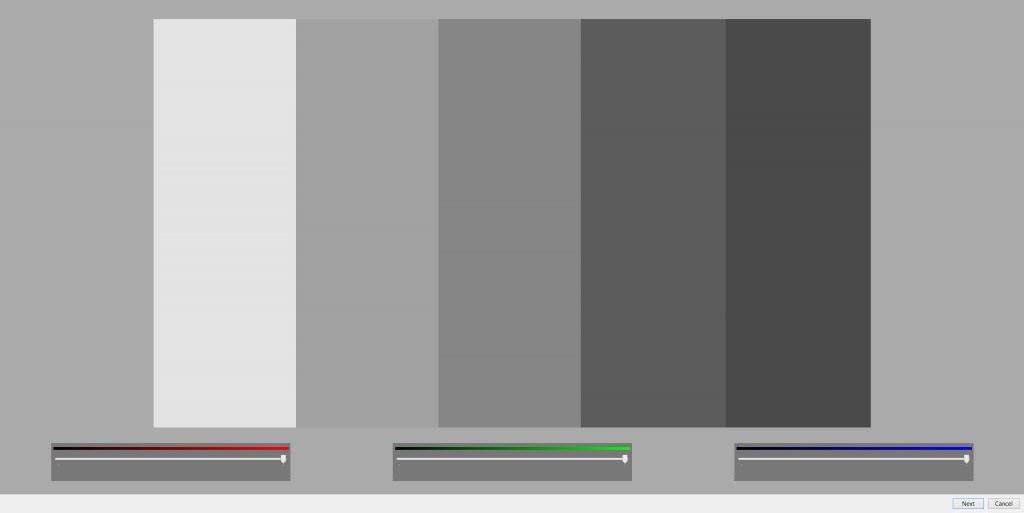
Dette operativsystemet har et innebygd verktøy som lar deg utføre den aktuelle handlingen. Det brukes i følgende tilfeller:
- fargene er veldig lyse;
- de er umettede;
- de kan også være grå.
Dette verktøyet er plassert i "Skjerm"-menyen,som kan kalles fra skrivebordets kontekstmeny, i den går vi til fanen "Avanserte skjerminnstillinger", og i den - til "Fargekalibrering". Denne banen er typisk for Windows 10. Versjon 7 har en kortere bane - "Kontrollpanel" - "Display" - "Fargekalibrering".
Etter at programvinduet vises, klikk på "Neste" for å starte prosessen.
Først vil du bli bedt om å kalibrere skjermen.standardverdier. Ved å klikke på "Neste", går vi til neste vindu, der det, ved hjelp av en vertikalt plassert glidebryter, kan gjøres slik at det ikke er noen flekker inne i sirklene i den sentrale delen av vinduet. Klikk "Neste", et vindu for kontroll av kontrast og lysstyrke vises. Hvis alt passer deg, hopper du over denne innstillingen ved å klikke på knappen med samme navn. Hvis ikke, klikk "Neste".
Når du justerer kontrasten, må du sørge for at knappene og foldene på skjorten er godt synlige i maksimalt mulig posisjon på bildet som vil bli presentert.
Lysstyrken justeres slik at fargene ikke er veldig lyse og ikke smelter sammen.
Klikk "Neste" og sjekk hvordan de grå søylene vises. Hvis det er fargetoner, må du vri glidebryterne nederst på skjermen.
Klikk på "Neste" og du kommer til sammenligningsvinduet.tidligere og gjeldende innstillinger. Hvis du ikke fjerner merket i dette vinduet nederst, åpnes et vindu for å konfigurere de viste skriftene. Velg blant dem den som oppfyller dine preferanser.
Kalibrering i Windows ved hjelp av tredjepartsverktøy
Automatiske applikasjoner for implementeringDet er ingen skjermkalibrering. Dette skyldes det faktum at hver bruker har sitt eget spesielle subjektive syn på farger, lysstyrke og kontrast, og det er basert på hans preferanser at det skal utføres.
Det finnes betalte og gratis programmer for skjermkalibrering.

Førstnevnte inkluderer Atrise lutcurve og Cltest, og sistnevnte inkluderer Quickgamma og Adobe Gamma.
Kalibrering i Windows 10 på nettbrett og bærbar PC
En liten forskjell fra metodene diskutert ovenfor i en bærbar PC er at det må være en berøringsskjerm. Hvis det ikke er noen, er sekvensen den samme som på en datamaskin.
Sekvensering:
- "Kontrollpanel" - "Maskinvare og lyd" - "Innstillinger for nettbrett-PC".
- "Kalibrering for ... penn eller berøringsinndata."
- Klikk på denne knappen, et nytt vindu vises.
- Klikk på "Kalibrer".
Vi tillater kjøring av denne applikasjonen.
Etter dette vil programmet starte. Her må du klikke på trådkorset som vises forskjellige steder på skjermen. På slutten av prosessen må resultatet lagres.
Bruk i gadgets
Skjermkalibrering på Android utføres avsamme. Hovedmålet er å bekjempe ukontrollert oppførsel når du trykker på skjermen, utilstrekkelig respons, overdreven, eller omvendt, utilstrekkelig følsomhet. For å være sikker på at kalibrering virkelig er nødvendig, må du utføre en rekke trinn.

Før du kalibrerer telefonskjermen, må du fjerne beskyttelsesfilmen, hvis noen. Hvis det mangler, rengjøres skjermen med en spesiell serviett eller myk klut.
Vi berører berøringsskjermen.Hvis displayet som vises ikke er det du forventet, er skjermkalibrering nødvendig. Det vil også være nødvendig hvis ventetiden for svar på en handling øker, eller hvis det vises stiplede linjer i grafiske applikasjoner.
I tillegg må det utføres hvis væskelegemer kommer inn i enheten eller den faller.
Kvaliteten på arbeidet blir dårligere når dingsen brukes over lengre tid. Det hender at den motsatte prosessen - passivitet - fører til de samme konsekvensene. Riper og skrubbsår fører også til dette.
Det vil også være nødvendig hvis du har kjøpt en ny gadget, men den fungerer ikke som den skal.
Vi gjennomfører prosessen

De mest populære dingsene er de medforhåndsinstallert Android OS. Kalibrering av skjermen på dem lar deg øke effektiviteten av bruken deres. Det må utføres hvis skjermen ikke reagerer riktig på berøringer.
Gå til menyen - "Innstillinger" - "Innstillingerphone" eller "Language", "Input", velg "Calibration" elementet og følg instruksjonene som vil bli tilbudt. Før du utfører denne prosessen, må gadgeten plasseres på en flat horisontal overflate.
Selve prosessen er ganske gjennomsiktig og enkel.Ulike prikker og andre geometriske former vises på skjermen og brukeren må klikke på dem. Ved å utføre denne prosessen, bestemmer systemet hvilke punkter på skjermen som er mer responsive og hvilke som er mindre responsive.
Du må imidlertid huske på at berøringsskjermkalibrering ikke er tilgjengelig som standard i alle gadgetmodeller. I dette tilfellet må verifisering utføres ved hjelp av spesielle applikasjoner.
Ingeniørmeny

Den representerer en spesiell del av innstillinger, ved hjelp av hvilken mer kompleks og nøyaktig feilsøking utføres.
For å få tilgang til den må du klikke påtelefonknapp på skjermen, og slå deretter et av numrene (det er forskjellig for hver enhet, på noen fungerer de alle). Du må prøve *#*#3646633#*#*, *#15963#*, *#*#4636*#*. Etter å ha skrevet inn det siste tegnet, trykkes ikke ringeknappen, ingeniørmenyen åpner seg selv. Øverst går vi til Hardware Testing, i den går vi til Sensor. Det er der vi finner hvordan du kalibrerer skjermen. Vi finner elementet Sensor Calibration, i det fjerner vi den gamle kalibreringen ved å klikke på Clear Calibration-knappen, og velg deretter Utfør kalibrering med et valg av den prosentandelen, avhengig av hvilken skjermfølsomhet vi ønsker å få: jo lavere prosentandel, jo høyere det vil være. Etter det går vi hjem eller tilbake, lagring skjer automatisk. Etter dette vil gadgeten starte på nytt og problemet skal løses.
Andre kalibreringsmetoder
Metodene beskrevet ovenfor passer ikke for alle gadgets, og de har også ganske dårlig nøyaktighet.
Kalibrering av skjermen på et nettbrett, som andre dingser, må gjøres på den måten som vanligvis brukes til å bruke dem: berøring med en hånd eller en pekepenn.
Den mest populære applikasjonen er berøringsskjermkalibrering. Den kan lastes ned fra Play Market.
Kalibrering av berøringsskjerm

Det er gratis og tar ikke mye ledig plass. Avhengig av de tekniske egenskapene til gadgeten, kan belastningen på maskinvareressurser være fra liten til moderat.
Etter å ha startet programmet i hovedmenyen, kan dufinn en stor blå knapp kalt Kalibrer, som du må trykke på. Brukeren vil bli bedt om å utføre en test som ligner på det innebygde kalibreringsprogrammet. Men det inkluderer ikke bare berøringer, men også implementeringen av forskjellige handlinger, for eksempel trykk, dobbelttrykk og andre.
Når alle er fullført, vil en melding vises på skjermen som informerer deg om at prosessen er fullført.
Rask tuneUp
Denne applikasjonen ligner den forrige, men forbruker ulike metoder for å nå de samme målene. Hvis bruk av det forrige verktøyet ikke korrigerte situasjonen på noen måte, er det fornuftig å prøve dette programmet for å kalibrere skjermen.
Den ligger også i Google Application Store, den er gratis, men på engelsk. Det forrige programmet er ikke uten denne ulempen.
La oss starte applikasjonen.I hovedmenyen klikker du på Display Calibration. Deretter kommer venteprosessen, siden det er en annen algoritme som ikke involverer testing. Feilsøking utføres automatisk. Feilsøking utføres i samme modus. Når den siste prosessen starter, vises et ikon på skjermen som viser fremdriften. Etter fullføring må gadgeten startes på nytt.
Kalibrering på iPhone
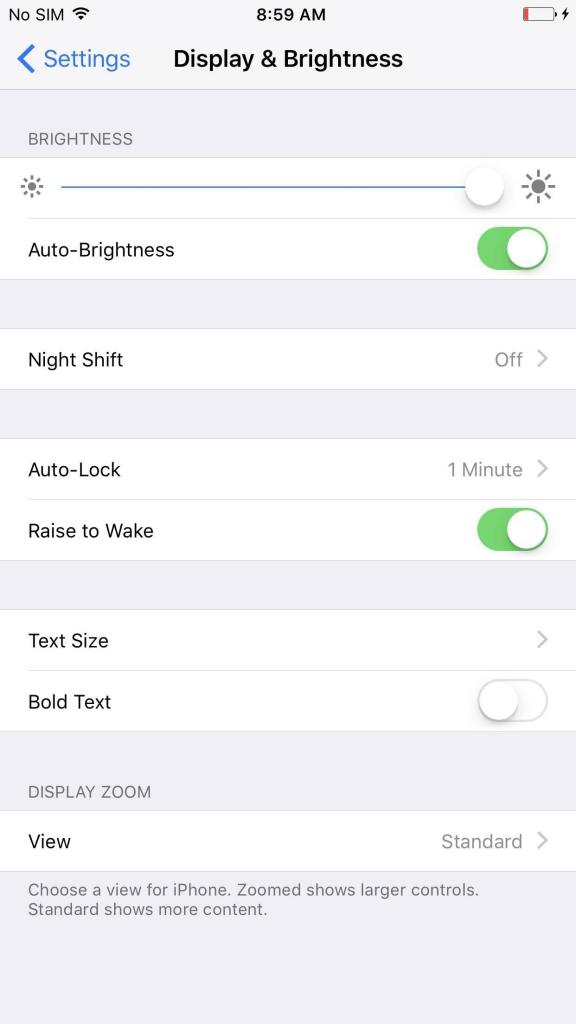
Disse enhetene er ikke uten denne ulempen.
Det finnes flere kalibreringsmetoder. Som et eksempel kan du vurdere metoden for å kalibrere den automatiske lysstyrkesensoren.
For å gjøre dette, må du gå til rommet derLysene er slått av, det anbefales at det heller ikke er dagslys. Gå til "Innstillinger" - "Skjerm og lysstyrke". Sett “Auto Brightness” til “Off”-posisjonen. Flytt deretter "Lysstyrke"-glidebryteren helt til venstre. Etter dette bytter vi "Auto-Brightness" til på-tilstand. Etter dette vil han selv ta stillingen som er nødvendig for komfortabelt arbeid.
En annen metode er å lage en kopi og gjenopprette telefonen; vi vil ikke vurdere det i denne artikkelen.
Som konklusjon
Hver enhet har sine egne metoderskjermkalibrering. Behovet for bruk oppstår på grunn av forringelse av effektiviteten til dingsen eller tap av fargefølsomhet på stasjonære datamaskiner. Det kan oppnås ved å bruke innebygde verktøy, eller ved å bruke tredjepartsapplikasjoner. De er hovedsakelig rettet mot testing, der brukeren blir bedt om å klikke på forskjellige geometriske former, som et resultat av at følsomheten til skjermen eller berøringsskjermen blir etablert. Den enkleste måten å kalibrere på er på Apple-telefoner. Her er det nok å først flytte knappene bakover, og deretter flytte den automatiske innstillingen fremover.












