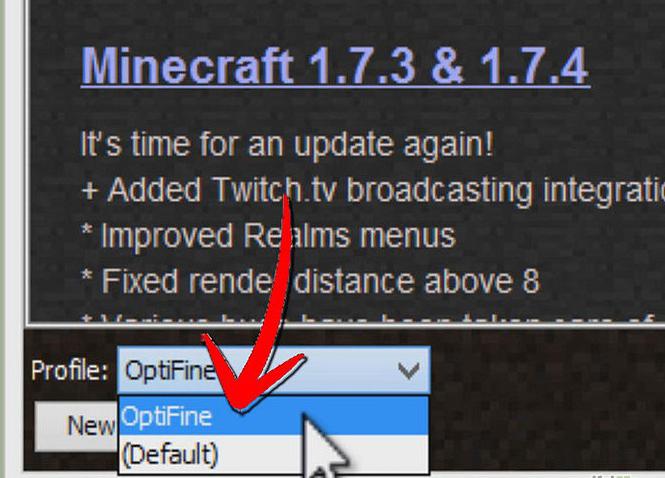Bilde rotasjon på en stasjonær datamaskinskjerm eller innebygd bærbar skjerm - en ting som er så nyttig som det er helt unødvendig. Selvfølgelig brukes noen ganger slike innstillinger ganske vellykket og oftest på konvertible bærbare datamaskiner. I dette tilfellet er det mulig å utløse en automatisk endring i orienteringen til bildet. I de fleste tilfeller brukes ikke slike manipulasjoner på stasjonære skjermer.
Imidlertid, hvis vi snakker om hvordan vi skal snupå en datamaskin eller bærbar datamaskin, for en fullstendig forståelse av problemet, bør du vurdere flere grunnleggende metoder som er tilgjengelige for brukere av Windows -systemer. Noen av metodene beskrevet nedenfor er universelle for alle datasystemer, andre kan kalles veldig spesifikke og bare tilgjengelige for en bestemt kategori enheter (for eksempel for bærbare datamaskiner, og selv da ikke for alle).
Hvordan snu skjermen på Windows på den enkleste måten?
For ikke å snakke om hvorfor og når det kanHvis du trenger å endre orienteringen til bildet på skjermbildet, la oss først dvele ved noen av de enkleste metodene som er tilgjengelige i Windows. Som du vet, kan du få tilgang til de grunnleggende innstillingene på skjermen via RMB -menyen i ledig plass på "Desktop". Dette er imidlertid ikke alltid nødvendig. La oss ta den tiende modifikasjonen av systemet som et eksempel. Hvordan snu skjermen? Elementær!
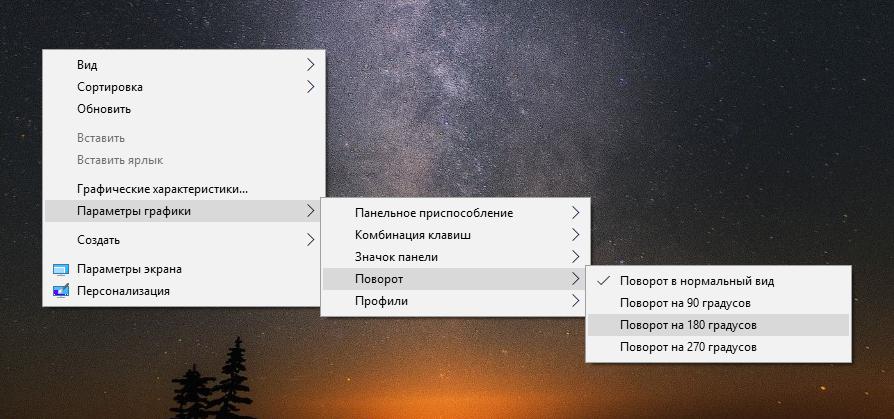
Hvis du ser nøye på listen over elementer,presentert i den kalt menyen, kan du umiddelbart finne en nedtrekksdel med grafikkparametere, der rotasjonen er plassert i en egen kategori. Det er nok å velge ønsket vinkelverdi og klikke på det tilsvarende elementet.
Bruke "hurtigtaster"
Hvis vi snakker om hvordan vi slår på skjermenbærbar datamaskin, her ser handlingene enda enklere ut. Faktum er at skaperne av slike enheter vanligvis på forhånd inkluderer flere muligheter for å utføre handlinger ved å bruke kombinasjoner av såkalte "hurtigtaster".

Standardkombinasjonen, som er mestForresten, vanlig, forresten, for både bærbare datamaskiner og stasjonære skjermer, er samtidig trykk på Ctrl + Alt + pilen i den valgte rotasjonsretningen. Men det fungerer ikke alltid.
Og hvordan snu skjermen på en bærbar datamaskin hvis det er detkombinasjonen er ikke egnet? Bærbare datamaskiner bruker vanligvis snarveier basert på Fn -tasten. Se nærmere på tastaturet. Det er mulig at skjermrotasjonsikonet vil være tilstede på funksjonstastene eller på andre knapper. Dette er hva du må dra nytte av.
Hvordan snu skjermen på en datamaskin gjennom standardinnstillingene i Windows 7 og under?
En like enkel metode for bildrotasjoner bruk av standardinnstillinger, som kan nås via det vanlige "Kontrollpanel" med valg av passende seksjon. Hvordan snu skjermen? Veldig enkelt!

Det er et spesielt valgfelt i innstillingsvinduetorientering med en rullegardinliste med tilgjengelige moduser. Velg ønsket orientering (liggende, portrett eller en slags blandet opp-ned), og lagre deretter endringene.
Rotasjonsalternativer i Windows 10
Når det gjelder hvordan du snu skjermen ved hjelp av lignende innstillinger i den tiende versjonen av systemet, er det absolutt ikke nødvendig å gå til "Kontrollpanel".

Når du henter skjerminnstillinger direkte fra"Desktop" går automatisk til innstillingsdelen, som er hoveddelen og brukes som standard for å angi de nødvendige systemalternativene i Windows 10. Her velges ønsket skjermposisjon på samme måte.
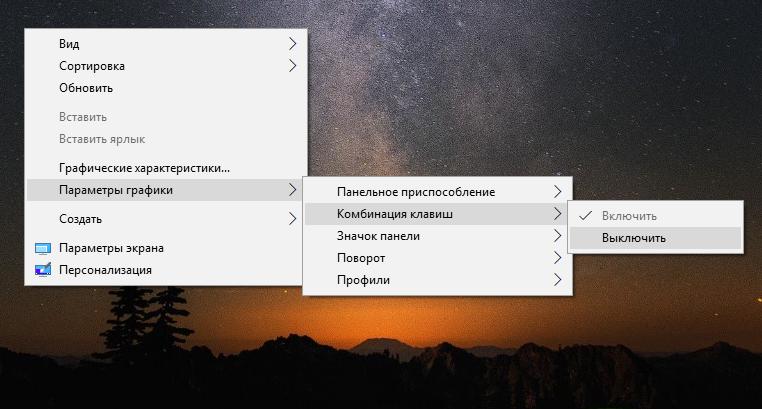
Merk:på en bærbar datamaskin kan du deaktivere spontan orienteringsendring ved å deaktivere tastekombinasjoner i "Desktop" -menyen. Hvordan snu skjermen etter det? Du trenger bare å bruke tilgangen til standardalternativene.
Verktøy for styring av videoadapter
Som et ekstra verktøy kan dubruke kontrollverktøy som nesten alltid er installert sammen med grafikkdrivere og integrere sine egne kommandoer i systemkontekstmenyene eller i hovedseksjonene i skjerm- eller skjerminnstillinger.
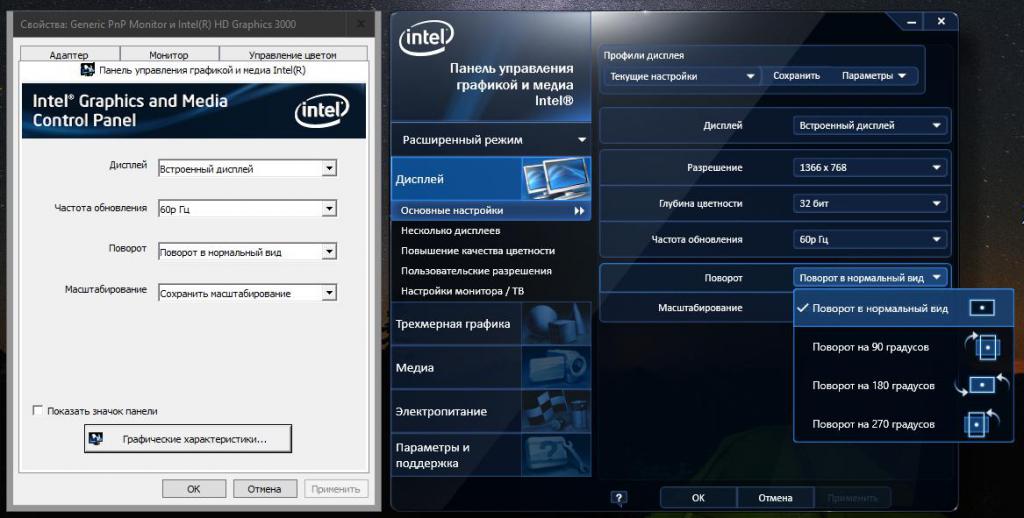
Så, for eksempel, i parameterne på den bærbare skjermen medintegrerte skjermkort Intel HD Graphics, kan den tilsvarende delen finnes både i egenskapene til grafikkortet og i "Desktop" -menyen som et element for grafiske egenskaper. I det første tilfellet vil bare de grunnleggende parametrene vises, og i det andre de avanserte.
Hvordan snu skjermen?Ja, på samme måte som i alle andre tilfeller, ved å velge ønsket modus. Det bør heller ikke være noen problemer med paneler for NVIDIA- og AMD -kort. Som programvare kan du ikke bare bruke slike paneler, men også bruke flere kontrollprogrammer som PhysX, Catalyst og andre.
Tredjepartsprogrammer
Til slutt, hvis du ikke liker midleneWindows -systemer og spesialiserte kontrollprogrammer fra maskinvareprodusenter, du kan bruke universelle applikasjoner som lar deg utføre lignende handlinger like enkelt. Blant alt som kan brukes, er verktøy som iRotate, EEERotate eller Pivot Pro spesielt populære. De to første er de enkleste verktøyene, mens det tredje også kan brukes til avanserte innstillinger.
Resultatet
Her er en kort oppsummering av alt knyttet til installasjon.nødvendig skjermretning på stasjonære skjermer eller bærbare skjermer. Hvilken av disse passer best? Det ser ut til at det beste alternativet vil være å bruke "Desktop" -menyen, siden standard hurtigtaster ikke alltid fungerer. Men her - på forespørsel fra brukerne selv.