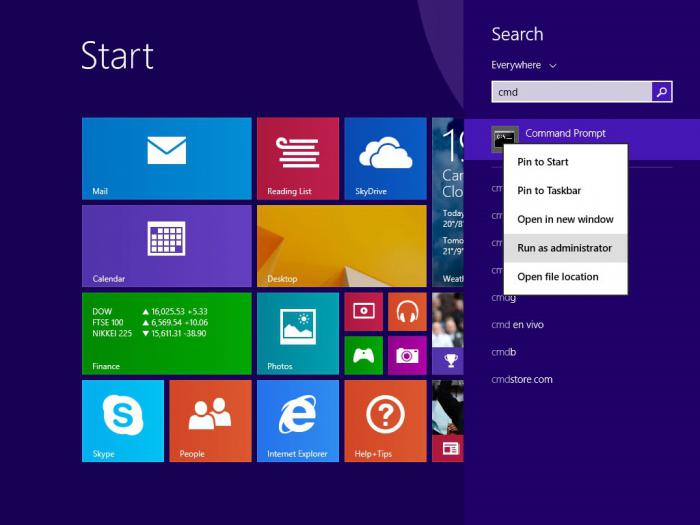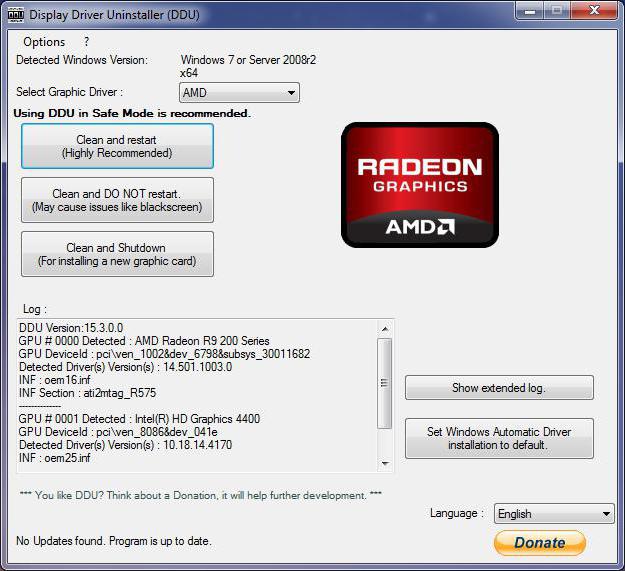Mange har hørt at Windows hartaskmgr.exe prosess. Imidlertid forstår ikke alle brukere klart hva det egentlig er. Nå skal vi kort se på emnet "Takmgr.exe: hva er det?". Samtidig vil det bli sagt om hva denne tjenesten er ment for og hvordan man kan jobbe med den.
taskmgr.exe kjørbar: hva er det?
Ikke vær redd for de forskjellige forkortelsene og forkortelsene som ofte brukes i Windows-systemer for filnavn, prosesser og kommandolinjen.
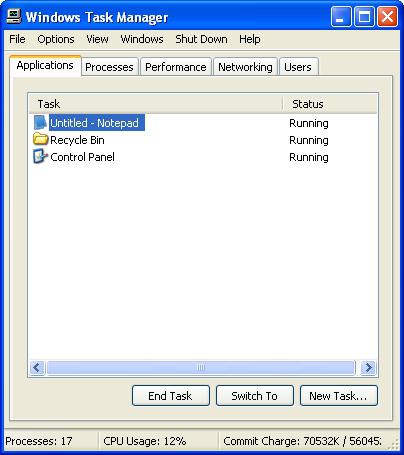
Faktisk er oppgavemgr.exe er ansvarlig for å starte alle prosess-, tjeneste- og applikasjonsadministrasjonsverktøy og kalles Windows Task Manager. Ja, ja, dette er akkurat det, selve verktøyet som mange brukere bruker i de mest ekstreme tilfellene for å fullføre arbeidet med "hengte" programmer. Imidlertid vet ikke alle at bare denne funksjonen ikke er begrenset til arbeidet. Når du starter en slik tjeneste kan du ikke bare få nødvendig informasjon om belastningen på maskinvaren, men også optimere datamaskinens ytelse avhengig av dine behov og krav.
Hva brukes Task Manager til?
Så la oss se på taskmgr.exe-prosessen. Hva er det når det gjelder reduksjon? Dette er Task Manager, som er oversatt fra engelsk og betyr "oppgavebehandling" (eller "oppgavebehandling", som du vil).
Hvordan noen nybegynnere misforstårbrukere, er hovedfunksjonen til avsenderen å tvinge avslutning av en komponent når Windows ikke reagerer i det hele tatt på noen handlinger. I noen tilfeller er det det. Men la oss se hva annet man kan lære av denne prosessen.
Mange la nok merke til det i hovedvinduetdet er flere hovedfaner: "Applikasjoner", "Prosesser", "Tjenester", "Ytelse", "Nettverk" og "Brukere", pluss et standardpanel på toppen. Hver fane har sine egne data som du kan administrere og få viktig informasjon om tilstanden til datasystemet.
Ringe oppgavebehandleren med de enkleste metodene
La oss først se på de viktigste måtene å ringe pådenne prosessen. Som du vet, kan Windows Task Manager aktiveres på to hovedmetoder. Den første er velkjent for alle brukere. Dette er en kombinasjon av "hurtigtaster" Ctrl + Alt + Del eller Ctrl + Shift + Esc.
Den andre måten er når du går inn i menyen"Kjør"-kommandoer med forkortelsen taskmgr, som kommer fra navnet på selve den kjørbare filen. Merk at .exe-utvidelsen ikke er skrevet på kommandolinjen bare fordi det allerede i utgangspunktet var fastsatt at filer av denne typen skal kjøres. .exe-utvidelsen kommer fra forkortelsen av det fulle navnet executable ("executable").
Informasjonsdata
Inntil vi berører ledelsen, ogvurdere hvilken informasjon som kan fås etter oppstart av oppgavebehandleren. La oss si med en gang at alle faner viser bare så å si aktive prosesser (unntatt tjenester).

Så, for eksempel, i "Applikasjoner"-delen kan duse alle aktive programmer med en indikasjon på ytelsen. I tilfelle av et "heng" i beskrivelsen av prosessen vil status være indikert "Reagerer ikke".

I prosesser kan du se alle aktive tjenester,samt deres bruk av systemressurser (RAM og prosessor). Sorterer du etter belastning kan du umiddelbart finne ut hvilke av prosessene eller programmene som er mest ressurskrevende.

Tjenestedelen har en kort beskrivelse av hver prosess i programvareutviklerens plan, samt dens nåværende tilstand (deaktivert / kjører).

Når du ser på "Ytelse"-delen, kan duse en representasjon av belastningen på CPU og RAM i form av et aktivt søylediagram som representerer ressursbruken i sanntid. Når du bruker "Ressursovervåking"-knappen, kan du få mer detaljert informasjon, inkludert harddiskinnstillinger og nettverksstatus.

Som det allerede er klart, vises nettverksfaneninformasjon om tilkoblingshastigheten til en tilkobling over et lokalt nettverk eller når du bruker Internett-tilgang. Forresten, denne informasjonen lar deg nekte å bruke programmer som tester den samme Internett-tilkoblingen eller tilgangshastigheten til et virtuelt nettverk (VPN).
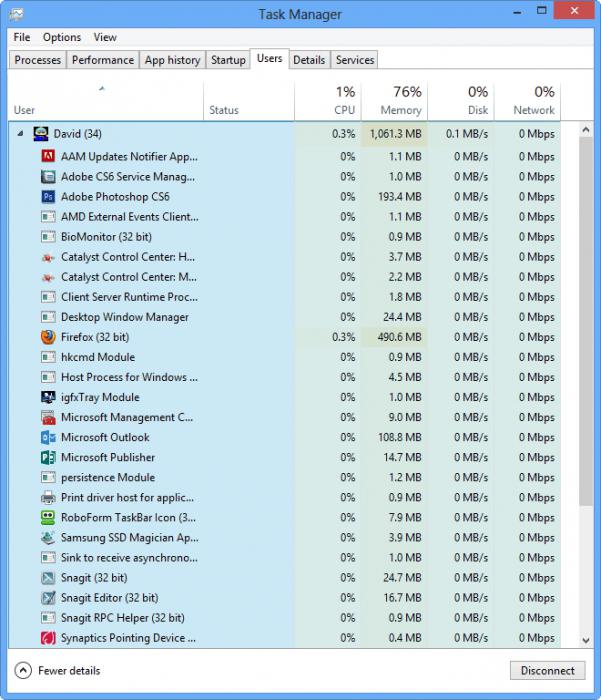
Avslutningsvis gjenstår det å legge til det på den sistefanen kan du se informasjon om alle brukere som jobber med systemet for øyeblikket. I tillegg vises all informasjon om hver søknad og prosess som brukes her.
Prosess- og tjenesteledelse
Ganske interessant er evnen til å kontrollereaktive prosesser og bakgrunnstjenester. Når du starter taskmgr.exe-prosessen (oppgavebehandling), kan du øke hastigheten på systemet betydelig ved å avslutte noen tjenester.
Nå skal vi ikke snakke om alle prosessene førenkelt. La oss ta et enkelt eksempel. Hvis systemet ikke bruker en skriver (eller det rett og slett ikke er installert), kan du enkelt avslutte bakgrunnsprosessen spoolsv.exe, som er ansvarlig for å sekvensere dokumenter for utskrift. Og dette er ikke det eneste eksemplet. Du trenger bare å se gjennom beskrivelsene av tjenestene og velge nøyaktig de som er i bruk eller ikke brukes i det hele tatt. Det er også noen ganger nyttig å avslutte prosesser som legger mye belastning på systemet, spesielt noen tjenester som svchost.exe, men du må være veldig forsiktig her.
Avslutte applikasjoner som sitter fast
Men oftest bruker brukereOppgavebehandling er for å avslutte hengte applikasjoner. Alt er enkelt her. Du trenger bare å markere programmet merket med "Reagerer ikke"-attributtet og klikk på avslutningsknappen.
taskmgr.exe tjenestefeil
Det hender ofte at det vises en melding om"taskmgr.exe ikke funnet" feil. Hva å gjøre? Oftest er denne situasjonen assosiert med virus. Her er det bedre å umiddelbart sjekke systemet med en kraftig antiviruspakke.

Hvis det ikke er virus, men feilen fortsatt vises,du kan prøve True Sword-verktøyet eller en spesiell utvikling kalt Windows Cannot Find Fix Wizard. Som en siste utvei kan du spesifisere et manuelt søk etter ønsket fil eller bruke systemgjenoppretting fra et sjekkpunkt.
konklusjon
Her undersøkte vi faktisk taskmgr-tjenesten.exe. Hva slags prosess dette er, er sannsynligvis allerede klart for alle. Kanskje noen brukere også vil ha nytte av å vite hvordan de kan dra full nytte av Task Manager, spesielt siden denne informasjonen er veldig nyttig.