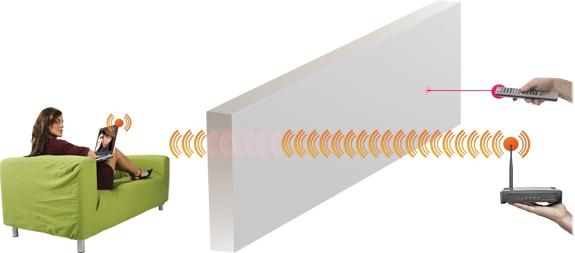Det hender ofte at rekkevidden av Wi-Fimangler sårt. Brukerne finner rare løsninger - å kjøpe en kraftigere ruter eller plassere en svak et sted under taket, men dette hjelper ikke alltid, med mindre vi snakker om Cisco- eller Zyxel-utstyr. For å løse dette problemet er denne artikkelen opprettet, som vil fortelle deg hvordan du kobler en ruter til en ruter via en kabel for å øke Wi-Fi-dekningsområdet betydelig for brukervennlighet.
Forberedelse for arbeid
Å lage et nettverk der det er kabletrouter, anbefales det å bruke de samme enhetene, og det er ikke bare kompatibiliteten til tilgjengelige teknologier. Å sette opp og koble til identiske rutere er veldig praktisk. Eksperter anbefaler å kjøpe en ruter og det billigste tilgangspunktet uten mulighet for ruting for de som ønsker å spare penger på kjøpet, fordi sistnevnte har som oppgave å videreformidle signalet.

Nettverket "router-router" er tilgjengelig i to versjoner- via kablede og trådløse kanaler. Naturligvis er kabelforbindelse ikke bare mer pålitelig, men lar deg også utvide dekningsområdet betydelig opp til 100 meter. Den trådløse kanalen er begrenset av signaleffekt og veggtak - ikke mer enn 10 meter for et høykvalitetssignal. Derfor, for å organisere forbindelsen, trenger du en tvunnet kabel, krympet på begge sider med kontakter av ønsket lengde.
Kunnskap er aldri overflødig
Svært ofte har selv avanserte brukere deten rekke problemer forbundet med å konfigurere en nettverksenhet. Hele problemet skyldes en inkonsekvens mellom ruteprodusentene. Derfor anbefaler mange IT-fagfolk at du studerer bruksanvisningen i detalj før du gjør noen justeringer på utstyret. Det er ikke nødvendig å stole på en installasjonsveiviser som vil hjelpe deg med å gjøre endringer i ruteren, noen ganger er det ikke nok informasjon til å starte utstyret riktig.
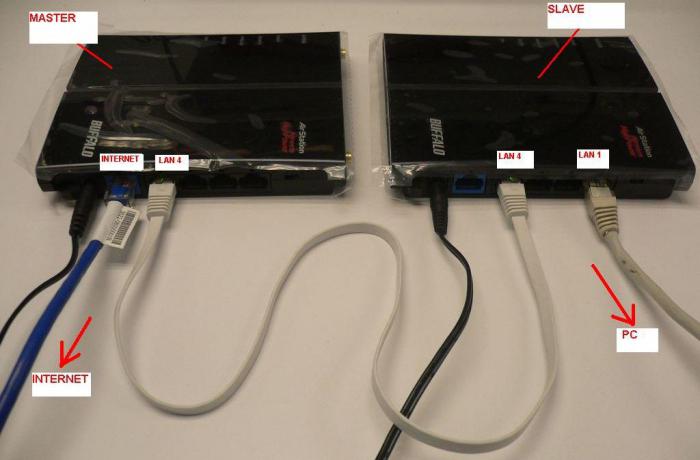
Før du kobler til en TP-LINK-ruter ellerD-Link til en datamaskin eller bærbar PC for konfigurasjon, anbefales det at du først bruker strøm til dem og venter til de er fullastet (20-45 sekunder), ellers vil utstyret kanskje ikke legge merke til at noen enheter er koblet til som ofte skjer til den i LAN-porten ...
Organisering av tilgang til innstillinger
Håndterer spørsmålet:"Hvordan koble en ruter til en ruter via en kabel?" - Mange brukere kan ha problemer med å koble til ruteren for å gjøre endringer fra en datamaskin eller bærbar PC. Uansett operativsystem eller maskinvareprodusent er det bare ett krav - å konfigurere de tilkoblede enhetene må være på samme nettverk. Det er bare to løsningsalternativer:
- I fabrikkinnstillingen har ruteren en DHCP-server aktivert. Ideell for alle brukere, og krever bare en kommando til datamaskinen for å få en IP-adresse automatisk.
- Og her er en deaktivert DHCP-server i noen modellerrutere vil tvinge brukeren til å jobbe med hender og hode. Det er ikke noe komplisert i dette, men detaljerte instruksjoner om hvordan du utfører en autorisert pålogging til ruteren, vil ikke skade.

Angi en dynamisk adresse til en datamaskin
I tilfelle en aktivert DHCP-server er pårouter og umuligheten av å angi tilgangspunktinnstillingene, må du gi datamaskinen en kommando for å skaffe en dynamisk nettverksadresse. For å gjøre dette, på en PC, må du utføre følgende rekkefølge av handlinger:
- "Kontrollpanel" - "Central Network Management Center". På noen systemer inkluderer denne trinnsekvensen et nettverks- og Internett-element.
- "Endre adapterinnstillinger".
- Klikk på en alternativ museknapp på en aktiv tilkobling, og velg Egenskaper.
- Finn en linje som inneholder TCP / IPv4-tegn, og klikk "Egenskaper".
- Merk av i to felt overfor linjene "Motta automatisk". Lagre og lukk.
Før du endrer innstillingene i femte trinndet anbefales å lagre de angitte verdiene i et notisblokk eller ta et skjermbilde - kanskje det er innstillinger for Internett som må gjenopprettes etter at de to ruterne er konfigurert.

Angi statikk for en datamaskin for å koble til en ruter
En hjemmerouter kan ha en frakoblet serverDHCP. Derfor må du studere instruksjonene som følger med enheten og finne IP-adressen til ruteren. For eksempel er den funnet adressen 100.333.24.15, og masken er 255.255.248.0. Brukeren må registrere de aktuelle nettverksinnstillingene på datamaskinen. Forskjellen skal bare være i det siste sifferet i IP-adressen, i stedet for 15, for eksempel sett 16. Etter å ha fullført algoritmen for handlinger beskrevet i forrige kapittel, foretas innstillingene manuelt i femte ledd.
- Sett avmerkingsboksene overfor "Bruk" -linjene.
- IP-adresse 100.333.24.16.
- Maske 255.255.248.0.
- Gateway 100.333.24.15.
- Foretrukket DNS er 100.333.24.15.
- Alternativt DNS kan stå tomt.
- Lagre og lukk.
Fysisk forbindelse
Før du kobler ruteren til Internett,du må bestemme hvilken enhet som skal være en ruter og hvilken som vil være en repeater. Nettverkskabelen er koblet med en kontakt til LAN-porten på ruteren, og den andre kontakten til WAN (Internett) på repeateren. For å gjøre konfigurasjonen enkel, bør begge enhetene være ved siden av hverandre, være koblet til det elektriske nettverket og tilbakestille til fabrikkinnstillinger, med mindre ruteren er konfigurert for leverandørens arbeid.

Svært ofte administratorer fra leverandørenruterinnstillinger beskytter sine egne innstillinger med et passord. Det er ikke noe galt i det, det viktigste er at Internett blir matet gjennom LAN-porten på ruteren uten hindring, ellers kan du ikke gjøre uten en fullstendig tilbakestilling.
Tilknyttede innstillinger
Etter å ha funnet ut hvordan du kobler en ruter til en rutergjennom kabelen på det fysiske nivået, må du finjustere programvaredelen. DHCP-serveren må være aktivert på ruteren - dette er en innstilling som automatisk tilordner en nettverksadresse til en ny enhet ved tilkobling. Hvis en bærbar PC eller smarttelefon er fritt koblet til ruteren, betyr det at serveren for distribusjon av IP-adresser fungerer. Ellers må du gå til ruterinnstillingsmenyen, finne og åpne fanen merket DHCP og merke av i ruten ved siden av påskriften "Aktiver". Etter å ha fullført konfigurasjonen, start ruteren på nytt.
Men repeateren krever uansettbrukerintervensjon. Du må gå til innstillingene og finne "Nettverk" -fanen. En gang i WAN-menyen, må du velge tilkoblingstypen "Dynamisk IP-adresse". Deretter kan du begynne å konfigurere Wi-Fi-nettverket.

Et annet alternativ med kablet grensesnitt
Dette alternativet er bare relevant i tilfeller dernår WAN (Internett) pålogging til ruteren på en av enhetene er nede. Deretter opprettes kabelforbindelsen mellom LAN-portene til de to ruterne. Problemet med en slik tilkobling er at to enheter med samme nettverksadresse vises på nettverket, som vil komme i konflikt med hverandre. Derfor må du deaktivere DHCP-serveren på reléet ved å gå til rutermenyen med samme navn. Etter det, uten å forlate innstillingene, må du finne LAN-fanen og angi en statisk adresse for repeateren i samme område som ruteren fungerer, men med en forskjell i de endelige tallene. Mange eksperter anbefaler å endre subnettet helt for å øke tilkoblingene fra 250 enheter til 500, men en hjemmerouter vil sannsynligvis ikke få mer enn ti tilkoblinger.
Eksempel for konfigurering av rutere
I tillegg til hvordan du kobler ruteren til ruteren via en kabel, for å gjøre det lettere for brukeren å forstå hvordan de skal konfigurere, foreslår vi at du gjør deg kjent med et eksempel.
Innstillinger for en ruter som er koblet direkte til Internett:
- IP-adresse 192.168.1.1.
- Nettmaske 255.255.255.0.
- DHCP-server "Aktiver".
- SSID - Glavnaya.
- Trådløs kanal = 12.
- Trådløs sikkerhetsmodus - WPA2.
- Krypteringstype AES.
- PSK / EAP –PSK.
Innstillinger for repeater:
- IP-adresse 192.168.1.254.
- Nettmaske 255.255.255.0.
- DHCP-server "Deaktiver".
- SSID - Omsetter.
- Trådløs kanal = 1.
- Trådløs sikkerhetsmodus - WPA2.
- Krypteringstype AES.
- PSK / EAP - PSK.
I disse innstillingene er det forskjellige kringkastingskanaler.Dette gjøres slik at tilgangspunktene ikke forstyrrer hverandre. Slike innstillinger vil være nyttige for brukere som trenger Internett på forskjellige steder i det organiserte nettverket, for eksempel i forskjellige rom. I ferd med å flytte, vil den mobile enheten automatisk bytte mellom rutere, og dette vil ikke påvirke driften av Internett merkbart.

TP-LINK for å hjelpe
Men eierne av TP-LINK-rutere er veldig heldige,Tross alt bekymret produsenten seg for sluttbrukeren og utstyrte alle enhetene sine med en teknologi for å utvide dekningsområdet kalt WDS. Det gjenstår bare å forklare hvordan du kobler en TP-LINK-ruter til en lignende enhet via Wi-Fi. På repeateren, gå til oppsettmenyen "Trådløs modus" og finn "Aktiver WSD" -elementet i listen over foreslåtte innstillinger. Deretter kan du angi SSID-navnet på ruteren eller bruke "Søk" -knappen hvis det eksakte navnet på ruteren er ukjent. Repeateren finner alle Wi-Fi-enheter innen rekkevidde og gir en komplett liste med navn, MAC-adresser og krypteringstype. Alt som gjenstår er å velge ønsket ruter og klikke på "Koble til" -knappen. Tilkoblingen vil automatisk overføre brukeren til Wi-Fi-innstillingene, der den blir bedt om å registrere et navn for tilgangspunktet ved oppdagelse, samt å angi passord og krypteringstype.
Som konklusjon
Som du kan se fra anmeldelsen, er "router-router" -nettverket feilenkelt som det virker ved første øyekast. Det er mange innstillinger og alle slags fallgruver som en produsent eller leverandør av nettverksutstyr kan forberede. I alle fall, før du organiserer et trådløst nettverk hjemme eller på jobben, er det verdt å starte oppgaven ved å lese alle instruksjonene. Forståelse av materialet og prinsippet for drift av enhetene vil i stor grad forenkle oppsettet for enhver bruker, og denne artikkelen vil bare bidra til å bestemme typen tilkobling.
Ikke forsømm kabeltilkoblingen,Tross alt er denne klassen av dataoverføring når det gjelder pålitelighet, holdbarhet og kompatibilitet med annet utstyr, mye høyere enn det trådløse grensesnittet. Og Wi-Fi henger fortsatt etter Ethernet når det gjelder dataoverføringshastighet.