Enhver bruker av en datamaskin som kjørerkjører Windows, har jeg nok lagt merke til at systemet over tid begynner å fungere feil, ytelsen reduseres, ledig plass i systemet og logiske partisjoner reduseres osv. Til dels kan årsaken være den såkalte datasøppelet, som har en tendens til å samle seg i form av filer og mapper, slettingen av som brukeren vanligvis ikke overvåker. Hvordan du tømmer harddisken for unødvendig søppel i Windows vil bli diskutert videre. Uten egentlig å gå inn i systeminnstillingene, la oss se på de vanligste og mest brukte metodene som enhver bruker kan bruke, uavhengig av treningsnivå og kunnskap om prinsippene for drift og Windows-innstillinger.
Hvordan rydde opp i en harddisk og hva kan fjernes?
La oss starte med det faktum at i systempartisjonen, hvoroperativsystemet er installert, når det gjelder vanlig sletting av filer og mapper, vil du ikke overklokke mye på vanlig måte. Dette skyldes bare det faktum at det på C-stasjonen er kataloger for selve operativsystemet (Windows, $Windows.~BT, $Windows.~WS), programfiler og data (Program Files, Program Files (x86), ProgramData ), mapper som starter og gjenoppretter (Boot, Restore) og brukerkataloger (Brukere), som i de fleste tilfeller ikke kan berøres (med sjeldne unntak).

Så for eksempel systemkataloger merketdollarsymbol, kan du ikke slette det selv, fordi de lagrer filer med tidligere innstillinger for muligheten for å tilbakestille systemet (BT) og data om innstillingene som brukes i Media Creation Tool, (WS). I programmappene kan komponenter bare fjernes hvis de ikke ble fjernet automatisk under avinstalleringen av applikasjoner. Hvis du prøver å slette informasjon fra brukermapper uten å ha de nødvendige rettighetene til å gjøre det, eller uten å logge inn som en spesifikk bruker eller administrator, vil heller ingenting fungere. Og hvordan rydde opp i en datamaskins harddisk hvis det er så mange begrensninger rundt? Som det viser seg, er det mulig å utføre slike handlinger, men bare når du bruker verktøy spesielt for dette.
Slik rydder du opp i en harddisk på Windows 10: grunnleggende alternativer
I forhold til å sette ting i orden på harddisken ogen vanlig bruker, og en profesjonell som kjenner operativsystemet dypt nok, kan tilby flere grunnleggende metoder, blant dem de viktigste er følgende:
- ved å bruke det opprinnelige Windows-oppryddingsverktøyet;
- fjerning av unødvendige eller ubrukte applikasjoner;
- tømme brukermapper;
- sletting av midlertidige filer i systemet og nettlesere;
- avinstallere oppdateringer;
- frigjøre plass ved å deaktivere virtuelt minne og dvalemodus;
- optimalisering av ledig diskplass ved hjelp av spesielle programmer.
Listen kan også inneholde appleter,installert av noen virus, men i det store og hele kan de tilskrives programvarekomponenter, og brukeren må sjekke systemet for virus på egen hånd, og ikke stole på sikkerhets-, rengjørings- eller optimaliseringsverktøy.
Standard systemverktøy
Først av alt, la oss se på hvordan du rengjør det hardedisk på en bærbar eller stasjonær PC, ved å bruke standard systemverktøy for dette, som kan nås gjennom egenskapsdelen i RMB-menyen på en dedikert disk eller partisjon i den vanlige "Explorer". Etter å ha trykket på den aktuelle knappen, vil en skanning av unødvendige elementer bli lansert, og deretter vises en liste med alt som kan kasseres. Hvordan rydde opp i en harddisk? Ja, bare kryss av i boksene som kreves og slett (og ikke glem "Papirkurven").

Dette verktøyet tillater imidlertiddypere rengjøring. For informasjon om flere elementer som du kan bli kvitt helt smertefritt for systemet, klikk på knappen for å rydde opp systemfiler, og i en lignende liste, sjekk både oppdateringsfiler og komponenter fra tidligere installasjoner (dette er nøyaktig for å slette selve mappene som har navn begynner med dollartegn).
Merk: Du kan rydde opp i en ekstern harddisk koblet til en PC eller bærbar datamaskin på samme måte.
Installerte programmer
Vær spesielt oppmerksom på listen over installerteapplikasjoner i programmer og komponenter-delen av kontrollpanelet, blant dem kan du noen ganger ikke bare finne programmer som brukes sjelden, men til og med de som brukeren aldri starter i det hele tatt, forresten, og har absolutt ingen anelse om hvor de faktisk kom fra på datamaskin.
Du trenger ikke gå langt for å få svar.Problemet her er at mange applikasjoner installerer tilleggskomponenter under sin egen installasjon, så å si som partnerprogramvare. iTunes kompletterer listen over programmer med appleter som Bonjour og Apple Software Updater, som absolutt ikke er nødvendig på Windows-systemer. Oppdatering av Adobe Flash Player kan installere Chrome-nettleseren eller McAfee antivirus osv.
Dette er imidlertid ikke hovedproblemet i det hele tatt. Tross alt, hvordan rydde opp i harddisken hvis systemets egne avinstalleringsprogrammer etterlater en haug med "haler" på slutten av standardprosesser?
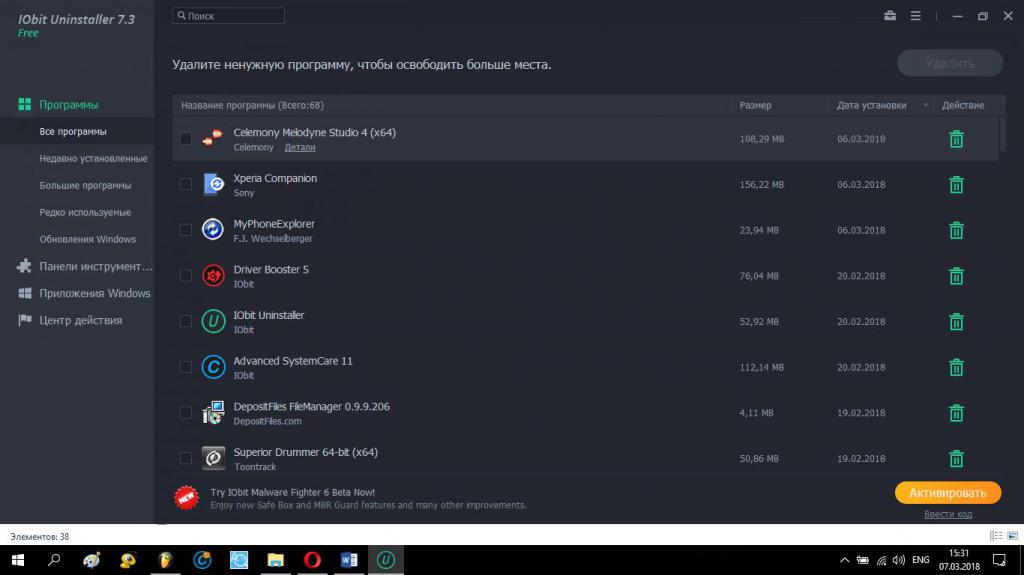
I dette tilfellet er det bedre å bruke spesielleprogrammer for den mest komplette fjerningen av både installerte applikasjoner, og til og med appleter, så å si, "innebygd" i Windows-skallet. Et av de kraftigste verktøyene av denne typen kan kalles iObit Uninstaller-pakken, som er i stand til å utføre både standard avinstallering og rydde opp i rester (filer, mapper og registeroppføringer).
Brukerfiler
Når du renser harddisken for søppel, er det nyttig å se i dine egne kataloger, spesielt videoer, musikk, bilder og nedlastingsmapper.

Filer lagret i dem, som brukeren kunneglem for lenge siden, noen ganger tar de også anstendige plasser. Noen ganger kan du til og med finne dupliserte filer. Selvfølgelig, ved å bruke en søkemotor, kan de bli funnet og fjernet manuelt. Men dette er en ganske lang prosess. I tillegg kan du enkelt slette filer som har forskjellig innhold, men med samme navn. Derfor er det bedre å bruke spesialiserte verktøy som lar slike prosesser automatiseres fullstendig.
Midlertidige, systemfiler og Windows-oppdateringer
La oss nå se hvordan du fjerner en harddisk ved å fjerne disse komponentene. Delvis fjerning er beskrevet i standard oppryddingsseksjonen. De samme midlertidige filene i brukerens AppData-mapper blir imidlertid ikke alltid slettet. For å oppdage og fjerne dem, i Kjør-menyen, skriv inn linjen% temp%, og slett deretter alle resultatene etter å ha lukket alle aktive applikasjoner.

Gå til alternativer og i nettleserinnstillingenebruk elementet til å tømme nettleserloggen, i listeboksen, og fremhev i tillegg komponenter som informasjonskapsler, hurtigbuffer, midlertidige filer og bufrede bildefiler.
Handlinger med systemoppdateringer
Når det gjelder fjerning av oppdateringer, kan du søke ogstandard renser, men hvis oppdateringsinstallasjonsmodus er satt til automatisk, vil pakkene bli installert på nytt. I denne situasjonen er det bedre å bruke "Oppdateringssenteret", deaktivere automatiske oppdateringer, fjerne unødvendige eller mislykkede pakker, angi et manuelt søk og ekskludere fra listen alt du ikke trenger i fremtiden.
Virtuelt minne og dvalemodus
Til slutt, hvis noen ikke vet, gi plassDet er også mulig ved å deaktivere bruken av virtuelt minne, og gå i dvalemodus i dvalemodus. Byttefilene (pagefile.sys) og dvalefilene (htyberfil.sys) er ansvarlige for dette. Og de kan bare være ganske imponerende i størrelse.

Siden det ikke er mulig å bli kvitt dem manuelt, for å deaktivere virtuelt minne i de tilsvarende innstillingene, er modusen "Ingen personsøkerfil" valgt.

For raskt å deaktivere dvalemodus medFor automatisk å slette den korresponderende filen ved omstart, er det best å bruke kommandolinjen som starter som en administrator og sette kommandoen powercfg –h off for å bli utført i den.
Omfattende rengjøring av systemet med optimerere
Du kan automatisere og samtidig forenkle diskrensing ved å bruke optimeringsprogrammer som CCleaner Advanced SystemCare og lignende.

I tillegg til et verktøy for å fjerne rusk, har dedet er registerrensemoduler (ikke glem at registernøkler også lagres som spesialfiler på harddisken). På denne måten oppnås en dobbel effekt: både plassen frigjøres og ytelsen økes.
Hva er bedre å sette ut i livet?
Når det gjelder praktisk anvendelse,du må bruke alt i kombinasjon. Optimalisatorer er egnet for rask fjerning av søppel, avinstalleringsprogrammer er egnet for å fjerne programmer, men du må utføre handlingene for å rydde opp i systemfiler eller deaktivere virtuelt minne og dvalemodus selv, siden ingen av tredjepartsverktøyene kan gjøre dette (med mindre bare programmer som Windows 10 Manager eller lignende appleter for tidligere versjoner av systemet).
Mange brukere er interessert i hvordan man sletter en harddisk gjennom BIOS. Ingen måte! Du kan bare angi oppstartsprioritet for den flyttbare enheten som rengjøringsverktøyet er lagret på.







