Langt borte er dagene da Linux var en enkel svart skjerm med et blinkende markørsymbol. Linux i dag kan være slik
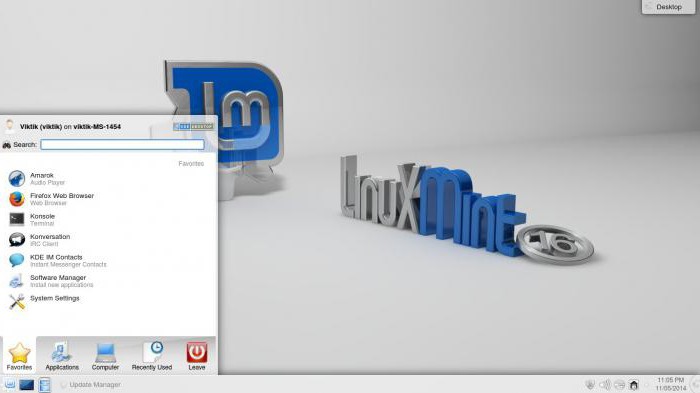
Utseendet (eller miljøet) til Kde. Eller som dette

Xfce miljø. Eller kanskje dette?
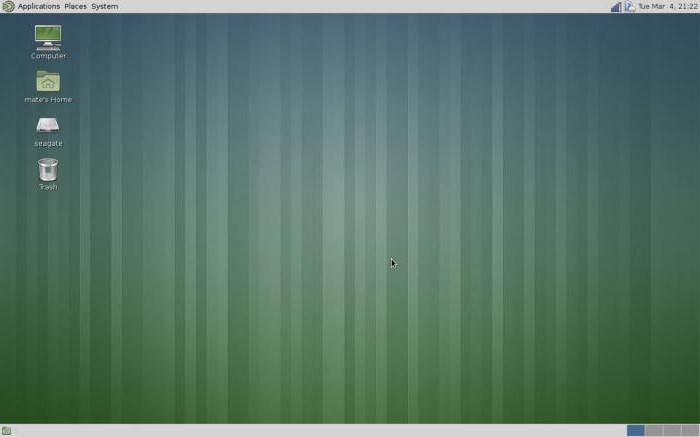
Kamerat. Eller sånn?
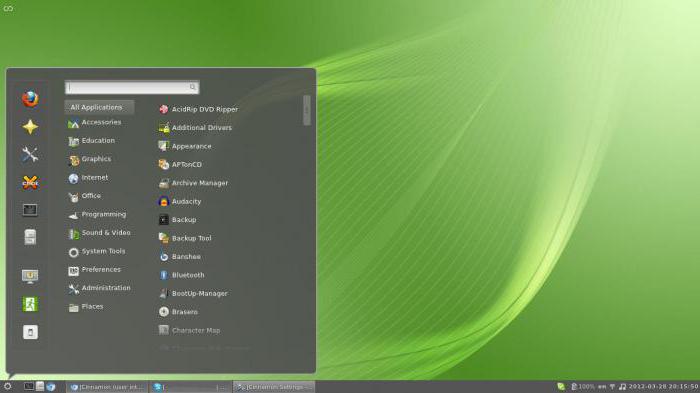
Kanel-miljøet.
Alle bilder ser helt annerledes ut, mensamtidig er dette alternativene for utformingen av utseendet. Og selv om alle navnene på alle bildene er skrevet på engelsk, vises det russiske språket (med en veldig høy oversettelse) etter noen få museklikk, som vi vil snakke om nedenfor.
Hvis du bestemmer deg for å installere Linux, anbefaler viprøv en versjon av Mint som er basert på Ubuntu, men som har et mer polert grensesnitt. I påvente av spørsmål, bemerker vi umiddelbart at for en test er det slett ikke nødvendig å umiddelbart formatere harddisken, slette alle nødvendige dokumenter og se etter hvordan du kommer online. Installering av Linux Mint sammen med Windows er ganske vanlig og har blitt tatt i betraktning av systemdesignerne. Alt kan gjøres gradvis, trinnvis. For ikke å lete etter en plate, installerer vi fra en USB-flash-stasjon. Å installere Linux Mint fra en USB-flashstasjon er ikke vanskeligere enn å installere fra en CD, bortsett fra at i stedet for 4 GB plate er 2 GB flash-stasjon nok for oss, siden distribusjonen i seg selv tar ~ 1,5 GB.
Vanskelighetsgrad med å velge
Etter å ha bestemt meg for å prøve Linux, ikke vant tilMed det store valget vil brukeren tenke: "Hvordan vil denne Linux se ut for meg, og hvilken er bedre?" Hvis vi stopper ved Mint - vises skrivebordet til hovedretningene til distribusjonssettet ovenfor. Alle kommer til et komfortabelt arbeidsmiljø for seg selv i løpet av bruken. Kanel anbefales for innledende testing - 4 bilde En av årsakene til dette valget er fleksibiliteten i innstillingene, den andre er at kanel opprinnelig var planlagt for Mint. Til slutt kan vi si at utseendet vil være veldig likt Windows. Om det er pluss eller minus er det opp til brukeren å bestemme. Uansett valg - installasjonen av Linux Mint vil gå på samme måte, forskjellene vil bli avslørt etter den siste omstart.
Etter å ha bestemt oss for utseendet, går vi tilden offisielle nettsiden til Linux Mint og i delen Last ned velger du arkitekturen (32 eller 64) og skallversjonen. No codecs-versjonen kommer uten ekstra multimedia-codecs, det vil si at du fortsatt må installere dem for å se videoer, lytte til musikk osv. OEM-versjonen er ikke ment for innledende opplæring. Klikk på den valgte arkitekturen. I vinduet som åpnes får vi kort informasjon om distribusjon, navn, arkitektur, skall og flere speil for nedlasting. Vær oppmerksom på dataene i utgavelinjen - huden vår er valgt. Det er også verdt å merke seg at hvis du vil bruke torrenter, er det også en slik lenke, men over listen over speil. Klikk på den valgte lenken og vent til distribusjonen lastes ned.
Klargjør for installasjon. HDD
Hvis vi ikke vil miste Windows-filer, gjør vi detdu må tildele diskplass til det nye systemet. Det anbefales å tildele ca. 15 GB. Hvis du tildeler mindre, kan det oppstå problemer under arbeidet. I prinsippet kan du hoppe over dette trinnet helt - installatøren har et godt program for å jobbe med disker, men for første gang vil vi gå standardveien. La oss redusere en av stasjonene med 15 GB. Installasjon av Linux Mint vil kreve mindre, men som vi sa, er det bedre å ha takhøyde. Dette kan gjøres med hvilket som helst program, til og med innebygd i Windows, men vi bruker ADD - Acronis Disk Director.
Programmet fungerer med disker i et grafisk grensesnitt, som visuelt viser størrelsene og beregner volumene på farten. Vær oppmerksom på at arbeidet ikke er gjort på C-stasjonen.
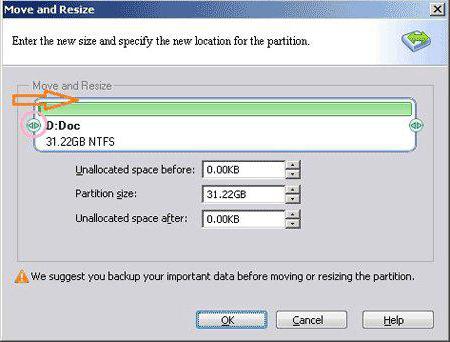
Alt annet enn oppstartbart du kanbevege deg som du vil, og få ledig plass før eller etter dataene. Hvis du lager ledig plass på C-stasjonen før dataene, vil neste gang Windows slutte å laste inn. Etter å ha endret seksjonen, gå til neste trinn
Klargjør for installasjon. Minnepenn
På det offisielle nettstedet til distribusjonssettet skal det installeres Linux Mint på en USB-flashstasjon ved hjelp av Universal USB Installer, vurder innstillingene. Sett inn USB-flashstasjonen og kjør programmet.
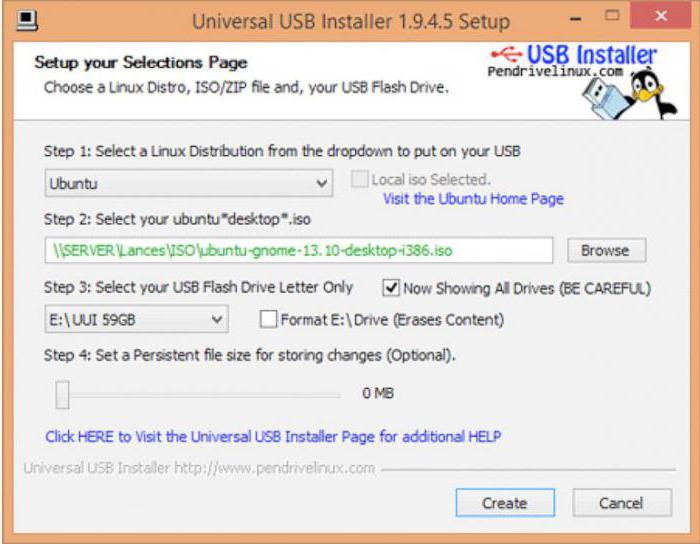
I hovedvinduet til Universal USB Installer må vi konfigurere 4 poeng.
Trinn 1 - Hvis mynten vår ikke er i rullegardinlisten, velg Ubuntu.
Trinn 2 - spesifiser distribusjonsfilen.
Trinn 3 - velg en USB-flash-stasjon (se i "Min datamaskin", hvilken bokstav som ble tildelt den, og velg den her. Du trenger ikke skrive noe annet).
Trinn 4 - valgfritt.
Velg deretter - format eller ikke (til høyre for trinn 3) og klikk på Opprett. Etter et par minutters venting mottar vi en ferdig USB-flash-stasjon. Nå er det på tide å gå direkte til installasjonen.
Live CD
Installering av Linux Mint fra en USB-pinne er ikke annerledesfra installasjon fra DVD, bortsett fra at hastigheten. Derfor, etter at nedlastingen er fullført, vil vi motta et Live-system, som er ganske funksjonelt, bortsett fra at det ennå ikke er installert og (mest sannsynlig) på engelsk. Du kan jobbe i det, teste det, vanligvis fungerer alt på en gang, bare tregere. I denne modusen blir ingen filer på harddisken endret eller slettet, men filene du opprettet på dette systemet blir heller ikke lagret. Systemet har et komplett sett med programvare - du kan gå online (selv om dette fungerer hvis du ikke gikk direkte fra Windows før), lese Word-filer, til og med se en film. Det fungerer, men tregere. Men før du fortsetter med installasjonen, må du sørge for å konfigurere Internett. Du trenger det for å installere noen pakker. For å gjøre dette er det et ikon i skuffen. Vanligvis avbildet som to plugger koblet sammen. Høyreklikk på den - endre tilkoblingen og deretter DSL (for de fleste moderne tilkoblingsalternativer med PPPoE, PPPtP, ADSL osv.)
Installere til disk
Klikk på "Installer Linux Mint" -ikonet for åstart installasjonen. Installasjonen vil be deg om å velge språk (det er russisk), spørre deg om å koble til Internett, erklære hvor mye det kan trenge, og hvis du har en bærbar datamaskin, vil den fortelle deg at du må koble den til nettverket . Neste trinn er å partisjonere harddisken. Vi vil snakke om det nedenfor. Ellers er installering av Linux Mint ikke mye forskjellig fra å installere Windows.
Formatering av partisjoner for Linux
På dette stadiet er det nødvendig å bo i detalj sidendet er ikke noe generelt konsept med partisjoner, bokstaver, disker i Linux. Filsystemet er lettest å tenke på som et tre. Rot, koffert, grener. Hver nye seksjon i systemet blir en av grenene. Denne grenen blir hjemmepartisjonen, D-stasjonen blir en slik gren, og så videre.
Under installasjonen vil veiviseren tilby tre alternativer:"Erstatt Windows (avinstallerer det)", "Installer i nærheten (ikke risikere det)" og "Et annet alternativ." Så vi trenger det. Bruk pilene til å velge den - trykk "Enter".
Tidligere mottatt 15 GB må deles med tredeler. 8 + 2 + 5 henholdsvis system + bytte + brukerfiler. Deretter, hvis du ikke trenger en personsøkingsfil, kan du slette midtpartisjonen og feste plassen til brukerpartisjonen. Dobbeltklikk på ledig plass, vinduet som vises vises nedenfor. Bortsett fra monteringspunktet og størrelsesfeltet - resten av parametrene vises på bildet.

Typen av den nye partisjonen kan ikke endres- det betyr ikke noe. For systemet, i øvre felt, sett 8192 (dette er MB), monteringspunkt "/". Vi godtar endringene. Vi velger gjenværende ledig plass - 2048 MB. Her velger vi feltet der det står "EXT4", endrer det til "bytt partisjon". Ingen monteringspunkter er nødvendige. I tillegg velger vi gjenværende ledig plass og gjentar trinnene som vi gjorde ovenfor for systemet, med unntak av festepunktet. Velg "/ home" fra listen.
Som et resultat, i stedet for ledig plass, vil du ha 3 nye partisjoner - "/", "/ home", "swap". Markeringen er fullført. Klikk på "Installer nå".
Laster inn et nytt system
Etter at du har installert og fjernet flash-stasjonen, starter systemet opp igjen. Linux Mint etter installasjon starter på engelsk. La oss gjøre det russisk.
Klikk på knappen "meny" - "Kontrollsenter" - "Språk".
Linux Mint etter installasjon
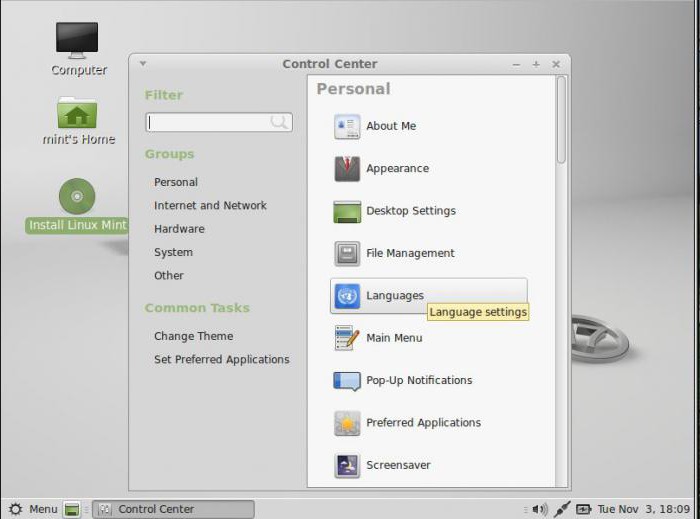
I det nye vinduet vil knappen Installer / fjern språk tillate oss å legge til russisk.
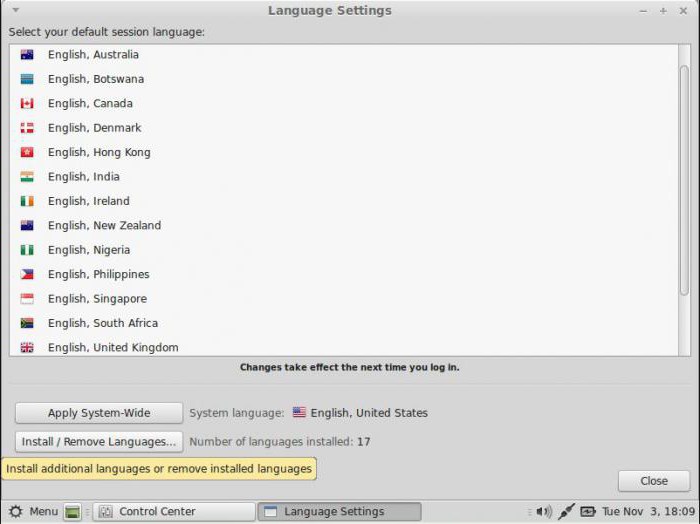
Klikk på "Legg til" og velg "Russuan, Russland" i et nytt vindu, deretter nederst i vinduet "Installer".

Vinduet har lukket seg og det forrige har knappen "Installer språkpakker". Vi trykker, vi venter til den er installert.

Nå lukker vi alle vinduene en etter en og sjekkerat "Russuan, Russland" ble valgt. Vi er overbelastet. Hvis alt ble gjort riktig, vises et vindu på skjermen som tilbyr å endre navn på hjemmemappene. "Meny" -knappen blir omdøpt manuelt.
Videre tilpasning
Første Linux Mint-oppsett etterinstallasjonen er mye beskrevet på internett. Det er mange ting, men her vil vi vurdere en - hvordan du endrer hovedmenyen som er uvanlig for oss. Kanelutviklerne tilbyr flere varianter av hovedmenyen, selv i form av Win7. La oss prøve å installere. Høyreklikk på bunnpanelet - velg "legg til nye applets" I vinduet som åpnes, gjør du som på bildet nedenfor.

Vi setter et kryss til høyre for det uthevede elementet, venter til det er installert og får en meny, som i Windows.
Drivere
I motsetning til andre utgaver, kanelplukker nesten umiddelbart opp alt funnet utstyr riktig. Og hvis du ikke skal leke med leker, jobbe med komplekse pakker, trenger du ikke å bry deg med sjåførspørsmålet. Imidlertid er det tidspunkter når for eksempel Wi-Fi ikke blir funnet etter installasjonen. Det er her installering av Linux Mint-drivere kommer inn. Vi går til det gjennom "Administrasjon" -menyen. Systemet vil først se etter mulige drivere. Deretter vil det vise et vindu som på skjermbildet nedenfor.

Hvis det er drivere, vil de vises i listen.Du må velge den du vil ha, og deretter klikke på "Aktiver" nederst i vinduet (ikke aktiv på skjermen). Vent på installasjonen og start systemet på nytt. Etter omstart aktiveres sjåføren vanligvis uten problemer.
Noen ord til slutt
Det er et ordtak:"Djevelen er ikke så forferdelig som han er malt." Det samme kan sies om Linux. Nylig har Linux blitt brukt av mange mennesker som tidligere var vanskelige å lære hvordan man bruker Windows. "Linuxoid", som brukerne av dette systemet kalles, kjenner en god regel - hvis du ikke vet noe, finn en manual på nettet. Det er manualer for alle anledninger. Ikke glem dette.











