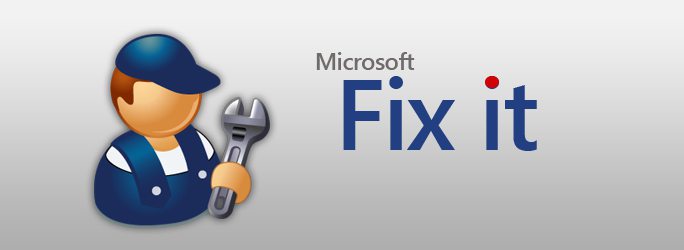Protams šodien vairāk vai mazākapmācīts lietotājs var viegli nosaukt sava datora parametrus vai informāciju par sistēmu, ieskaitot instalēto "operētājsistēmu", procesora veidu un biežumu, RAM, diska daudzumu utt. Bet ne daudzi cilvēki zina, ka tas ir tikai, tā teikt, aisberga virsotne ... Un, ja jums jāzina DMA kanāla režīms? Ko tad darīt? Tagad parunāsim par to, kā detalizēti uzzināt visus parametrus.
Sistēmas pārskats
Daudzi lietotāji, protams, var būt sašutuši, viņi saka, kāpēc parametri, ko rada labais klikšķis uz datora ikonas, ir slikti, kur jūs varat apskatīt pamatinformāciju savā terminālā vai klēpjdatorā?

Atbilde slēpjas pašā jautājumā. Šajā sadaļā sniegtā informācija ir ļoti virspusēja un nesniedz pilnīgu priekšstatu par konfigurāciju.

Tas pats attiecas uz standarta dispečeruierīces ". Protams, tajā jūs varat redzēt visu sistēmā pieejamo "aparatūru" vai virtuālos komponentus, pat ja tie ir atspējoti BIOS vai tie, kuros ir problēmas vai konflikti. Tomēr dažos gadījumos, lai noteiktu kļūmju cēloņus un novērstu jaunās problēmas, jums ir jābūt pilnīgākai informācijai gan par aparatūru, gan programmatūras vidi.
Sistēmas informācija: Windows programma
Jebkurai Windows saimes "operētājsistēmai" ir savs šāda veida informācijas skatītājs neatkarīgi no pašas sistēmas versijas.
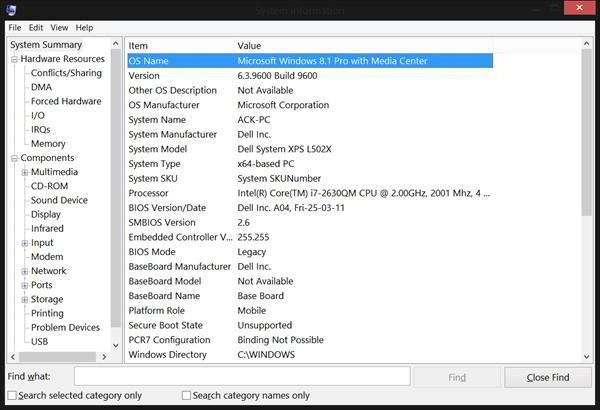
Visādu veidu ir diezgan daudzparametriem. Protams, daži no tiem ikdienas darbā nav vajadzīgi parastam lietotājam, taču speciālistiem, kuri nodarbojas ar datoru termināļu remontu vai montāžu, šāda informācija var pateikt daudz. Jāatzīmē, ka iebūvētā utilīta fonā vāc informāciju par sistēmu, acumirklī reaģējot uz mazākajām konfigurācijas izmaiņām visos līmeņos. Un tas lielā mērā padara "vietējo" Windows utilītu vienkārši neaizstājamu.
Kā apskatīt sistēmas parametru datus?
Tagad redzēsim, kā tieši jūs varat apskatīt sistēmas informāciju. Windows sistēmā to var izdarīt vismaz trīs veidos.
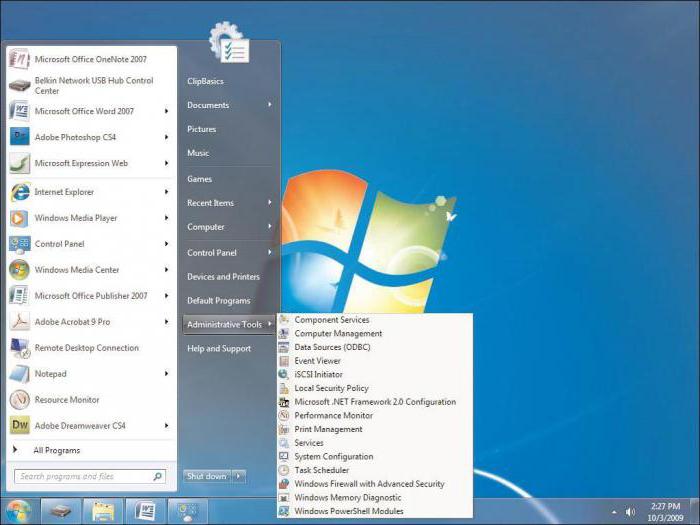
Visizplatītākā metode ir izvēlnes izmantošana"Sākt", kam seko vai nu lietderības programmu, vai administrēšanas rīku izvēle, kur atrodas vēlamā sadaļa (atrašanās vietas atšķirība ir saistīta ar dažādām pašas "operētājsistēmas" versijām).
Arī otrā un trešā metode ir vienkārša.Bet daudzi lietotāji vai nu aizmirst par tiem, vai vienkārši nezina. Varat izmantot izvēlni Run (Win + R), kur ir ierakstīta komanda msinfo32. Jūs varat doties citā virzienā, vispirms izsaucot komandrindu (Win + R + cmd) un pēc tam ievadot sistēmas informāciju. Principā īpaša loma nav tam, kā tieši tiks saukta šī programma. Kam tas ir ērtāk.
Galvenās izvēlnes sastāvdaļas
Tagad ņemsim vērā to, kas interesants jūs varatskatiet sadaļu Sistēmas informācija. Šeit ir norādītas vairākas galvenās kategorijas. Mēs nekavējoties pievēršam uzmanību vispārējās informācijas līnijai. Šeit jūs atradīsit ne tikai informāciju par Windows sistēmu, bet arī daudzus ar to saistītos parametrus. Piemēram, versija, būvējums, diska atrašanās vieta, sāknēšanas ielādētājs utt. Varat arī apskatīt instalēto BIOS un SMBIOS pašreizējās versijas, lietotāju un ģeogrāfiskās atrašanās vietas datus, informāciju par "RAM" un virtuālo atmiņu vai pat Hyper-V stāvokli. modulis, ja tāds ir. Nākamā ir aparatūras resursu sadaļa. Parasts lietotājs, visticamāk, nesaprot, kāda veida dati tie ir. Bet sistēmas administrators var viegli apskatīt dažus svarīgus raksturlielumus, lai novērstu šo vai citu kļūmi "aparatūras" līmenī.
Komponentu sadaļa ir ļoti interesanta.Tas nedaudz atgādina "Device Manager", bet tajā sniegtie dati ir detalizētāki. Galu galā šeit jūs varat redzēt ne tikai komponenta nosaukumu, bet arī informāciju par draivera failiem. Turklāt multividei ir norādīti visi sistēmā instalētie kodeki un dekoderi, tīkla ierīcēm - to uzlabotie parametri, diskdziņiem un kontrolieriem - to informācija utt. Kopumā no šādas informācijas var uzzināt daudz vairāk nekā no dispečerā sniegtā informācija. Īpaša uzmanība mums jāpievērš arī ierīcēm ar konfliktiem (darbības traucējumiem). Pati Windows OS ne vienmēr var sniegt šādu informāciju pat dispečerā, taču šeit jūs varat iegūt maksimumu par katru bojāto komponentu.
Visbeidzot, sadaļā programmatūras vide jūs varat atrastvisi lietotāji interesējošie dati par draiveriem, moduļiem, vides mainīgajiem, instalētām un automātiski ielādētām lietojumprogrammām un pakalpojumiem. Un pat informācija par kļūdām. Novecojušās "operētājsistēmās" varat atrast vairāk pārlūkprogrammas iestatījumu sadaļu - visu, kas saistīts ar internetu vai instalētajiem Office komponentiem. Kopumā, kā saka, informācijas ir pietiekami. Bet maz cilvēku zina, ka šīs programmas vidē jūs varat apskatīt attālo datoru termināļu parametrus vai saglabāt informāciju par sistēmu vienā teksta failā ar paplašinājumu .nfo (programma var strādāt arī ar .cab vai .xml formātiem. ).
Trešās puses utilītas sistēmas informācijas skatīšanai
Starp trešo personu komunālajiem pakalpojumiem visvairākpopulāras programmas. Tie ir, piemēram, CPUID izstrādātāja PC Wizard, kas daudziem ir pazīstams no CPU-Z utilītas, vai mazas lietojumprogrammas, piemēram, SIW, System Spec, FreeSysInfo utt.

Bieži vien viņiem ir interesantas funkcijas, kas saistītas ar aprīkojuma uzstādīšanu vai testēšanu, kas padara tos ļoti populārus savā jomā.
Secinājums
Kopumā var atzīmēt, ka informācija par sistēmulielākā daļa lietotāju savā darbā nebūs īpaši noderīgi. Bet sistēmas administratoriem, saderīgas programmatūras izstrādātājiem vai vienkārši speciālistiem, kas iesaistīti manuālā montāžā vai remontā, šādi dati būs ārkārtīgi svarīgi. Kaut arī dažiem lietotājiem tie var būt noderīgi. Piemēram, situācijā, kad jums ir manuāli jānoņem draiveris, un lietotājs nezina, kur to meklēt.