Daudzi lietotāji, piemēram, pērkot iekārtasIzmantot, jautājums, kā uzzināt dzelzs datora vai klēpjdatora īpašības, lai tās nebūtu iesprostotas. Tas tiek darīts vienkārši, izmantojot vairākas pamata metodes, kas būs noderīgas jebkuram lietotājam neatkarīgi no situācijas.
Kā apskatīt datora iestatījumus operētājsistēmā Windows 7: vienkāršākā metode
Mēs izmantojam Windows 7 kā pamatu, lai gan šajā gadījumā un kopumā tas nav īpaši nozīmīgs.

Tātad, risinot jautājumu par to, kāLai skatītu datora iestatījumus operētājsistēmā Windows 7, vienkāršākais un pieejamākais metode jebkuram lietotājam ir izmantot izvēlni, ko izmanto, noklikšķinot uz datora ikonas. Šeit jūs varat apskatīt procesora, RAM un instalētās operētājsistēmas modifikācijas galvenās īpašības.
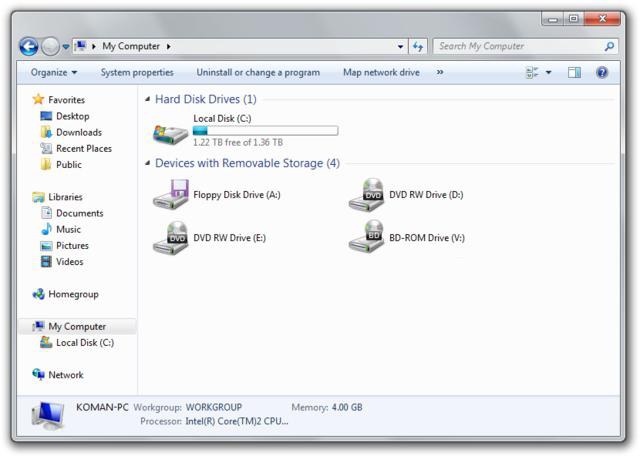
Ja vēlaties novērtēt diska vietu, nenekas nav vieglāk, nekā iet uz standarta "Explorer", kur tas pats labais klikšķis uz diska diska vai nodalījuma, lai atvērtu atbilstošo izvēlni. Bet tā ir tikai sākotnējā informācija.
Kur es varu redzēt datora iestatījumus operētājsistēmā Windows 7 “Control Panel”?
Varat arī dublēt apskati “Vadības panelī”, izsaucot to no sākuma izvēlnes vai izmantojot palaišanas konsoli (Win + R), izmantojot vadības komandu (tā darbojas visās Windows sistēmās).
Šeit jums ir jāatsaucas uz sadaļu "Sistēmas undrošība ”, kur tiks parādīti vēlamie parametri. Tomēr, ja apskatāt visas šīs īpašības, ir viegli redzēt, ka šī ir tā pati izvēlne, kas tika izsaukta pirmajā gadījumā.
Kā zināt BIOS instalēto ierīču īpašības
Ja jūs neņemat vērā operētājsistēmu, tad jautājums par to, kā uzzināt datora parametrus operētājsistēmā Windows 7 vai jebkurā citā platformā, var tikt atrisināts ar vienkāršāko ievadi primārajai BIOS I / O sistēmai.
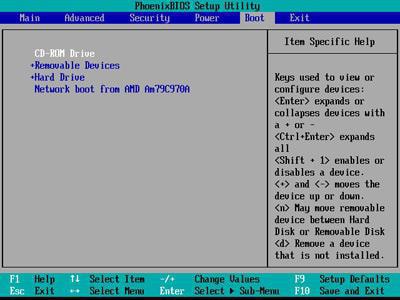
Šeit jūs redzēsiet visu datorā pieejamo ierīču galvenās īpašības, pat ja tās ir deaktivizētas.
Sistēmas informācija
Kā uzzināt datora īpašības Windows 7 citā veidā, lai iegūtu visprecīzāko informāciju?

Lai to izdarītu, jums jāizmanto informācija parsistēmā. Jūs varat izsaukt šo sadaļu no tā paša "Vadības paneļa", bet vienkāršākais veids ir ievadīt msinfo32 līniju izvēlnē "Palaist". Šeit jau tiks norādīti ne tikai galveno ierīču parametri, bet arī BIOS versija, SMBIOS, datora nosaukums, sistēmas mērķa mape, draiveri utt.
Opciju definēšana ierīču pārvaldniekā
Ja šo opciju izmanto arī lietotājsNez kāpēc tas neder, problēma, kā apskatīt datora iestatījumus operētājsistēmā Windows 7, tiek atrisināta, izsaucot "Ierīču pārvaldnieku". Atkal jūs varat tai piekļūt, izmantojot standarta vadības paneli, taču vēl vieglāk ir ievadīt komandu devmgmt.msc palaist konsolē.

Un šeit informācija jau ir sagrupēta pēc veidaierīces un instalētos draiverus. Starp citu, tieši šeit jūs varat izsekot ierīcēm, ar kurām ir problēmas, apskatīt visu informāciju par instalētajiem draiveriem un to failiem, pārinstalēt problēmu komponentus utt. Lai skatītu visus datorsistēmā pieejamos komponentus, skatā izvēlnē, jums jāizmanto līnija, kurā attēlotas slēptās ierīces.
DirectX
Vēl viena metode, kā atrisināt jautājumu par to, kāWindows 7, lai apskatītu datora parametrus, sastāv no DirectX tilta dialoglodziņa izmantošanas, kuru lielākā daļa lietotāju vai nu aizmirst, vai vispār nezina.

Lai ievadītu, izmantojiet komandu dxdiag tajā pašāizvēlne "Palaist", pēc kuras lietotājs nonāk galvenajā informācijas logā. Pieeja ir laba, jo šeit jūs varat ne tikai uzzināt sistēmas komponentu pamatparametrus, bet arī veikt vairākus testus (piemēram, varat pārbaudīt grafikas paātrinātāju, izmantojot 3D vai GPU parametrus).
Trešās puses komunālie pakalpojumi
Visbeidzot, ja visas iepriekš minētās opcijas nav pieejamas lietotājamtāpat jūs varat izmantot specializētu programmatūras produktu palīdzību, kas īpaši izstrādāti, lai iegūtu sistēmas informāciju par jebkuru datora ierīci.

Starp tiem ir tādas programmas kāEverest, CPU-Z un viņu kolēģi. Pats interesantākais ir tas, ka daudzas šīs klases inženierkomunikācijas spēj arī uzraudzīt, teiksim, centrālā procesora vai videokartes procesora sistēmas temperatūras rādītājus, regulēt dzesētājos uzstādīto ventilatoru ātrumu, uzraudzīt operatīvā atmiņa utt. To bieži izmanto bloķētāji, kuri nevēlas traucēt instalēto ierīču darbību ar fiziskām metodēm, bet tam izmanto tikai programmatūras produktus.
Secinājums
Pati problēma, kā skatīties uz Windows 7datora parametri tiek atrisināti vairākos vienkāršos veidos. Šeit jautājums ir atšķirīgs: kāda veida informācija lietotājam ir nepieciešama instalētajās ierīcēs? Lai iegūtu visprecīzāko informāciju, bez šaubām, jums jāizmanto informācija par sistēmu, un, lai skatītu vispārīgos iestatījumus, izmantojiet datora rekvizītus. Visvienkāršākajam aparatūras testam ir piemērots DirectX, taču, ja jūs veicat ātrdarbību, jūs nevarat iztikt bez trešās puses programmatūras. Jums būs jāizvēlas tikai šauri orientēti komunālie pakalpojumi. Piemēram, ventilatora ātruma kontrolei nav nekā labāka par SpeedFan utilītu, un grafikas paātrinātājiem jums jāizmanto testa programmas ar maksimālo slodzi.












