Многим пользователям то ли по долгу службы, то ли personisku iemeslu dēļ jums ir jātērē daudz laika pie datora. Un ne pēdējo lomu darba komfortā spēlē attēla spilgtums un kontrasts monitorā vai klēpjdatora ekrānā. Glowing vai slikti apgaismotas acis var nogurst. Apskatīsim, kā veikt nepieciešamos iestatījumus, izmantojot dažus vienkāršus rīkus.
Kā mainīt Windows 7 (vai jebkuras citas sistēmas) spilgtumu galda datorā
Vispirms apsveriet sistēmas palaišanas brīdi.Parastais attēla uztveres režīms parasti ir saistīts ar lietotāju, kad ekrānā parādās gaidīšanas ekrāns. Jau tikai ar savu izskatu var spriest, cik ērti viņu uztver acis. Nekavējoties piesaistiet uzmanību un spilgtumu un kontrastu. Mainīt vienu no stacionāro datoru parametriem var būt diezgan vienkāršs.

Tas nav noslēpums, ka tas ir darbvirsmāvai darbstacijas, sistēmas vienība un monitors (vai vairāki) tiek izmantoti atsevišķi. To dizains ir tāds, ka tieši priekšējā panelī ir viena vai divas pogas: palieliniet vai samaziniet spilgtumu.

Arī tad, ja tā ir,kas saistīts ar to, kā mainīt ekrāna spilgtumu vai kontrastu, kas tiek parādīts monitorā, mazliet padziļināt, ir vērts atzīmēt, ka jebkuram monitoram ir sava izvēlne, ko izsauc īpaša poga, kurai ir papildu iestatījumi, tostarp attēla maiņas, stiepšanās vai sašaurināšanās režīms Kā redzams, personalizācija ir diezgan vienkārša.
Kā pielāgot klēpjdatora ekrāna spilgtumu
Ar klēpjdatoriem situācija ir vēl vienkāršāka. Tā kā ekrāns ir neatņemama vispārējā dizaina sastāvdaļa, uz tā nav īpašu pogu, kā tas ir brīvi stāvošu monitoru gadījumā. Neskatoties uz to, jautājums par to, kā mainīt spilgtumu sistēmā Windows 7 vai jebkurā citā sistēmā (nav būtiskas atšķirības), tiek atrisināts, izmantojot īpašus īsinājumtaustiņus.

Parasti mainot spilgtuma parametrutiek veikts, izmantojot pogu Fn kombinācijā vai nu ar funkciju taustiņiem, kuriem ir bultiņas uz augšu un uz leju, un attēls saules formā. Piemēram, Fujitsu piezīmjdatoros tie ir F7 (palielināt spilgtumu) un F6 (samazināt) taustiņi, citiem - F2 un F1 utt.
Dažos modeļos šādus iestatījumus var veikt, izmantojot to pašu turēto Fn taustiņu, izmantojot papildu standarta labās / kreisās bultiņas pogas (dažreiz augšup / lejup).
Pielāgojiet displeja iestatījumus jebkurā Windows sistēmā
Vēl viena vienkārša metode, kā atrisināt problēmuKā mainīt spilgtumu operētājsistēmā Windows 7, ar peles labo pogu noklikšķiniet uz tukšas vietas darbvirsmā un konteksta izvēlnē atlasiet ekrāna iestatījumu (personalizācijas) vienumu.

Pēc ievadīšanas sadaļā tiks parādīti visi pieejamie parametri, kurus nebūs grūti mainīt pēc jūsu ieskata.
Parametru iestatīšana enerģijas plānā
Tās bija, tā teikt, vienkāršākās metodes. Tagad redzēsim, kā pielāgot ekrāna spilgtumu operētājsistēmā Windows 7, izmantojot mūsu pašu sistēmas rīkus. Lai to izdarītu, jums jāizmanto strāvas padeves sadaļa, kurai var piekļūt, izmantojot standarta vadības paneli. Šeit jums jāizvēlas vienums, lai mainītu iestatījumus, pēc tam tiks parādīti divi pamata plāni (līdzsvarots un ekonomiskais režīms).
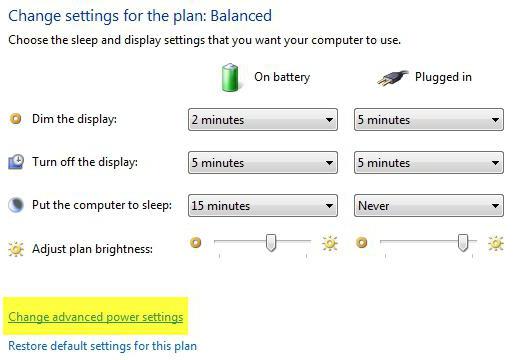
Ja viņi kādu iemeslu dēļ nav lietotājiuzvalks, tos var viegli mainīt. Lai to izdarītu, izmantojiet vienumu, lai mainītu papildu iestatījumus, kur ir aktivizēts adaptīvais spilgtuma vadības režīms. Spilgtumu var mainīt arī sadaļā "Displejs", kur iestatījumi tiek parādīti displeja izslēgšanas iestatījumu kategorijā.
Grafikas karšu pārvaldības programmas izmantošana
Kā mainīt spilgtumu operētājsistēmā Windows 7 citā veidā? Varat izmantot īpašās NVIDIA un AMD grafikas pārvaldības utilītas, kas nāk ar jūsu sistēmu.

Pēc vadības programmas izsaukšanas vai nu nosistēmas teknē, ja tā ir aktīvā stāvoklī vai no tā paša vadības paneļa, tajā jāatrod displeja iestatījumu sadaļa un pēc tam jādodas uz darbvirsmas krāsas pielāgošanas vienumu (piemēram, NVIDIA). Tieši šeit jūs varat mainīt spilgtumu un kontrastu, gamma, attēlu piesātinājumu un daudz ko citu.
Vienkāršākais komforta tests
Tātad, ekrāna parametri ir iestatīti. Tagad jums jāpārbauda, cik ērti būs uztvere. Lai to izdarītu, atveriet tukšu Word dokumentu. Ja jums ir neērti to apskatīt, ir jāmaina ekrāna iestatījumi. Jūs varat vienkārši paņemt tukšu A4 formāta papīra lapu un salīdzināt to ar dokumenta balto malu. Ja, aplūkojot gan lapu, gan ekrānu, atšķirība nav jūtama, tad viss ir kārtībā. Visbeidzot, neaizmirstiet, ka, ilgstoši strādājot pie datora vai klēpjdatora, neatkarīgi no tā, cik optimāli ir iestatītie parametri, ieteicams ik pēc 45 minūtēm veikt aptuveni ceturtdaļas stundas ilgu pārtraukumu, lai mazinātu nogurumu, tostarp no acīm.
Kas attiecas uz iestatījumiem, pietiek ar metodēmdaudzveidīgs, un kuru izmantot, tas ir atkarīgs no jums. Tomēr, ja mēs runājam tikai par spilgtumu, pogas un funkciju taustiņi būs labākais risinājums. Bet, ja jums ir nepieciešams precīzi noregulēt, labāk ir izmantot gan pašas operētājsistēmas, gan programmu, kas ietilpst grafisko karšu vadības programmatūrā, programmatūru, it īpaši tāpēc, ka tas ir paredzēts tiem.












