ככל הנראה, לא צריך לומר לאף אחד את זהכשאתה עובד עם מערכות הפעלה של Windows, מצטברים הרבה זבל מחשבים במחיצת המערכת (בכונן C). זה, כמו שאומרים, מובן. רק שהמערכת עובדת בצורה כזו שלא תוכלו להתרחק ממנה. עם זאת, משתמשים רגילים לא יודעים שאפשר לנקות את הכונן הקשיח גם באמצעות Windows על ידי הסרה או השבתה של חלק מרכיבי המערכת עצמה. נדבר על כל הדרכים המקובלות ביותר לפנות שטח דיסק, ולהציע את הפתרונות הפשוטים והיעילים ביותר.
איזה מידע מאוחסן במחיצת המערכת ובמה אסור לגעת בקטגוריה?
נתחיל קצת מרחוק ונראה אילוקבצים ותיקיות ממוקמים במחיצת המערכת. כדי להציג את כל הרכיבים, בתחילה ב"סייר "או במנהל קבצים אחר, עליך להשתמש באפשרויות תפריט התצוגה ולהפעיל את הצגת התיקיות והקבצים הנסתרים.
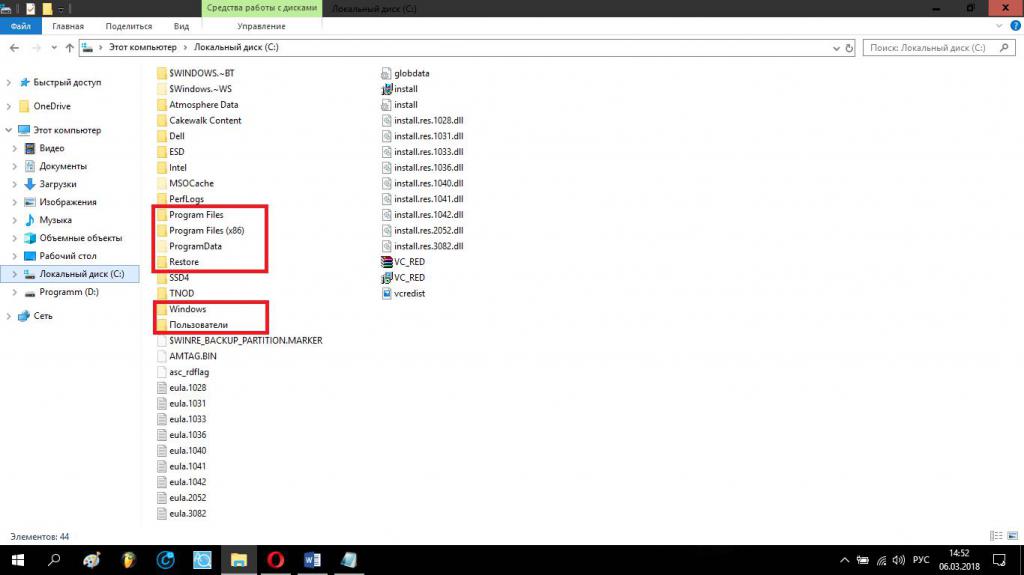
אז בואו נראה מה יש.מובן מאליו שאין לגעת בספריית מערכת ההפעלה (תיקיית Windows) תחת שום תירוץ. למעשה, המערכת עשויה לאפשר לך למחוק כמה רכיבים מקוננים (וגם אז לא את כולם), ולא את כל הספריה. תיקיית האתחול, אשר עשויה שלא להופיע כלל, מכילה רשומות אתחול ורכיבים המיועדים להפעלת המערכת, ושחזור מכיל נתונים להפעלה מחדש. ספריות קבצי התוכניות, קבצי התוכניות (x86) וה- ProgramData משמשות לאחסון קבצי יישומים מותקנים. אתה צריך להיות זהיר ביותר איתם, אתה יכול למחוק רק את ספריות המשנה שלא נמחקו במהלך הסרת ההתקנה של תוכנית. החלק משתמשים שומר קבצים אישיים של כל המשתמשים הרשומים במערכת. אם תנסה למחוק תיקיות משנה שלא תחת רישום משתמש ספציפי או ללא זכויות מנהל, שום דבר לא יעבוד. באופן כללי, לאן שלא מסתכלים, אינך יכול לגעת בשום דבר. כיצד אוכל לנקות את כונן C מקבצים מיותרים ואיפה הם ממוקמים בפועל? ישנן שיטות רבות בהן ניתן להשתמש לניקוי. בואו נתעכב על כמה מהם ביתר פירוט.
כיצד אוכל לנקות את כונן C מקבצים מיותרים, ומה עלי לעשות קודם?
נתחיל לנקות בפעולות הפרימיטיביות ביותר.משתמשים רבים רגילים למחוק קבצים ותיקיות מיותרים מבלי לחשוב בכלל שבתחילה הם ממוקמים ב"סל המיחזור ", שהוא אזור שמור במיוחד של הדיסק הקשיח או המחיצה הלוגית, כלומר, יכולים להיות מספר "מיחזור פחים", אם כי הסמל על "שולחן העבודה". וקבצים לאחר המחיקה הרגילה עדיין נותרים על הדיסק (אין עלייה בשטח פנוי).
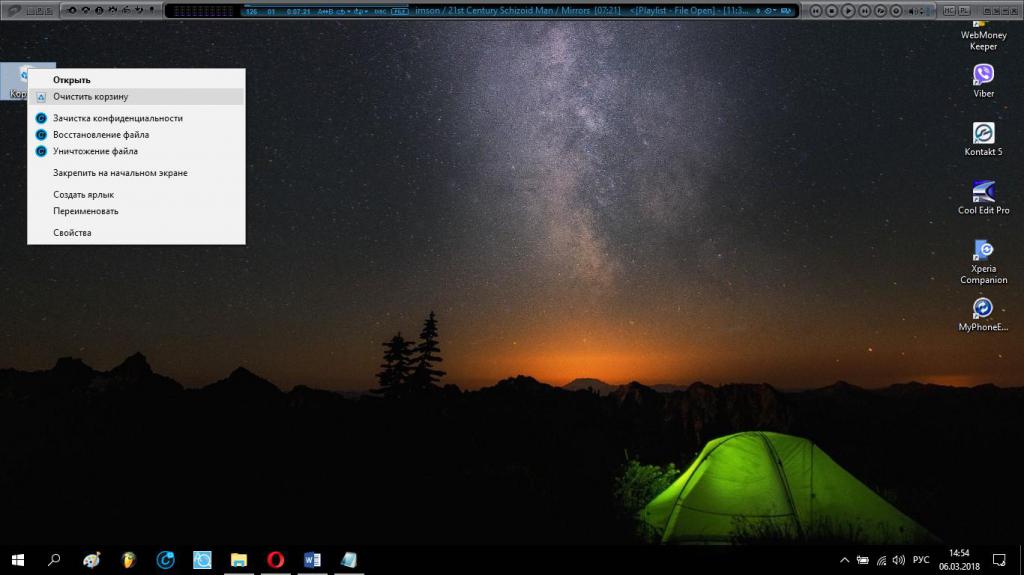
לכן, ראשית, רוקן את תוכן ה"אשפה "ואז ראה כמה משוחרר.
ניואנס נוסף שקשור לאופן הניקויכונן "C" עם "Windows" על הלוח מתייחס ליישומים המותקנים על ידי המשתמש. הבעיה העיקרית היא שמתקינים של תוכנות מסוימות, בנוסף ליישומים העיקריים, מתקינים חבורה של תוכנות נוספות (שותפות) מיותרות (למשל, מעדכן התוכנה של אפל וכלי השירות Bonjour בעת התקנת היישומון iTunes). אבל בגדול, הם אף פעם לא משמשים בעבודה יומיומית.
מסמכים מותאמים אישית ותוכניות המשמשות לעתים רחוקות
עכשיו בואו נסתכל כיצד לנקות את הדיסק מקבצי המשתמשים והיישומים המותקנים. הדבר הראשון שצריך להסתכל עליו הוא תיקיית המסמכים שלך.

בגרסאות האחרונות של המערכת, הכל נעשה על מנתלארגן את קבצי המדיה שלך (תמונות, מוסיקה ווידאו). אבל לרכיבים כאלה יש נפח גדול למדי. אל תשכח גם את תיקיית ההורדות. לפיכך, בדוק את הספריות הרלוונטיות והסר כל מיותר במידת האפשר. שים לב כי יישומים או אתרי אינטרנט מסוימים עשויים לאחסן רכיבים כאלה בספריות אלה. בנוסף, אם לא תזין רק את תיקיית המסמכים, ניתן למצוא הרבה דברים מיותרים בספריית AppData, רק אליה ניתן לגשת דרך ספריית המשתמשים במחיצת המערכת.
לגבי איך לנקות את הדיסק ב 7 אובכל גרסה אחרת של המערכת שתוכניות נדירות או שאף פעם לא מפעילות תוכניות כלל, ראשית עליך להסתכל בקטע של תוכניות ורכיבים הנמצאים ב"לוח הבקרה ". היישומים מסודרים בצורה הטובה ביותר לפי תאריך התקנה או שם. אבל אתה לא צריך למחוק תוכניות מיותרות באמצעות כלי המערכת שלך. העובדה היא שמסירי ההתקנה המובנים בתוכו מסוגלים להסיר רק את הרכיבים העיקריים בצורה של קבצים וספריות (וגם אז לא את כולם) ולא תמיד מנקים את הרישום של המערכת. במילים אחרות, לאחר הפעלתן, נותרה כמות מדהימה של זבל המחשב הנפוץ ביותר במחיצת המערכת, מה שהמשתמש יצטרך להיפטר ממנו באופן ידני. ומבלי לדעת מה בדיוק צריך להסיר, זה הופך להיות מאוד בעייתי.

אבל אז איך לנקות את כונן Windows על הלוחתוכניות ושאריותיהן? לשם כך, עדיף להשתמש ביישומי מסיר התקנה כמו iObit Uninstaller, שמסירים הן את המרכיבים העיקריים והן את השאריות של כל יישום לחלוטין ובמצב אוטומטי. בנוסף, בתוכניות מסוג זה עצמן, לא יזיק לבדוק את החלק של יישומי Windows, אשר "מחוברים" למערכת ולא ניתן למחוק אותם בדרך הרגילה. שירותים כאלה ייפטרו מהם תוך זמן קצר. לבסוף, עבור אל החלק הרחבות והרחבות הדפדפן. גם שם אתה יכול להסיר משהו.
הערה:לפעמים, בעת הסרת יישומים באמצעות מערכת ההפעלה, עשויה להופיע אזהרה המציינת כי רכיבי שאריות יוסרו במהלך אתחול המערכת הבא. זה חייב להיות מיוצר ללא כישלון. לפעמים מסיר ההתקנה יכול לתת המלצות להסרה ידנית של קבצים. זכור את שמות הקבצים והתיקיות ואז היפטר מהם. אם משהו לא נמחק, הפעל מחדש את המערכת או פתח גישה מלאה על ידי הגדרת הזכויות המתאימות במאפייני האובייקט, או השתמש בתוכנית Unlocker, שהיא הפיתרון הפשוט ביותר, וחזור על ההתקנה.
כיצד לנקות את הכונן המקומי "C" באמצעות מערכת ההפעלה?
ל- Windows יש ערכת כלים משלה, אליה ניתן לגשת דרך קטע המאפיינים של תפריט ה- RMB בקטע שנבחר.

בכרטיסיה כללית, אתה רק צריך ללחוץהלחצן המתאים ובסוף הניתוח תציג המערכת רשימה של כל מה שתוכל להיפטר ממנו ללא כאבים (קבצים ב"סל המיחזור ", מטמון המערכת, כל מיני קבצים זמניים, קבצי ייעול מסירה, וב- Windows 10 אפילו קבצי המערכת הישנה, אם לאחר השדרוג עברו 30 יום וכו '). סמן את התיבות והסר את הרכיבים שנבחרו.
פעולות עם קבצים זמניים
עכשיו כמה מילים על איך לנקות דיסק בעזרתמערכת הפעלה Windows 7 או מערכת הפעלה אחרת מקבצים זמניים, למרות שהם נמצאים ברשימה שהוצגה לעיל. העובדה היא שהם מתייחסים רק למערכת כולה, ובוודאי לא לתיקיות משתמש.
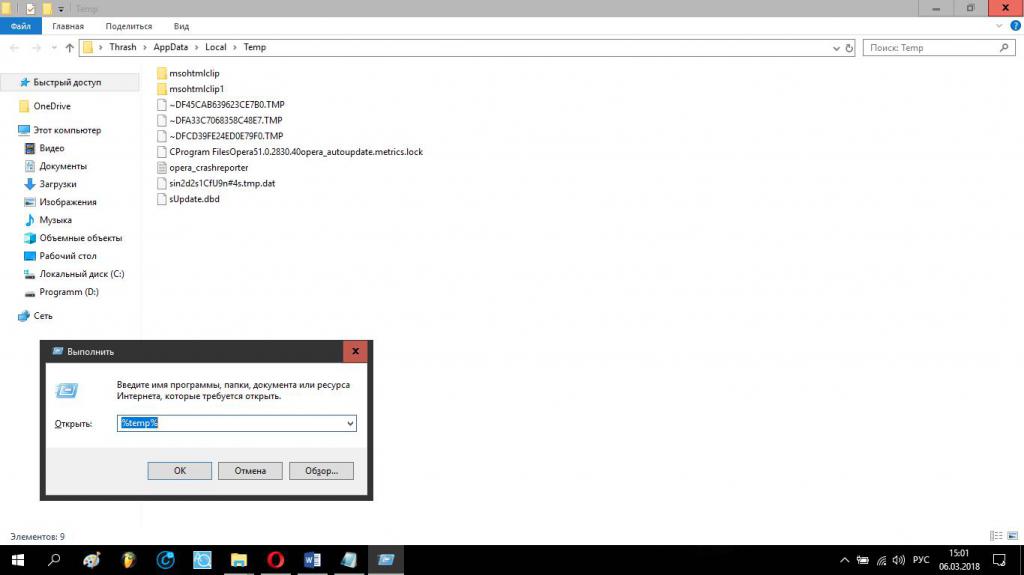
כדי למחוק לחלוטין את כל הנתונים בספרייהAppData, הקלד במסוף ההפעלה (Win + R)% temp% ונפטר מכל מה שנמצא. אם חלק מהקבצים והספריות הזמניות אינם מוסרים, סגור את כל היישומים הפעילים ונסה שוב.
הסרת קבצי מערכת
בעת שימוש בכלי המערכת, אתה יכול גם לנקות קבצי מערכת על ידי לחיצה על הכפתור למטה בתיבת הרשימה המתאימה. כבר יהיו פריטים נוספים ברשימה שתופיע.

אתה יכול אפילו למחוק קבצי Service Pack.עם זאת, למרות שניתן לעשות זאת בחלק זה, לא מומלץ (הם עדיין יותקנו שוב אם העדכון האוטומטי מופעל). עדיף להשתמש ב"מרכז העדכונים "ולהסיר רק חבילות בודדות עם היכולת להגדיר התעלמות מהן בעת חיפוש והתקנה בעתיד.
דפדפני אינטרנט
דפדפני אינטרנט מסוגלים לצבור גם הראַשׁפָּה. שוב, זה כולל מטמון, עוגיות, קבצים זמניים, קבצי תמונות במטמון ועוד. באופן מעניין ביותר, מספרם המוגזם לא רק מסבך את מחיצת המערכת, מקטין את גודלה, אלא גם מאט את עבודת הדפדפנים עצמם.

כיצד לנקות דיסק או מחיצה במחשבהזבל הזה? אין דבר קל יותר מאשר להזין את הגדרות היסטוריית הגלישה ולקבוע את מחיקתה על ידי סימון הרכיבים שצוינו ברשימה שמופיעה. מרבית הדפדפנים מאפשרים לך לבחור את התקופה הרצויה. הגדר את הערך ל"התחלה "לניקוי מלא.
הערה:אם משתמשים בדפדפנים מרובים לגישה לאתרי אינטרנט, יש לבצע ניקוי בכל אחד מהם. כדי לבצע ניקוי אוטומטי, אם ניתן, תוכלו להפעיל את הפריט למחיקת ההיסטוריה באופן אוטומטי יחד עם פריטים אחרים כשתצאו מהדפדפן.
קובץ החלפה
עכשיו בואו נראה איך מנקים את כונן "C",משתמשים, כביכול, בתותחים כבדים. וקודם כל, בואו נפנה להגדרות הזיכרון הווירטואלי, ששומר מקום המיועד במיוחד על הדיסק הקשיח, וקובץ ההחלפה שנקרא (pagefile.sys) אחראי לכך. למרות העובדה כי כברירת מחדל מערכת ההפעלה בוחרת את גודלה (בהתאמה וגודל השטח השמור) באופן עצמאי, תוך ציון ערכים מסוימים לגודל המומלץ והמוגדר כרגע, למעשה מתברר שהסכום שהוקצה בשימוש הווירטואלי הזיכרון חורג מהקבוע הערך הוא שלוש עד ארבע פעמים. כיצד אוכל לנקות את כונן C מהחסך הזה?
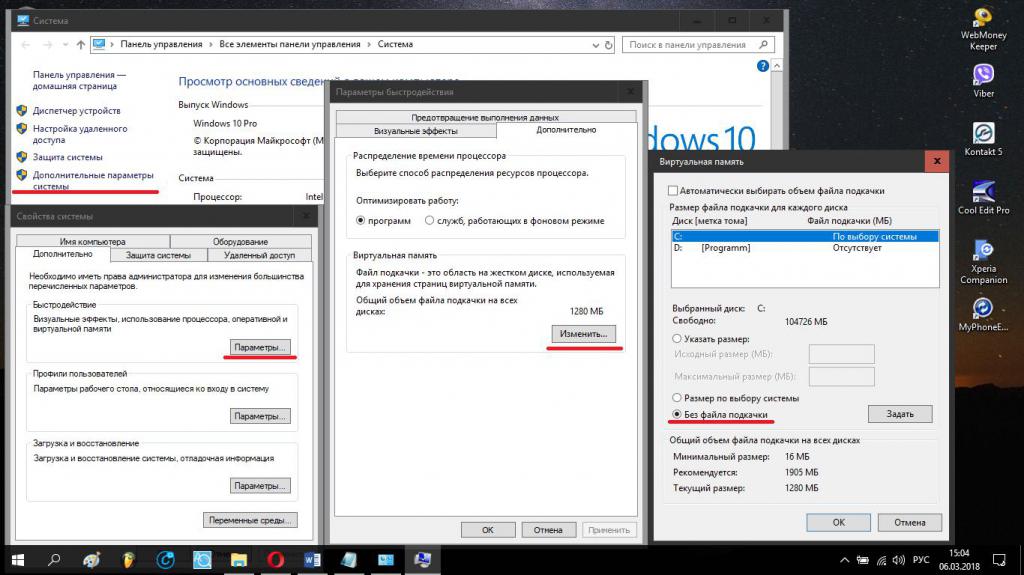
כן, פשוט כבה את הזיכרון הווירטואלי על ידי הגדרהבהגדרות, הפריט הפעיל "ללא קובץ החלפה". משתמשים מסוימים עשויים להתנגד להשבית תכונה זו. אין בזה שום דבר רע. זיכרון וירטואלי עשוי להידרש רק אם אין מספיק זיכרון RAM בעת הפעלת יישומים עתירי משאבים. אם אתה משתמש רק בתוכניות כמו חבילת משרד במחשב שלך, אתה יכול אפילו לשפר את הביצועים על ידי השבתת קובץ ההחלפה, שכן פריקת מודולי התוכנית (בדרך כלל קבצי DLL דינמיים) תיעשה בזיכרון, ולא בדיסק הקשיח. אבל מהירות הגישה ל- RAM, אם מישהו לא יודע, היא בסדר גודל גבוה יותר מאשר לכונן הקשיח.
למעשה, השבתת רכיב זה מופעלתמחשבים או מחשבים ניידים עם תצורה המבוססת על מעבדי 2 ליבות אמצע טווח ו -2 GB של זיכרון RAM כמעט ואינם משפיעים על ביצועי המערכת (לרעה). אז אין כאן שום דבר קריטי.
קובץ שינה
עכשיו עוד כמה מילים על איך לנקותכונן "C", אך כבר על ידי השבתת מצב שינה, במצב פעיל הוא יוצר קובץ מיוחד hyberfil.sys במחיצת המערכת, שיכול להיות מרשים למדי בגודלו. אינך יכול למחוק אותו ידנית. אפשרות הניקוי היחידה היא השבתת מצב שינה.
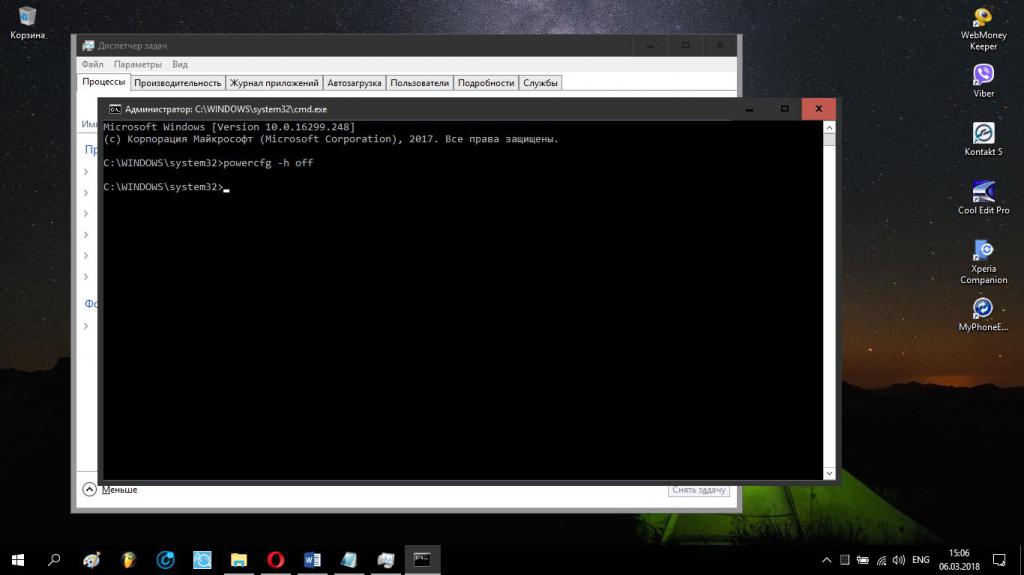
הדרך הקלה ביותר לעשות זאת היא דרך שורת הפקודה,הושק עם זכויות מנהל, בהן נכתב השילוב powercfg –h off. לאחר השבתת מצב זה והפעלת המערכת מחדש, תוכלו להעריך את כמות השטח הפנוי.
שים לב שרק המעבר למצב שינה יכול להיות מושבת בהגדרות תוכניות החשמל, אך לא יותר מכך.
תוכניות מיוחדות
לסיום, אחרון חביב, בואו נסתכל כיצד לנקות את כונן C באמצעות כלי עזר מיוחדים לתחזוקה ומיטוב של מערכת ההפעלה.

ביישומים כאלה, להסרת קבצים מיותרים או זבל, ישנם מודולים מיוחדים שניתן להשתמש בהם בקטע האופטימיזציה בלחיצה אחת, או בנפרד.
ניקוי מלא
ובכן, ממש בסוף כדאי לומר כמה מילים על כךכיצד לנקות את הכונן הקשיח לחלוטין. כמה שזה נשמע מצער, אם אנחנו מתכוונים בדיוק לניקוי הגלובלי של תוכן הדיסק הקשיח, המערכת או המחיצה הלוגית, רק עיצוב יכול להיקרא היעיל ביותר. לאחר פורמט מהיר, שחזור קבצים ברוב המקרים קל מאוד. לאחר עיצוב מלא, זה נחשב בלתי אפשרי לבצע פעולות כאלה. אבל אם אתה משתמש בכלי עזר כמו R. Saver, אתה יכול להביא מידע שנמחק גם במקרה זה. באופן כללי, עיצוב הוא המדד הקיצוני ביותר שניתן להשתמש בו, למשל, אם אי אפשר לתקן שגיאות קריטיות במערכת בכל אמצעי זמין. כפי שכבר ברור, אתה לא צריך לפחד מהשמדה מוחלטת של מידע המאוחסן בשום קטע.
מסקנה
הנה סקירה מהירה על הניקיון.מחיצת מערכת מאשפה מיותרת. ניתן להשתמש בפתרונות הניתנים באופן שווה עבור כוננים לוגיים. מבחינת העדפה, כמובן, הסרת התקנים אוטומטית ואופטימיזציה נראים הכי טוב. אך אי אפשר לבצע פעולות עם רכיבי מערכת כגון מצב שינה וקבצי החלפה. לכן, אם צורך כזה בשל, בין אם תרצה בכך ובין אם לא, תצטרך להתמודד עם כיבוים אך ורק במצב ידני.








