אין ספק שמשתמשי Windows 7 רביםהתמודדה עם הבעיה שלעתים בעת ביצוע פעולות מסוימות עם קבצים ותיקיות, המערכת לא רק מבקשת אישור ברמת זכויות מנהל, אלא גם מציגה הודעה שאין גישה לתיקיית היעד של Windows 7. כיצד לתקן מצב זה , עכשיו וישקול. אבל ראשית, תיאוריה קטנה.
לא ניתן לגשת לתיקיית היעד של Windows 7. מדוע?
העניין הוא שמפתחי הגרסה השביעיתהמערכת, כמו גם כל השינויים הבאים, ניסו להגן עליה מפני הפרעה מקרית של משתמשים לא מנוסים על ידי יצירת חשבון סופר-מנהל לשם כך, שמטעמו מתבצעות כל ההרשאות לביצוע פעולות קריטיות למערכת.

לכן לפעמים זה יכול להופיעהודעה לפיה אין למשתמש גישה לתיקיית היעד של Windows 7 בעת העתקה, העברה, מחיקה או ניסיון לשנות כמה מרכיבי מערכת חשובים. למען האמת, הרבה מגבלות קבועות כאלה מרגיזות ברצינות. עם זאת, ניתן לעקוף אותם, ובפשטות רבה. אבל עוד על כך בהמשך.
בעיות בהעתקה או בהעברת קבצים
בדרך כלל, אם פעולות משתמש אינן קשורות ל-רכיבי מערכת, וכן, למשל, עם התקנת תוכניות, העתקה והעברה של אובייקטים מסוימים, בדרך כלל ניתן בקשת אישור.

אתה רק צריך להסכים, והתהליך יהיהמבוצע ללא בעיות. המצב נראה גרוע בהרבה כאשר מנסים לגשת או לבצע פעולות מסוימות עם קבצי מערכת ותיקיות. זה המקום בו מופיעה התראה כי למשתמש אין גישה לתיקיית היעד של Windows 7. במקרה הפשוט ביותר, זהו ניסיון להעתיק אובייקט למחיצת המערכת או ממנה. כדי לתקן את המצב, זה הגיוני להניח שני פתרונות: השבת את "החשבון" של מנהל המערכת והעניק לעצמך לחלוטין את כל זכויות הגישה או שנה רכיבי מערכת.
לא ניתן לגשת לתיקיית היעד של Windows 7: מה לעשות?
במקרה הראשון, הטכניקה נראית די פשוטה, אך ראשית עדיין עליך להשתמש בזכויות מנהל.

הם נדרשים להפעלת קונסולת הפקודה, אשרמופעל באמצעות cmd בתפריט הפעלה. כאן עליך לרשום שורה אחת: משתמש נטו מנהל / פעיל: כן (אם הפעולה מבוצעת בגרסת Windows האנגלית, במקום המילה הרוסית, עליך להשתמש באנלוגיה המתאימה לה - Administrator), ואז לחץ על Enter מַפְתֵחַ.
הטכניקה השנייה תארך קצת יותר זמן,אך זה נותן אחריות מוחלטת כי ההודעה כי למשתמש, בין אם הוא לפחות שלוש פעמים מנהל מערכת, אין גישה לתיקיית היעד של Windows 7, לא תופיע שוב. נכון, זה חל אך ורק על אובייקטים נבחרים בודדים שאיתם הוא אמור לבצע פעולה כלשהי.
כאן עליך להשתמש בתפריט ההקשר,נקרא באמצעות לחיצה ימנית על ספריה או קובץ, שבהם נבחרת תחילה שורת המאפיינים, ואז משתמשים בכרטיסיית האבטחה, שם עליך לבחור קבוצה או משתמש שעבורם ברצונך להגדיר הרשאות מורחבות. למטה יש כפתור להגדרות נוספות, לאחר לחיצה עליו מופיע חלון חדש.
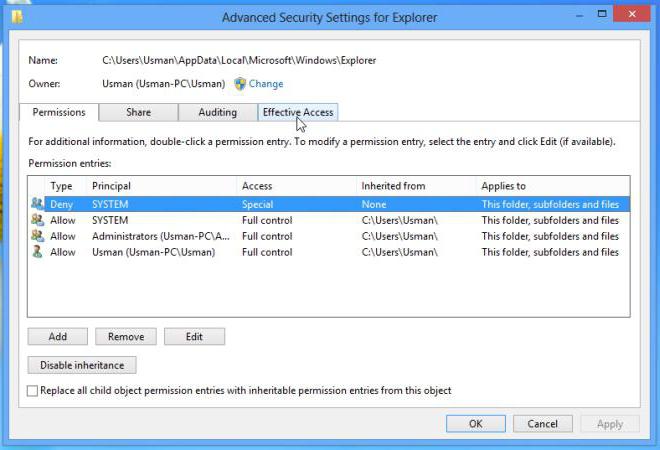
בה עליך להשתמש בכרטיסיית ההרשאות (זהראשית), בעמודת הסוג בדוק את כל השורות בהן מוגדר האיסור, ואז לחץ על הלחצן לשינוי ההרשאות. בחלון חדש, מצא שורה דומה ולחץ שוב על הכפתור, כמו במקרה הקודם. לאחר מכן, אנו פשוט משנים את סוג ההרשאה על ידי הגדרת תיבת הסימון מול קו הגישה המלא.

אם תחזור לתפריט הראשון, תראה שתיבות הסימון מוצגות אוטומטית בעמודת ההרשאות מול כל סוגי הפעולות.
כעת כשעובדים עם האובייקט שנבחר ההודעהכי למשתמש אין גישה לתיקיית היעד של Windows 7 לא יופיע עוד. אך זכור כי הדבר חל רק על האובייקט שנבחר. אם נדרשות זכויות לספרייה אחרת, יהיה עליך לבצע את הפעולות שלעיל שוב. אגב, שיטה זו עובדת גם במקרה של מניעת גישה למכשירים נשלפים, רק במקרה זה עליכם להשתמש בתפריט המאפיינים של המכשיר עצמו.
בעיות גישה ברשתות מקומיות
אבל זה לא הכל.יכולות להיווצר בעיות עם רשתות LAN. לפעמים המערכת גם מדווחת שלמשתמש (או לקבוצת משתמשים) אין גישה לתיקיית היעד של חלונות 7. לרשת המקומית יכולות להיות הגדרות כאלה כאשר מגבלות מסוימות מוגדרות לא רק לגבי גישה משותפת לספריות במסופי רשת. , אך גם על גילוים ברשתות.

ראשית עליך לבדוק הגדרות נוספותרשת והגדר שם את אפשרויות ההפעלה לכל הפרמטרים, למעט גישה לסיסמה. כך נקבעת נראות המחשבים ברשת וכל מה שיש בהם.
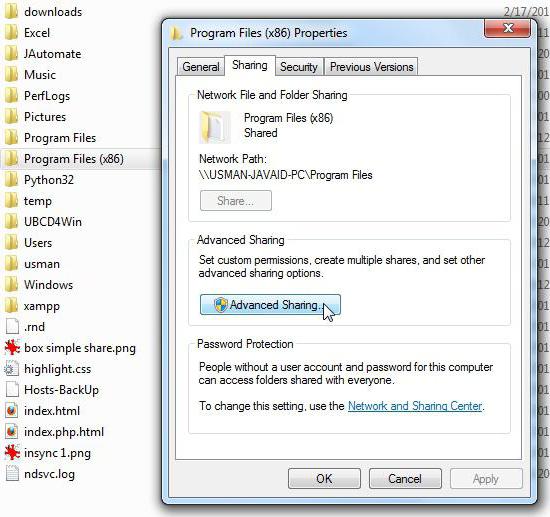
לאחר מכן, עליך לבחור תיקיה ספציפית ופשוטשתף אותו דרך השורה המתאימה בתפריט לחיצה ימנית. בנוסף, בהגדרות, תוכל לציין קבוצת משתמשים או משתמשים שנבחרו ספציפית שעליה יוחלו פרמטרים אלה.
במקום סה"כ
כפי שאתה יכול לראות, היפטר מהקופצים כל הזמןהודעות במצבים שונים יכולות להיות די פשוטות. באיזו שיטה כדאי להשתמש? הכל תלוי במקרה הספציפי. עם זאת, שתי הטכניקות הראשונות עבור משתמשי מסוף ביתיים עובדות ללא דופי. עבור רשתות ארגוניות, ייתכן שיהיה עליך לפנות למנהל המערכת שלך כדי להחיל הגדרות מסוימות. בפרט, זה נוגע לקביעת פרמטרים ברשת. אך המשתמש יכול לאפשר גישה כללית לספרייה נפרדת בעצמו (אין צורך באישור מנהל).









