כלים רבים המיועדים לעיבוד תמונות בעורך הגרפיקה הפופולרי מבית אדובי, מחולקים לקטגוריות נפרדות: כלי ציור, חיתוך, עבודה עם טקסט, ריטוש או הדגשה. בקבוצה האחרונה, תשומת הלב מופנית לכלים ספציפיים ליצירת סלקציה באמצעות מסכות שכבות, אשר בשל חוסר ההבנה האינטואיטיבי שלהן, נחשבות כוזבות למסובכות יתר ואף מיותרות. מסכת הגזירה בפוטושופ היא כלי כזה. אם כי במציאות זה עוזר להשיג את התוצאה הרצויה עם בזבוז זמן מינימלי.
יצירת מסכה
הכלי מסיכה מסיכה נועדלעבוד עם השכבה המכילה את התמונה ומעליה בלוח. המשתמש שיודע את היסודות הבסיסיים של Photoshop כבר הבין מה זה בערך - אתה צריך שתי שכבות לעבוד עם הכלי הזה.
שלב 1:
- פתח את התמונה לעריכה בפוטושופ.שנה את שם שכבת הבסיס "רקע" על ידי לחיצה כפולה על השם או לחיצה בודדת על סמל הנעילה בצורת מנעול, הממוקם מימין. כברירת מחדל הוא יקרא לשם "שכבה 0".
- לחץ על Ctrl ולחץ על סמל "צור שכבה חדשה" הממוקם בחלונית התחתונה של הצבעים. הוא יוצב מתחת לתמונה.
- השלב האחרון הוא יצירת מסכת גזירה.ישנן מספר דרכים לפתור בעיה זו ב"פוטושופ ". תפריט "שכבות" → "צור מסכת גזירה" או קיצור המקשים Alt + Ctrl + G או לחץ על Alt ולחץ על הגבול בין השכבות בפלטה.
הסמל הגרפי יעבור ימינה וסביבויופיע חץ המצביע מטה. התמונה בחלון העבודה תיעלם. זה מצביע על כך שמסיכת הגזירה נכונה ומוכנה לשימוש.

עקרון הפעולה
בדוגמה שלמעלה כבר הבנת כיצד ליצור מסיכת גזירה. הגיע הזמן להבין כיצד להשתמש בכלי זה.
שלב 2:
- הפעל את השכבה התחתונה (נקייה).
- קח כל כלי בחירה (למשל "מלבן") וצור אזור שרירותי.
- החל מילוי על הבחירה (תפריט "ערוך" → "מילוי" או Shift + F5).
התוצאה של העבודה שנעשתה תופיע באופן מיידי.אזור התמונה מהשכבה העליונה הנופל בגבולות המילוי יופיע בחלון העבודה של התוכנית. המרחב שנותר מחוץ למילוי ימשיך להיות מוסתר.
- השתמש בכלי העבר כדי לנועהצורה שנוצרה בתוך התמונה. בכל פעם, רק אזור התמונה מעל למילוי ייראה. שאר הצילום יהיה בלתי נראה.
הדוגמה המתוארת מראה כיצד מסכת הגזירה משפיעה על התמונה. השימוש המעשי בכלי זה יידון בחלק הבא.

ביצוע סלקציה
כעת, לאחר שהבנתם כיצד פועל הכלי מסיכת גזירה בפוטושופ, בואו נסתכל על היקפו.
שלב 3:
- הפעל את החלק העליון של שתי השכבות בפלטה.
- לחץ על Ctrl ולחץ על התמונה הממוזערת הגרפית של השכבה התחתונה המכילה את הצורה הממולאת. התוצאה של פעולה זו תהיה העמסת האזור שנבחר, שיופיע בחלון העבודה של התוכנית.
- העתק את האזור שנבחר בתמונה אלשכבה חדשה (תפריט "שכבה" → "חדש" → "העתק לשכבה חדשה" או באמצעות קיצור המקשים Ctrl + J). כתוצאה מכך, שכבה חדשה תופיע מעל מסכת הגזירה עם התוכן המועתק מאזור הבחירה.
כך עם מסיכת גזירהבחירה נוצרת ומיושמת. משתמשים בכלי בחירה אחרים בפוטושופ (למשל לאסו). עם זאת, על ידי החלת מסכה, המשתמש מונע מלהשליך באופן בלתי צפוי בחירה מורכבת, שתגרום לחזרה על הפעולה כולה. השכבה עם המסכה נשמרת ובמידת הצורך הבחירה ממנה נטענת בכל שלב בעיבוד הצילום.
עבודה עם טקסט
לאחר ששלטת בעקרונות העבודה שתוארו לעיל, אפילומשתמש מתחיל בתוכנית מסוגל ליישם את הידע שנרכש בפועל. לאחר שהבנתם את מסכת הגזירה, אינכם זקוקים עוד לספר Photoshop for Dummies. התחל להתאמן:
- פתח את התמונה ב- Adobe Photoshop.
- שנה את שם הרקע או לחץ על המנעול שנמצא משמאל לשם השכבה.
- לחץ על העינית שמשמאל לסמל הגרפי. זה יבטל באופן זמני את הנראות של התמונה.
- צור שכבה חדשה (Shift + Ctrl + N) והניח אותה מתחת לתמונה שנפתחה.
- קח את הכלי מסוג אופקי (T) וכתב על השכבה התחתונה.
- לחץ על עין התמונה העליונה והחל מסכת גזירה (Alt + Ctrl + G או לחץ על Alt ולחץ על הגבול האופקי). שים לב שעל השכבה העליונה להיות גלויה ופעילה על מנת לבצע פעולה זו.
- עבור לשכבת הטקסט, לחץ על סמל ה- fx הממוקם בחלונית התחתונה של הצבעים. בתיבת הדו-שיח שנפתחת, הפעל הבלטה, מתאר, צל פנימי, זוהר ולחץ על אישור.
- לבסוף, שכפלו את שכבת התמונה (Ctrl + J) והניחו אותה מתחת לטקסט. האותיות המובלטות מוכנות.

צור מסגרת
כדי לעבוד עם מסכות, המשתמש צריך לדעתלפחות את היסודות של פוטושופ. קיצורי המקשים בדוגמאות ההדגמה יעזרו לכם למצוא את הכלי או הפונקציה הרצויה לכם בקלות. כעת אנו יוצרים גבול:
- חזור על שלבים 1 עד 4 מדוגמת הטקסט הקודמת.
- הפעל את הכלי Freehand Shapeסרגל הכלים האנכי בצד שמאל של מרחב העבודה (U). מהחלון הנפתח הממוקם בצד ימין של לוח העבודה העליון בחר בצורת "מסגרת".
- צייר צורה על השכבה התחתונה.לחץ באמצעות לחצן העכבר הימני משמאל לסמל הגרפי ובחר בשורה העליונה "אפשרויות מיזוג" בתפריט ההקשר. בתיבת הדו-שיח שנפתחת, הפעל הבלטה, מתאר, צל פנימי וזוהר.
- הפעל את השכבה העליונה ולחץ על העין הממוקמת משמאל לסמל הגרפי (התמונה תיראה). השתמש במקשי Alt + Ctrl + G כדי לעבור למצב מסיכת גזירה.
- העתק את התמונה (Ctrl + J) והעבר אותה למטה מתחת לשכבה המכילה את צורת המסגרת.
- החל גלריית פילטרים על השכבה. לדוגמא, בתפריט: "פילטר" → "גלריית פילטרים" → "סקיצה" (בחלון הנפתח בחר "תבנית רצועת גוון").
מסגרת התמונות המקורית מוכנה.
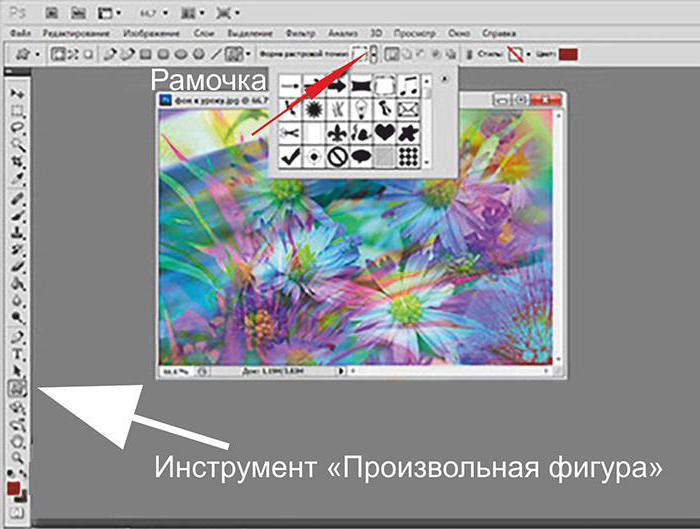
מסכה בעזרת מכחול
ליצירת מסיכת גזירה משתמשים בכלי פוטושופ שונים אשר תיאורם יכול המשתמש למצוא בקלות בספרות המיוחדת. לדוגמה, שקול להשתמש במברשת:
- פתח את התמונה ושנה את שם הרקע.
- צור שכבה ריקה חדשה למטה.
- הפעל את כלי המברשת (B) וצייר צורה של צורה חופשית. צבע המברשת לא משנה - מסכת הגזירה מופיעה על כל שטח צבוע.
- עבור לתמונה, לחץ על Alt ולחץלחץ לחיצה ימנית על הגבול האופקי של השכבות כדי לאפשר מצב מסכה. האזור המלא הופך לגלוי. השתמש בכלי העבר (V) כדי להזיז את האובייקט התחתון - הנח אותו על האזור הרצוי בתצלום.
- לחץ על Ctrl ולחץ על סמל הגרפישכבה תחתונה. גבולות הבחירה יופיעו בחלון העבודה של התוכנית. מבלי להסיר אותה, עבור לתמונה והעתק את הבחירה (Ctrl + J). הזזת האזור המלא למטה, גזור חלקים שונים של התמונה.

שְׁקִיפוּת
התפשטות מאפיין השקיפות היא תכונה מעניינת נוספת שקובעת מסכת הגזירה.
בפוטושופ, פתח את התמונה, שנה שםרקע והוסף שכבה נקייה למטה. הפעל את מצב המסכה (Alt + Ctrl + G) ומלא את הרקע בצבע. כתוצאה מכך, התמונה המקורית תוצג בחלון העבודה שלך. כעת הפעל את שכבת המילוי והגדר את הערך ל- 50% בחלון "אטימות". השתמש במאפיין זה בעת עיבוד קבצים.
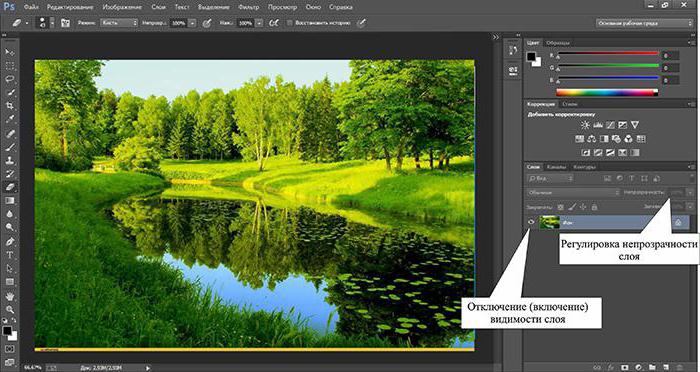
שברים
העזרה החיונית של מסכת גזירה נראית בבירור בעת שימוש בכלי הבחירה.
ב- Photoshop, פתח את תמונת המצב שממנהנדרש לחתוך אובייקט שרירותי. צור עותק של הרקע (Ctrl + J), הוסף שכבה ריקה למטה ומלא אותה בכל צבע. החל מצב מסיכת גזירה על התמונה העליונה (Alt + Ctrl + G). קח את ה- LASSO (L) ובחר אזור בתצלום. הפוך באמצעות קיצור המקשים Shift + Ctrl + I. השלב האחרון הוא מחיקת הבחירה באמצעות מקש Delete.
מסקנה
יישום מעשי של האמור לעילדוגמאות יעזרו לתחביב המתחיל להרחיב את מגוון הכלים בעיבוד תמונה דיגיטלית. לעבודה עם מסיכות גזירה, עקוב אחר הפעולות המתוארות בדוגמאות. בהתחלה, אל תמהרו - שגיאה מקרית תאלץ אתכם לבטל את הפעולות שבוצעו ולהתחיל לערוך מהשלבים הראשוניים.

זכור את קיצורי המקשים, השימוש בהם יפחית את הזמן המושקע בשינוי תמונות:
- Ctrl + Z - בטל את הפעולה האחרונה.
- Ctrl + Alt + Z - מבטל את רצף הפעולות.
- Shift + Ctrl + N - יוצר שכבה חדשה.
- Ctrl ולחץ על סמל יצירת השכבה - מוסיף שכבה מתחת לשכבה הפעילה.
- Ctrl + Alt + G - מפעיל ומכבה את מצב מסיכת הגזירה בפוטושופ.
ברשת פורסמו מספר רב של מדריכים לבעלי בובות שהחלו לאחרונה לתרגל עיבוד תמונה דיגיטלי. השתמש בהם. שווה ללמוד את Adobe Photoshop.












