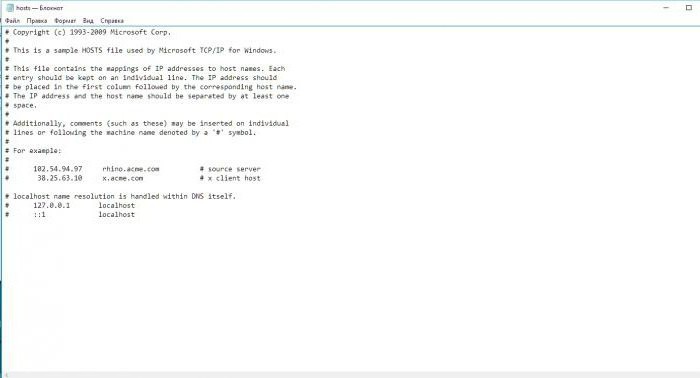רוב המשתמשים יש את הרעיון כימה מהווה הרחבה. היא הומצאה כך שמערכת ההפעלה יכולה לזהות מיד איזה סוג פורמט היה לפניו ולפתוח את הקובץ בעזרת התוכנית הקשורה או להנחות את המשתמש לבחור את היישום אם יש כמה יישומונים מאותו סוג. אבל בואו נראה איך לשנות את סיומת הקובץ ומדוע זה עשוי להיות נחוץ. ישנן מספר שיטות פשוטות שניתן להשתמש בהן במערכות מבוססות Windows.
מיתוס ההתרחבות העיקרי ומצבים לא סטנדרטיים
לפני שקול את הנושא העיקרי, זה שווהלומר כמה מילים על המיתוסים הקיימים בין כמה משתמשים לא מאומן. התפיסה המוטעית החשובה ביותר היא שכאשר תוכנית אינה פותחת את הקובץ הרצוי, אשר, בתיאוריה, ניתן לפתוח בו, שינוי התוסף יכול לפתור את הבעיה. לדוגמה, נגן מדיה מותקן יכול לנגן קבצי וידאו מסוג AVI, אך מסרב לחלוטין לנגן בפורמט MKV. משתמשים לא מנוסים מנסים לשנות את הסיומת מ MKV ל AVI, בתמימות להאמין כי אחרי זה הקובץ ייפתח. שום דבר כזה! אם התוכנית בהתחלה לא תומך בפורמט כזה, לא משנה איך אתה מנסה, ללא המרה המקבילה, אשר יידונו קצת מאוחר יותר, שום דבר לא קורה.
עם זאת, זה קורה גם כי שינוי הארכהצריך בלי להיכשל. באינטרנט, חלק מההפצות עשוי להכיל קובצי הפעלה של פורמט ה- EXE, שעבורם ההרחבה שונה באופן ספציפי (לדוגמה, EX_).

בדרך כלל מצב זה אופייני לכל מיני סוגים שלמחוללי מפתח ליצירת מפתחות רישום או קבצי רישיון כאשר הם אינם זמינים עבור התוכנה הרשמית המותקנת, ואנטי-וירוסים יכולים לזהות יישומונים כאלה כתוכנות לא רצויות ולחסום אותם. ניתן לפרש זאת כפריצה הנפוצה ביותר. עם זאת, בדיוק במצב כזה, שינוי הסיומת לאחר השבתת ההגנה מאפשר לקובץ לפעול ללא בעיות.
כיצד אוכל לשנות סיומות קבצים ב- Windows 7?
עכשיו ישירות לגבי השלבים שבתנאי פעולות כאלה. כיצד אוכל לשנות את סיומת הקובץ? בתור התחלה, מכיוון שסיומות עבור סוגי קבצים רשומים מוסתרות כברירת מחדל ב- Windows, עליך להציג אותן.

לשם כך, ב"אקספלורר "הסטנדרטי אתה צריךעבור לתפריט התצוגה, עבור לשינוי הפרמטרים ובחלון התצוגה ברשימת ההגדרות בטל את הסימון בתיבה להסתרת הרחבות כאלה. לאחר מכן, במנהל הקבצים, תוכלו להשתמש בפונקציית השם (F2) עבור הקובץ שנבחר ולהגדיר סיומת אחרת. נכון, זה רחוק מהעובדה שניתן לפתוח את הקובץ. בנוסף, כאובייקט מקורי ששויך בעבר לתוכנית ספציפית, הוא גם לא ייפתח.
כיצד לשנות סיומות קבצים ב- Windows 10?
ב- Windows של השינוי העשירי, פשוטניתן להשתמש גם בשיטה המתוארת. עם זאת, אם תבדוק כיצד לשנות סיומות קבצים במערכת מסוימת זו, תוכל לייעץ מיידית באמצעות שיטה פשוטה יותר להצגתם.
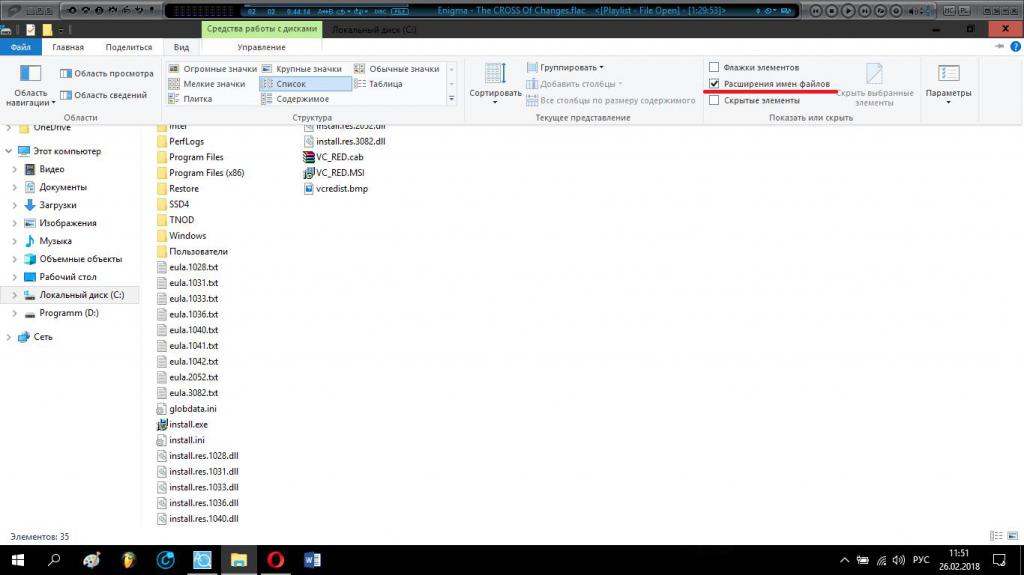
לשם כך, ה"סייר "מספק מבצע מיוחדהפריט בסרגל הכלים המורחב עבור תפריט התצוגה, עליו עליכם לסמן את התיבה, ולאחר מכן תוכלו להשתמש בשם המקובל לשינוי התוסף.
באמצעות פנקס רשימות
עכשיו כמה מילים על איך לשנותסיומת הקובץ באמצעות פנקס הרשימות הנפוץ ביותר. אתה יכול לפתוח אותו דרך תפריט התחל, דרך קונסולת ההפעלה באמצעות הפקודה פנקס הרשימות, דרך מערכת החיפוש ב- Windows 10, או על ידי קריאה ישירה לאובייקט ההפעלה בספריה System32. שים לב מיד שאתה יכול לשנות את ההרחבה של כל אובייקט שנפתח עם שמירה לאחר מכן רק אם תפעיל את Notepad עצמו כמנהל.

לעתים קרובות למדי, פעולות כאלה יכולותנדרש לשמירת טקסט המהווה רשימה של פקודות או הגדרות, למשל בתבניות BAT או REG, מאחר ובתחילה אי אפשר ליצור קבצים כאלה באמצעות כלי המערכת, גם כאשר משתמשים בתפריטים מסוגים שונים ובכלים המוצעים.
שינוי שם האצווה באמצעות שורת פקודה
עכשיו בואו נסתכל על שינוי שם אצווה. ניתן לשנות את ההרחבות של מספר קבצים דרך מסוף הפקודה. אבל אתה לא צריך לקרוא לזה בצורה הסטנדרטית.
ב"סייר "יש צורך בתיקיה שנבחרה,החזקת מקש Shift לחוץ, לחץ לחיצה ימנית (לחיצה ימנית) על אזור ריק (לא על קובץ) ובחר מהתפריט שנראה לפתיחת חלון פקודה (לפעמים, במקום שורת פקודה, ייתכן שיש קישור ל קונסולת PowerShell).

לאחר מכן, הפקודה משמשת בחלון המסוףרן. לדוגמא, כדי לשנות את ההרחבות של כל קבצי ה- DOC ל- TXT, זה ייראה כך: ren * doc * txt. כפי שכבר ברור, לאחר ביצועו, כל ההרחבות ישתנו אוטומטית.
ממירים
לסיום, כמה מילים כיצד לשנותסיומת של הקובץ על ידי המרתו לפורמט דומה אחר. עבור אודיו ווידאו, אתה יכול להשתמש בממירי מולטימדיה, להמרת מסמכים משרדיים, למשל לפורמט PDF ולהיפך, כלי עזר שתוכננו במיוחד לעבודה עם קבצים כאלה מתאימים. היתרון בשימוש בתוכנות כאלה הוא שלאחר ההמרה, התוכן העיקרי של הקבצים אינו משתנה, וניתן לפתוח אותם ביישומים שלא תמכו בפורמטים המקוריים. זה חל לא רק על הדוגמאות שהובאו. עכשיו פותחו כל כך הרבה ממירים עד שמתברר שאפשר להמיר גם פורמטים שאינם תואמים לחלוטין.