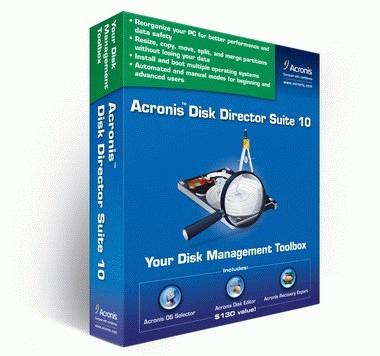שגיאות בדיסק הקשיח הן הסיבה לרביםבעיות בעבודה איתו. לדוגמה, בגלל שגיאות כאלה, המחשב עשוי להקפיא, להפעיל במשך זמן רב, ובמקרים מוזנחים ביותר - הפעלה מחדש. אם אתה מבחין בחוסר יציבות במחשב וודא שהסיבה היא הדיסק הקשיח, הגיע הזמן לבדוק את השגיאה. במאמר שלהלן, נספר לך על בדיקת הדיסק הקשיח עבור שגיאות, כמו גם על תיקון אותם.
סוגי שגיאות וסיבותיהם
לפני שאתם מדברים על בדיקת דיסקטעויות, יש צורך להבין מה הם כשלים, כמו גם עם מה הם יכולים להיגרם. כל שגיאות הדיסק הקשיח ניתן לחלק פיזית לוגית.
Физические ошибки диска возникают при его נזק, למשל, כאשר פגע או ירד. אז יש סעיפים שבורים כי לא ניתן לתקן. עם זאת, חלק מהם יכולים "לנגב", לנרמל את העבודה של הדיסק. סקטורים פגומים על הדיסק הקשיח להוביל לאובדן מידע נרשם עליהם. בהתאם לכך, קבצי מערכת ההפעלה עלולים לסבול גם כן, וכתוצאה מכך חוסר יכולת הפעולה שלה.
שגיאות לוגיות מתרחשות במהלך הנזקמערכת קבצים. נזק זה עלול להיגרם על ידי נחשולי מתח, הפסקות חשמל, וכן על ידי כיבוי המחשב מכפתור ההפעלה. זה הרבה יותר קל לתקן שגיאות כאלה, שכן רק את ההיגיון של התנהגות הדיסק כי ניתן לשחזר הוא הפרה. המחשב במקרה של שגיאות כאלה עשוי להפעיל מחדש, לתת את המסכים הכחולים של "מוות" להקפיא.
בדוק את הדיסק הקשיח ב- Windows 7
באגים רבים ניתן לטפל inline.לתוך מערכת ההפעלה באמצעים. ראוי לציין כי זמן הפעולה של כל תוכנית בודק דיסק תלוי לחלוטין בגודל של התקשורת שגיאות בו. במהלך הבדיקה, לא מומלץ להשתמש במחשב כדי לא לגרום שגיאות נוספות, כי אין צורך לתקן. בנוסף, זה יהיה להפחית באופן משמעותי את זמן התוכנית.
בואו נתחיל לבדוק את הדיסק עבור שגיאות ב- Windows 7:
- אנחנו עוברים לתפריט "התחל".
- נפתח את "מחשב".
- לאחר מכן, לחץ לחיצה ימנית על הדיסק שברצונך לבחור.
- בתפריט הנפתח, בחר "מאפיינים".

- בחלון שנפתח, עבור ללשונית "שירות" ובחר באפשרות "בדוק" ("הפעל בדיקה").

- בכרטיסייה שנפתחת, הגדר את שתי תיבות הסימון האפשריות ולחץ על "התחל". זה יתחיל לבדוק את הדיסק לאיתור שגיאות ולתקן אותן.
- המתן עד שהתוכנית תסתיים.
שיטה זו היא די פשוטה. עם זאת, במקרים מסוימים זה לא יעיל. אם לאחר בדיקה כזו המחשב אינו מתאושש, מומלץ להשתמש בשיטות המוצגות להלן.
בדוק את הדיסק באמצעות פקודת המסוף
גם פונקציה זו מובנית ופועלת כמו שתואר לעיל. עם זאת, זה יכול להיות שימושי במקרים מסוימים, למשל, כאשר אינך יכול להפעיל את מאפייני המחשב.
בדיקת שגיאות בדיסק באמצעות פקודת המסוף:
- פתח שורת פקודה כמנהל.
- הזן את הפקודה chkdsk D: / f / r, כאשר D הוא שם הכונן.
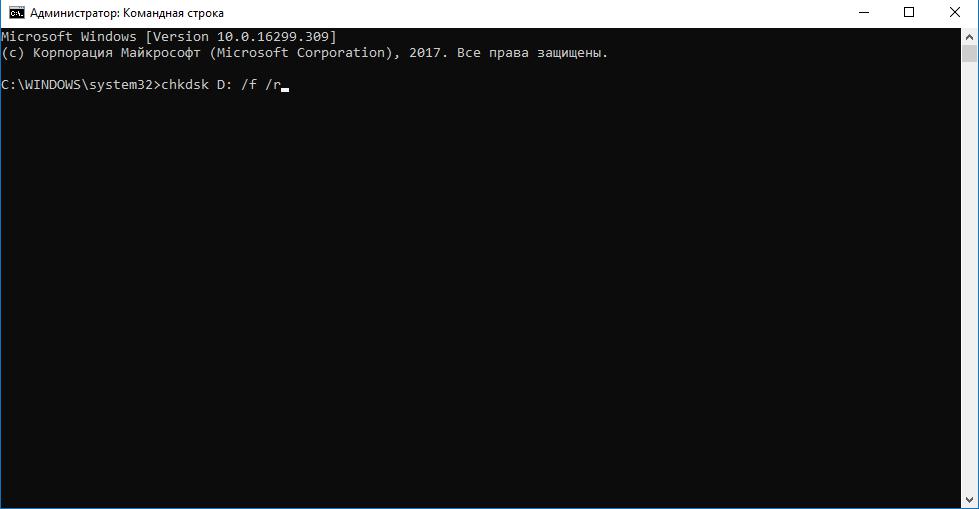
- המתן עד שהדיסק יבדוק אם יש שגיאות.
אבחון דיסק בתוכנית ויקטוריה
ויקטוריה היא שיטה מקצועית יותרמאפשר לך לבחון ביסודיות את הכונן הקשיח שלך. התוכנית מספקת אפשרויות רבות. לכן, בואו נתחיל לבדוק את הדיסק עבור שגיאות ב-Windows לפי הסדר:
- לאחר פתיחת התוכנית, הכרטיסייה Standart תיבחר מיד. בחלון בצד ימין, עליך לבחור את הדיסק לאבחון.

- לאחר מכן, עבור ללשונית SMART ולחץ על קבללִכאוֹב. בצד ימין תופיע הכיתוב GOOD, המציין את המצב הרגיל של הדיסק הקשיח, או BAD. במקרה של BAD, מומלץ להחליף את הכונן הקשיח. עם זאת, אל תאבדו תקווה ותעברו לנקודה הבאה.

- לאחר שקיבלת את SMART, שימו לב למידע ב-חלון גדול משמאל לכפתור. ספירת סקטורים שהוקצו מחדש (פריט מס' 5) מציינת את מספר המגזרים שהוקצו מחדש. באופן אידיאלי, מספרם צריך להיות אפס. עם זאת, לעתים קרובות ישנם מספר מגזרים כאלה. מספר גדול בתחום זה אומר שהדיסק מתחיל "להתפרק" וצריך להחליף אותו. להבנה טובה יותר של המדינה, בסוף כל פריט ניתן ציון של 5 עד 1 נקודה.
אם עדיין לא השלכת את הכונן הקשיח שלך, עבור לכרטיסייה בדיקה.

פונקציה כזו תעזור לך ללמוד את הדיסק בפירוט, לזהות בעיות (עם זמן תגובה ארוך) וסקטורים גרועים. בפינה הימנית התחתונה של ההגדרות, אתה יכול לבחור את מצב הסימון:
- התעלם הוא בדיקה פשוטה ללא תיקונים.
- מפה מחדש - ממפה מחדש סקטורים גרועים.
- שני המצבים האחרים נמצאים בשימוש נדיר על ידי משתמשים רגילים, מכיוון שהם אינם בטוחים לשמירת נתונים.
לאחר בחירת המצב, לחץ על כפתור START והמתן עד לסיום העבודה.
התוכנית במצב Remap תוכל לתקןרוב הבעיות ולנרמל את הדיסק. עם זאת, אל תשמחו מבעוד מועד. סביר להניח שהליך כזה לא ירפא את הדיסק שלך לחלוטין, והוא ימשיך "להתפורר". בדוק שוב לאחר זמן מה ואם התוצאות מאכזבות, החלף אותו. אחרת, אתה עלול לאבד את כל הנתונים עליו.