כל יום מספר השאלות על מחשביםהולך וגדל. ורבים מהם קשורים בעיקר לרשת העולמית. בין השאלות שנשאלו על ידי משתמשים רבים, DHCP מוזכר לעתים קרובות. כיצד להתקין ולהגדיר אותו? לאחר שתקראו את הפרטים הבאים, תוכלו להבין מדוע נדרש שרת זה, כיצד לעבוד איתו.
מידע בסיסי על DHCP

מה שאתה צריך לדעת כדי להתקין את השרת הנדרש?
שירות הנקרא שרתי DHCP יכולהתקן רק במחשב הנשלט על ידי מערכת ההפעלה מסוג השרת Windows. כדי להתקין שרת כזה, אתה צריך את הדברים הבאים:
1. עבור אל "הוסף או הסר תוכניות", שנמצא ב "לוח הבקרה".
2. יהיה עליכם לבחור בכרטיסייה "הוסף והסר רכיבים", שנמצאת בלוח השמאלי.
3. לאחר מכן, "אשף הרכיבים" אמור להתחיל. יהיה עליך ללחוץ על כפתור "הבא".
4. בחר קטע כגון "שירותי רשת" ולחץ על הכפתור בשם "הרכב".
5. יהיה עליכם לבחור את הערך "תצורת מארח דינמי" ולחץ על כפתור "אישור".
6. לאחר מכן תצטרך ללחוץ על כפתור "סיום", ואז על הפריט "סגור".

כעת אנו יכולים לומר ששרת DHCP עבור Windows XP ומערכות אחרות ממשפחה זו מותקן במלואו.
כיצד להשלים את הליך אישור השירות?
כדי לאשר שרת DHCP, עליכם לנקוט כמה צעדים חשובים:
1. השלים את הליך הרישום תוך קבלת הזכויות של חבר בקבוצת מנהלי הארגונים.
2. פתח את ה- snap-in של השרת דרך הכרטיסייה "Administration", שנמצאת בתפריט "Start" בכל התוכניות.
3. בחר את פריט הציוד שהוא השורש. יש ללחוץ עליו באמצעות לחצן העכבר הימני ולמצוא פקודה בשם "עיין בשרתים מורשים".
4. לאחר מכן, כל השירותים יוצגו. כדי להוסיף שרת DHCP חדש, עליך ללחוץ על כפתור "הוסף".
5. הזן את הנתונים (כתובת IP של השרת החדש או שמו). לאחר מכן, לחץ על כפתור "אישור".
6. לאחר מכן עליך לסגור הכל על ידי לחיצה על הכפתור המתאים.
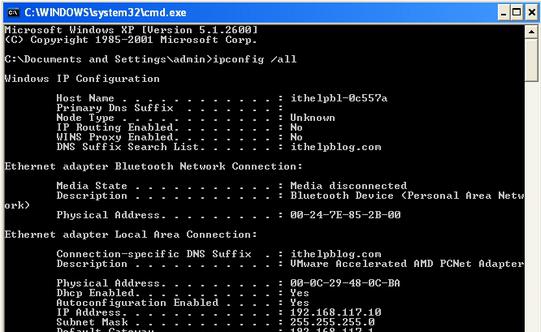
מה צריך לעשות כדי לקבוע את תצורת השרת?
יש להגדיר את השרת המותקן מתיעזרה בשימוש בכלי שירות מיוחד הנקרא DHCP Manager. יהיה צורך להתקין אותו לאחר התקנת השירות המתאים. אז איך מוגדר שרת DHCP?
1. עליך לפתוח את התוכנית שהותקנה קודם. מנהל DHCP נמצא בכרטיסייה ניהול.
2. לאחר שמצאת את הכיתוב "מחשב מקומי", יהיה עליך ללחוץ עליו פעמיים באמצעות לחצן העכבר הימני.
3. יש לבחור בפקודה "צור", הממוקמת בתפריט בשם "אזור".
4. תיפתח תיבת דו -שיח.בו תצטרך להקליד מידע מהסוג הבא: כתובת ראשונית, כתובת סופית. בהתאם לכך, המשתמש, בעת הזנת נתונים אלה, מתווה את גבולות השימוש של הלקוח. יהיה עליך גם להזין את מסיכת רשת המשנה ואת כתובות ההתחלה והאחרונה שברצונך להוציא מהטווח. יהיה עליך גם לחייג נתונים לגבי הכתובת היחידה שאינה נכללת בטווח הכללי, זמן השימוש בו והשם.
5. לאחר הזנת הערות כלשהן, יהיה עליך ללחוץ על כפתור "אישור".
6. כאשר תתבקש להפוך את הטווח לפעיל, יהיה עליך ללחוץ על כפתור "כן".
עכשיו אתה יודע כיצד להגדיר שרת DHCP. אנו מקווים שתמצא מידע זה שימושי.
כיצד לאפשר את השירות הנדרש כראוי?

יהיה עליך להפעיל את המחשב כמנהל. לאחר מכן עליך לעבור לתפריט "התחל". בשורה שכותרתה "הפעלה" עליך להזין פקודה כגון napclcfg.msc ולאחר מכן לחץ על כפתור "אישור". לאחר פתיחת החלון המתאים, יהיה עליך לבצע בחירה לטובת פריט כגון "לקוחות הגנה חובה". ברשימה שנפתחת, בחר את השרת הדרוש לך (לקוח DHCP מאולץ). על ידי לחיצה עליו באמצעות לחצן העכבר הימני, עליך לבחור בפקודה "אפשר".
מה אם אתה צריך לשלב כמה מחשבים לרשת אחת?
לפעמים צריך לשלב כמה מחשבים אישיים לרשת אחת. וכדי לא להקצות כתובות IP באופן ידני, שירות DHCP מעורב. הדבר נעשה כדלקמן:
1. יש צורך לשים במחשב האישי את קבלת כתובת ה- IP במצב אוטומטי.
2. לאחר הטעינה, תישלח בקשה לספק כתובת.
3.בקשה כזו תתקבל על ידי כל המחשבים הנמצאים באותה רשת. עם זאת, התשובה לה תיווצר רק על ידי שרת DHCP. הוא זה שיספק למחשב את הכתובת בחינם. כמו כן, יועברו נתונים אודות המסכה, כתובת השער וכו '.
4. לאחר קבלת כל הפרמטרים הדרושים, המחשב יוכל ליישם אותם. מטבע הדברים, לאחר האתחול, הבקשה תישלח שוב. בהתאם לכך, תתקבל כתובת IP חדשה.
מה עלי לעשות כדי להגדיר את השירות דרך הנתב?

1. נתב הפקודה> en מאפשר לך לקבל סטטוס מיוחס.
2. הפקודה נתב # conf t תעזור לך להיכנס לתצורה הגלובלית.
3. על ידי הזנת נתב (config) #inf fa0 / 1, אפשר להיכנס למצב תצורת הממשק.
4. על ידי הזנת כתובת #ip נתב (config-if), תוכל להגדיר את כתובת ה- IP. מסכת רשת המשנה תוגדר גם היא.
5. תווית הנתב #no של הנתב (config-if) תאפשר כיבוי הממשק.
6. על ידי הקלדת פקודה כגון Router (config-if) #exit, תוכל לחזור לתפריט התצורה הגלובלי.
כיצד להגדיר נכון את השרת עצמו?
לאחר השלמת כל הנקודות לעיל, תוכל להמשיך בהגדרת השרת. הוא זה שיפיץ את כל הפרמטרים הדרושים למחשבים.
1. באמצעות פקודת בדיקת מאגר dhcp הנתב (config) #ip, תוכל ליצור כתובות מאגר שיקראו Test.
2. באמצעות פקודת הנתב (dhcp-config) #network, תת-רשת תצוין. על זה מתבצעת חלוקת כתובת ה- IP.
3. בשל פקודת הנתב (dhcp-config) # default-router, פרמטר כגון שער ברירת מחדל יועבר למחשב ספציפי.
4. פקודת הנתב (dhcp-config) # dns-server מאפשרת לך להעביר פרמטר ספציפי לרשת ה- DNS.
5. פקודת הנתב (dhcp-config) #exit מחזירה אותך לתפריט התצורה הגלובלי.
אבל מה אם אינך צריך להפיץ את כל הכתובות בהחלט?

בעת הגדרת שרת DHCP ב- Windows 7, תוכל להיכנסתווית כגון נתב (config) #ip dhcp excluded-address. הוא מאפשר לך להסיר מההפצה את כל הכתובות הנמצאות בטווח מסוים. אם לאחר מכן תפעיל את המחשב, המותאם להנפקה אוטומטית של כתובות, תוכל לראות שהוא קיבל את כתובת ה- IP שהיא בחינם כרגע.
האם יש דרך אחרת להגדיר את השירות בצורה נכונה?
כעת אתה יודע מהו שרת DHCP נתב וכיצד תוכל להגדיר אותו. אך קיימת שיטת תצורה נוספת החלה על התקנים מדגם Cisco.
אם יש בכמות הגדולה ביותררשתות משנה שונות והרצון לוודא שכל הכתובות מופצות בצורה ריכוזית באמצעות שימוש בשרת אחד, אז לא תצטרך להגדיר את השרת במכשיר, אלא לציין היכן הוא ממוקם. כדוגמה, תוכל להדגים את מערך הפקודות הבא שיעזור לך להשיג את מטרתך:
1. נתב (config) #int fa0 / 1. פקודה זו מאפשרת לך להזין את ההגדרות של הממשק, המתעד את כל הבקשות מהמחשבים.
2. נתב (config-if) #ip helper-address.על ידי הקלדת כתובת דומה, תוכל לציין את הכתובת שבה נמצא השרת שאנו זקוקים לו. בהתאם לכך, יש להעניק גישה לשרת זה לנתב ספציפי. בנוסף, יש להשלים את תצורת מאגר הכתובות שיופץ.
תכנית דומה המאפשרת לך להתאים אישיתשרת DHCP Linux, Windows, Cisco, מייעד לנתב עצמו תפקיד מתווך. אם התקבלה בקשה ממחשב ספציפי, המכשיר פשוט יעביר אותה לשרת שצוין בפקודה. היא גם תעביר את הבקשה בכיוון ההפוך.
אל תיבהל ממורכבות התקנת השירות
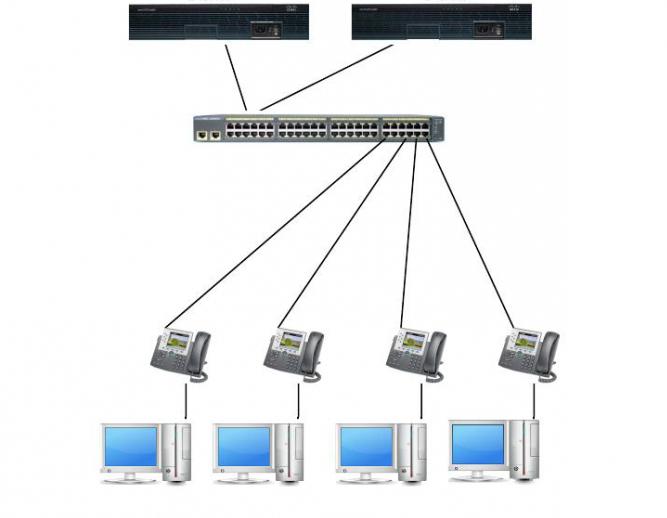
אילו שגיאות עלולות לגרום לכך שלא יישמרו הגדרות השרת?
בעת עבודה עם שרת DHCP, אתה עלול להיתקל בשגיאות הבאות:
1. השינוי בהגדרות הבסיסיות הוקצה באופן שגוי.
2. הכתובות הוזנו בצורה שגויה.
3. המשתמש הזן את מסכת רשת המשנה הלא נכונה.
4. כתובת הנתב הוזנה בצורה שגויה.
5. כתובת הנתב נמצאת מחוץ לטווח של רשת המשנה.
6. הדומיין הוגדר בצורה שגויה.
7. שרת ה- DNS לא צוין כהלכה.
8. המשתמש הזן את כתובת שרת הזמן בצורה לא מדויקת.
9. אירעה שגיאה בעת הצגת או התאמת טווחים.
10. כתובות ה- IP נוצרו בצורה לא מדויקת.
11. כתובת היעד הוזנה באופן שגוי.
12. לא ניתן היה להוסיף את הטווח הנדרש.
13. עד שכל הכתובות יוגדרו כהלכה, הטווח לא יתווסף.
14. הוזן טווח שהפרמטרים שלו תואמים את הפרמטרים של הטווח הקיים בשרת DHCP.
אלו הן הטעויות העיקריות איתן לרובמשתמשים רבים מתמודדים. זכור כי הכל חייב להיעשות בזהירות וביסודיות, כך שבהמשך לא תצטרך לתקן את הנתונים שהוזנו בעבר.










