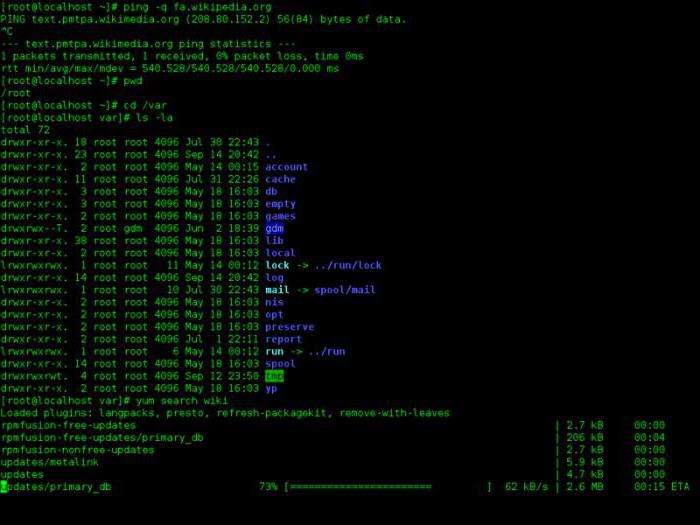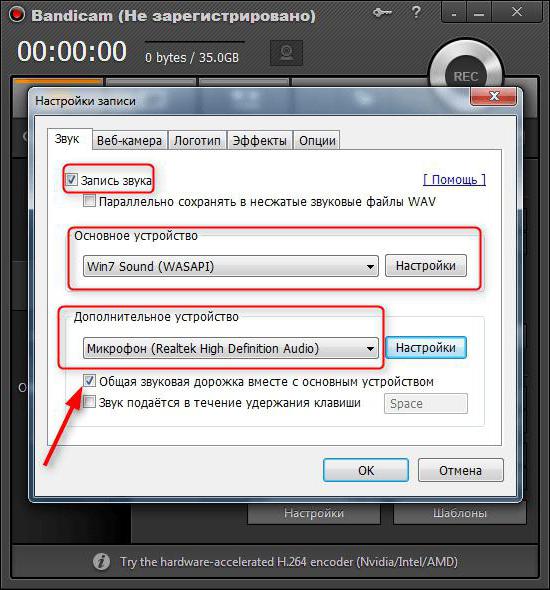היום אנו אגיד לך מהו הכלי Switch Router Virtual, כיצד להגדיר את התוכנית הזו ואיך לעבוד איתה. מדובר בהשקת נקודת גישה במחשב נייד.
הפונקציה העיקרית

מהוראות להלן, תלמד הכלמה שאתה צריך על מתג נתב וירטואלי, כיצד להגדיר את היישום הזה ב- Windows 8 וגרסאות אחרות של מערכת ההפעלה. אנו גם לתת דוגמה לארגון הפצה של האינטרנט באמצעות Wi-Fi ממחשב נייד באמצעות כלי זה. במחשבים המצוידים במתאם Wi-Fi (חיצוני או מוטבע), ניתן להפעיל נקודת גישה וירטואלית. משתמשים רבים שואלים שאלות שונות על היישום Switch Virtual Router (כיצד להגדיר, לא להתחבר לרשת, וכו '). עם כל זה אנו מבינים להלן. לעת עתה יש להדגיש כי בהעדר נתב Wi-Fi ונוכחות של מחשב עם מתאם מתאים, ניתן להתאים את התפלגות האינטרנט.
כלים בסיסיים
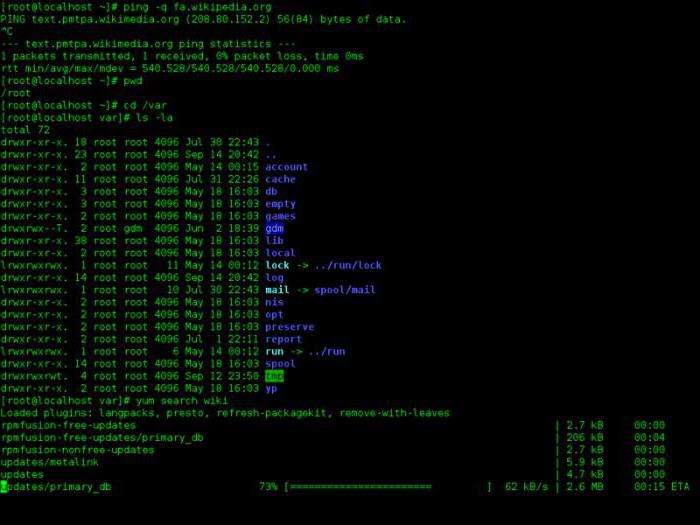
לפני שאתם מתמודדים עם ההחלטה של הראשישאלה של מתג נתב וירטואלי (כיצד להגדיר את היישום), אתה צריך לדעת כי הארגון של נקודת גישה אפשרי ללא יישומי צד שלישי דרך שורת הפקודה. עם זאת, כדי להבין את העבודה של קודים כאלה הוא די קשה. לכן, נוצרו תוכניות המקלות על תהליך השקת נקודות גישה וירטואליות.
החלף אפליקציה לנתב וירטואלי - כיצד להגדיר אותה?

שים לב שהתוכנית שאנחנו מדברים עליה היוםלדיבור, יש ממשק ברור ואינטואיטיבי. לאפליקציה יש כמה תכונות מגניבות. לדוגמה, הוא יכול לכבות מחשב נייד או להפעיל עליו מצב שינה כאשר כל המכשירים מנותקים ממנו. אנו יכולים להגדיר את ההפעלה האוטומטית של התוכנית או הפעלה מהירה של נקודת הגישה. יתרונות היישום כוללים עבודה בלתי נראית באזור ההודעות ונוכחות גרסה בשפה הרוסית. כעת ננסה להסביר מדוע לעתים קרובות משתמשים במחשבים חדשים שואלים את השאלה המוכרת כבר אודות החלף נתב וירטואלי (כיצד להגדיר). Windows 8 אינו מופיע ברשימת מערכות ההפעלה הנתמכות באתר הרשמי של היישום. רק ויסטה ו- XP ניתן למצוא כאן. אין צורך לדאוג מכיוון שהיישום עובד ביציבות על גרסאות אחרות של הפלטפורמה.
אז בואו נלך ישירות לתהליךהגדרות. קודם כל, אנו מתקינים את התוכנית. אתה יכול למצוא אותו במשאב הרשמי למפתחים. הפעל את קובץ ההתקנה. אנו ממלאים אחר כל הוראות האשף. לאחר כל שלב אנו משתמשים בכפתור "הבא". לאחר סיום ההתקנה, היישום עשוי להיות מופעל אוטומטית. אם זה לא קורה, אנו פותחים את התוכנית בעצמנו.
אנו פותחים גישה לרשת למכשירים אחרים

שלב זה נדרש.אחרת, כל המכשירים המחוברים על ידינו לא יוכלו לגשת לאינטרנט. עבור לחלון הראשי של התוכנית ולחץ על החץ. לאחר מכן אנו בוחרים את הפריט המאפשר לך לשנות את פרמטרי המתאם. ייפתח חלון חדש. בו לחץ באמצעות לחצן העכבר הימני על החיבור, המשמש בדרך כלל לגישה לרשת. אנו בוחרים את הפריט "מאפיינים". במקרה של שימוש בכבל רשת, ככל הנראה הפריט שאנו זקוקים לו מוגדר כ"רשת מקומית ". בנוסף, השם עשוי לכלול את שם הספק.
עבור לכרטיסייה שנקראת "גישה",הניחו סימן ביקורת מול הפריט המוצע כדי לאפשר למשתמשים אחרים להשתמש בחיבור הרשת. בשלב הבא בחר "חיבור אלחוטי" מהרשימה תחת המספר המתאים. לרוב זה "2" או "3". לחץ על כפתור "אישור".
נעבור להפעלת הנקודה החמה.פתח את תוכנית הנתב הוירטואלי. לחץ על הכפתור הפותח את ההגדרות. הוא ממוקם בפינה הימנית התחתונה. דף ההגדרות יופיע. לאחר מכן, הגדרנו את שם רשת ה- Wi-Fi, אותה יתחיל המחשב לשדר, כמו גם את הסיסמה. עבור לפריט "שם הנתב" וציין את נתוני הרשת באמצעות פריסת המקלדת האנגלית.
בשלב הבא עלינו למלא את השדה,ממוקם קצת יותר נמוך. בו עליך לציין את הסיסמה פעמיים, שתשמש בעתיד לחיבור מכשירים שונים. אנו ממליצים לציין בדיוק 8 תווים, שיכולים להיות מספרים ואותיות באנגלית. זה הכל עבור ההגדרות הבסיסיות. לחץ על הלחצן "החל". לאחר מכן לחץ על "אישור". אז הבנו מהו Switch Router Virtual, כיצד להגדיר את היישום הזה ולמה הוא מיועד. בהצלחה!