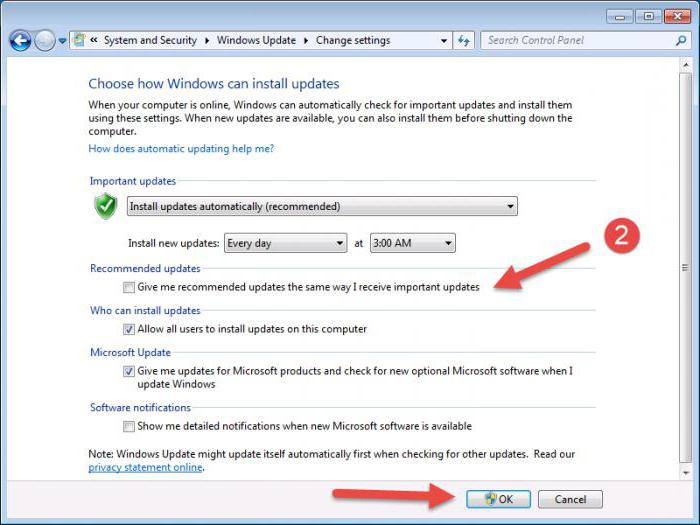בגרסה העשירית של Windows, יש מספיקאפשרות מעניינת לנעול את המסך באופן אוטומטי כמו שומר מסך או מה שניתן לראות במכשירים ניידים לאחר תקופה של חוסר פעילות. במקרה זה, מסך זה מציג את השעה הנוכחית, התאריך והיום בשבוע. אך הבעיה היא שכדי להיכנס לחשבונך עליך להזין מחדש את הסיסמה, מה שלא נוח למשתמשים ביתיים.

זה מעלה את השאלה כיצד ניתן להשביתאת מסך הנעילה ב- Windows 10. הדבר הכי עצוב הוא שהמערכת לא מספקת שיטה ישירה לנטרול אותה, כאילו שומר המסך הושבת. אך גם כאן ישנם מספר פתרונות פשוטים, עליהם נדון כעת.
כיצד להשבית את מסך הנעילה ב- Windows 10: עורך המדיניות הקבוצתית
הפתרון המוצע הראשון יעבוד עבור כולםמשתמשים, מכיוון שזה לא קשה במיוחד. כדי לפתור את הבעיה כיצד להשבית את נעילת המסך ב- Windows 10 Home או בכל שינוי מערכת אחר, תוכל להשתמש בעורך המדיניות הקבוצתית.
ניתן להפעיל את העורך באמצעות הפקודה gpedit.msc, שמוכנס למסוף ההפעלה (Win + R). כאן, בתצורת המחשב, עליך לבחור תבניות ניהול וללכת ברצף לחלקים בלוח הבקרה ולהתאמה אישית.
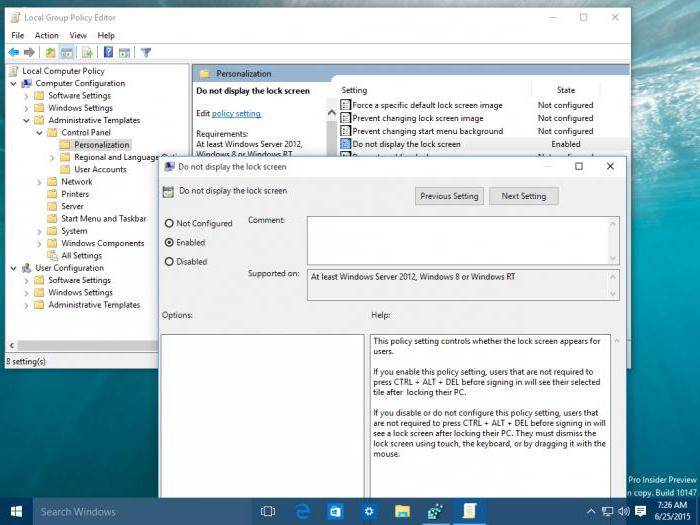
בצד ימין יש אפשרות להשבית את התצוגהמסך נעילה. לאחר מכן, עליך להשתמש בלחיצה כפולה או בתפריט לחיצה ימנית עם מבחר של שורת שינוי הערך. בחלון החדש, עליך להשתמש בשורת ההפעלה ולהחיל את השינויים על ידי לחיצה על כפתור האישור ("אישור"). לאחר מכן, המסך לא יופיע כלל בזמן חוסר פעילות ממושך.
כיצד להשבית נעילת מסך אוטומטית Windows 10: רישום המערכת
ניתן לצטט דרך אחרת, אשר בבאופן כללי, משכפל את הקודם. הבעיה כיצד להשבית את מסך הנעילה ב- Windows 10 נפתרת על ידי שינוי ההגדרות של אחד ממפתחות הרישום.

ראשית עליך להתקשר לעורך עצמו דרך התפריט"הפעל" באמצעות הפקודה regedit, ואז בסניף HKLM דרך ספריות התוכנה והמדיניות יורד לספריית ההתאמה האישית. ככלל, הפרמטר הנדרש נעדר בחלון, כך שיהיה עליך ליצור אותו על ידי לחיצה ימנית על שטח ריק על המסך עם בחירת קו DWORD32, ואז להקצות את השם NoLockScreen. לאחר מכן, על ידי לחיצה כפולה על הפרמטר, נקרא תפריט העריכה שלו, שם מוקצה הערך 1. לאחר מכן, תוכל פשוט לסגור את העורך. השינויים ייכנסו לתוקף באופן אוטומטי.
השבת נעילה לעדכון יום השנה: LockScreen Gone Utility
לקבלת עדכון המערכת האחרוןיום השנה עדכון הבעיה כיצד להשבית את מסך הנעילה ב- Windows 10 לאחר שניתן לפתור את העדכון בשתי שיטות פשוטות. הראשון הוא להשתמש בכלי השירות הרב-תכליתי LockScreen נעלם.
עיקר העניין הוא שתוכנית קטנה זו משנה מעט את ספריית LocalControl.dll המקורית הנמצאת בתיקיית System32, אך במקביל שומרת עותק גיבוי שלה.

בארכיון שהורדת אתה צריך למצוא את הספריהlogoncontroller_patch, המכיל את הקובץ Install.cmd. עליכם להריץ אותו בשם המנהל (דרך תפריט לחיצה ימנית), לאשר הרשאה לבצע שינויים בתצורת המערכת ורק לחכות לחלון המסוף שיופיע עם הודעה על השלמת הפעולה בהצלחה. ואז פשוט לחץ על כפתור "אישור" וסגור את המסוף.
אם אתה צריך להפעיל את מסך הנעילה שוב, השתמש בקובץ Restore.cmd באותה תיקייה והחל את כל השלבים שלעיל.
לפעמים, בעת התקנת מה שנקראעדכונים מצטברים, יהיה עליך לתקן את הספרייה המקורית שוב. לשם כך בחר בתיקיה המתאימה למרירות המערכת, הפעל את קובץ ההפעלה logoncontroller_patch.exe בשם מנהל המערכת, ציין את הנתיב לספריה הרצויה ולחץ על כפתור ההתחלה. לאחר מכן, אנו מבצעים את הפעולה הראשונה שוב ומקבלים את אותה התוצאה.
השבתת מסך הנעילה על ידי שינוי שם של תיקיית הבקרה
הדרך השנייה לפתור את הבעיה שלכיצד לבטל את מסך הנעילה ב- Windows 10 באמצעות עדכון יום השנה מורכב משינוי שם התיקיה Microsoft.LockApp_cw5n1h2txyewy, הנמצאת בספריית SystemApps בספריית Windows הראשית.

ב"סייר "עליך להשתמש בהקשרתפריט או מקש F2 לשם שינוי שם. השאירו את המחרוזת המקורית כשם הספרייה, אך הוסיפו אליה, למשל, ישן או גיבוי המופרד על ידי נקודה.
מסקנה
כפי שאתה יכול לראות, נושא השבתת מסך הנעילהלא קשה כמו שזה נראה במבט ראשון. באופן עקרוני, עבור כל הגרסאות של השינוי העשירי של Windows, שתי השיטות הראשונות מתאימות, אך בעת התקנת העדכון האחרון עדיף להשתמש בשיטות מיוחדות. לפחות, זה הרבה יותר קל, אם כי הבחירה כיצד להשבית אלמנט זה של המערכת נשארת בידי המשתמש. עם זאת נראה כי השיטה הפשוטה ביותר היא עדיין להשתמש בעריכת הגדרות המדיניות הקבוצתית - וקלה יותר, נוחה יותר ובטוחה יותר.
למרות כל אלה, השיטות המוצעות לעילהכי טוב למצבים לשימוש ביתי. עבור משרדים, עדיף לעזוב את החוסם, מכיוון שעובדים רבים רוצים לקבל אחריות שעובדים אחרים לא יבדקו את המסופים שלהם אם הם יצטרכו לעזוב את מקום העבודה לפתע. לכן, אתה לא צריך להשבית סיסמאות.