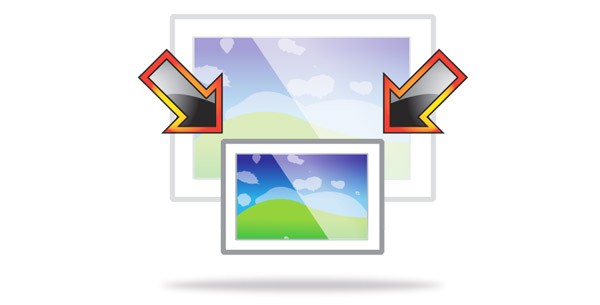ככל הנראה, לכל משתמש יש אישיהמחשב מעת לעת צריך להתמודד עם הצורך לעבוד עם תצלומים או תמונות. כמובן שבמחשב האישי של משתמשים מתקדמים יש כנראה את פוטושופ המפורסם, בו תוכלו לעשות כל מניפולציה בתמונות. אך מה עם מי שאין לו תוכנית זו או שאינם יודעים להשתמש בה? הדרך הקלה ביותר לצאת ממצב זה היא להשתמש בצבע הסטנדרטי. במקרים מסוימים הוא יכול להחליף בהצלחה תוכניות מקצועיות ומורכבות יותר. במאמר זה תוכלו למצוא תשובות לשאלות כיצד ליצור רקע שקוף בצבע, להסיר או לשנות אותו לאחר.

דרך קלה לשנות את הרקע
נתאר כיצד לשנות את הרקע בצבע בשיטההקרנה ירוקה (כלומר, שיטת "המסך הירוק"). לא משנה אם אתה צריך להסיר את הרקע של תמונה או להחליף אותה במילוי מלא (תבנית), אתה יכול לעשות זאת בשיטה לעיל. שים לב שהוא מתאר את שינוי הרקע לא בצבע רגיל, אלא ב- Paint.NET, שאינו מגיע עם יישומים סטנדרטיים, ויש להוריד ולהתקין בנפרד.
תחילת העבודה

במקרה שהתמונה חורגת מהגודלעל המסך, עליכם לעבור לפינה השמאלית התחתונה ולבצע עליה של 800% על ידי לחיצה על הזכוכית המגדלת שבסרגל הכלים ובחירת המספר 8.
בחירת לוח צבעים וציור מתאר תמונה
יש לבחור על לוח הצבעיםצבע צהוב-ירוק (נקרא גם ליים). בדרך כלל הוא זה שנבחר, שכן יש צורך בצבע מנוגד לשאר התמונה, והטון הנבחר הוא די נדיר בתמונות.
לאחר מכן, באמצעות כלי הקונבחר האובייקט שיש לחתוך. במקרה שהתמונה מוצבת על רקע לבן, תוכלו להשתמש ב"עפרון "כדי למלא את הפיקסלים החסרים. זה יגרום לקו ירוק רחב להופיע סביב התמונה.
לאחר מכן, עליך ללחוץ על צבע הסידלחץ באמצעות לחצן העכבר הימני ובחר בכלי Select, מתאר את אזורי הרקע בצבע מלבני. זה צריך להיעשות בזהירות, תוך ניסיון לא להיכנס לאובייקט. אתה לא צריך לדאוג יותר מדי למשולשים הנוספים שנותרים סביב קו המתאר של הציור, הם מוסרים מאוחר יותר באמצעות הכלי Eraser. לאחר הפעלתו, עליכם לבחור את הריבוע הקטן ביותר האפשרי בתפריט שמופיע.

העבר את התמונה לרקע חדש
להזיז את התמונהעל רקע אחר, עליך לבחור לבן בפלטה ולהשתמש בכלי מילוי כדי לצייר על כל רקע הסיד. לאחר מכן, לוחצים על שילוב המקשים "Ctrl + A" - והלחצן השני (התחתון) מופעל בסרגל הכלים המוקפץ. לאחר שווידאתם שהרקע החדש נפתח בחלון אחר של התוכנית, עליכם להעתיק את התמונה (קיצור הדרך Ctrl + C) ולהדביק אותה בחלון השני הזה (קיצור הדרך Ctrl + V). העבודה מוכנה! נותר רק לשמר אותו.
כמה ניואנסים

שימו לב כי מידות גדולותלוקח יותר זמן ללטש תמונות. כדי להקטין את גודל התמונה, לחץ על "Ctrl + A" וגרור את הסמן שנמצא בפינה השמאלית התחתונה למעלה. חשוב לכבד את הפרופורציות כדי שהתמונה לא תתגלה מעוותת.
בתהליך העבודה, בהכרח יתעוררשגיאות, ולכן יהיה עליכם לערוך את השורה. על מנת שתוכל לבטל במהירות פעולות קודמות, מומלץ לשמור כל הזמן על האצבעות על שילוב המקשים "Ctrl + Z".
אם לתמונה יש גבול עקומה,מומלץ להשתמש בכלי העקומה. לשם כך, לחץ על המקש המתאים בסרגל הכלים, צייר קו ישר מההתחלה ועד סוף קטע הגבול, ואז צריך למשוך אותו שמאלה או ימינה, המתאר את העקומה.

הסרת רקע
אם יש צורך להעביר אובייקט לרקע אחר, בהכרח יש להתמודד עם השאלה כיצד להסיר את הרקע בצבע. זה נעשה בפשטות רבה:
- באמצעות הכלי "שרביט קסמים", הרקע נבחר;
- החלק שנבחר מוסר באמצעות כפתור המחק או הפקודה "נקה נבחר" מתפריט "ערוך", וכתוצאה מכך מופיע רקע בצורת "לוח שחמט", המראה באופן שקוף בדרך כלל;
- התמונה המתקבלת נשמרת (רצוי בפורמט PNG או GIF), שניתן להשתמש בה עוד על פי שיקול דעתך.
הוראות שלב אחר שלב בצבע: כיצד ליצור רקע שקוף
שלב ראשון... בתפריט "קובץ" בחר בפריט "פתח" ולחץ על "עיון" כדי לפתוח את התמונה הרצויה.
שלב שני. לפני שעושים רקע שקוף בצבע, בבסרגל הכלים בחר "שרביט הקסמים" והגדר את רגישותו ל 50 אחוז. לרקעים מורכבים, יש לקבוע את הרגישות ל-25-40 אחוז.
שלב שלישי. יש צורך ללחוץ על "שרביט הקסמים" על הרקע הלבן, ואז הופך לכחול בהיר.
שלב רביעי. יש צורך למחוק את הרקע שנבחר בדרך זו על ידי לחיצה על מקש Delete במקלדת או דרך תפריט "Edit" - הפריט "נקה בחירה".
כתוצאה מכך הרקע יהפוך לשקוף, אם כי בצבע יהיה לו צבע לוח שחמט. עם זאת, העבודה כיצד ליצור רקע שקוף בצבע אינה מסתיימת בכך.

שלב שש... יש לשמור את התמונה המתקבלת עם רקע שקוף על ידי בחירת הפריט "שמור" בתפריט "קובץ" וציינו את שם הקובץ, ובחירת הפורמט הנדרש (PNG או GIF) ברשימה הנפתחת.
מסקנה
ראינו כיצד ליצור רקע שקוףצייר אם אין לך פוטושופ בהישג יד. למרות המורכבות הנראית לעין, גם משתמשים חסרי ניסיון יכולים להתמודד עם זה. בזהירות ובדיוק הראויים, התוצאה לא תהיה נחותה בשום אופן מהעבודה שנעשתה בפוטושופ.