טכנולוגיות תקשורת מודרניות ללא שימושחוטים הרחיבו משמעותית את היכולות של הרשתות ושל המחשבים והמכשירים הניידים המחוברים אליהן. עם זאת, אפילו חיבור הרשת האלחוטית הוא לעתים קרובות מאוד בעייתי. כעת יידונו הבעיות הנפוצות ביותר, ובמקביל ייבחנו השיטות הפשוטות ביותר לפתרון תקלות ובעיות.
חיבור לרשת אלחוטית: אין חיבור. סיבות אפשריות
הקשרים מסוג זה עצמם נוצרים בכמה דרכים. אך מכיוון שאנו מדברים ספציפית על רשתות המבוססות על חיבורי Wi-Fi, תקשורת בלוטות' לא תיחשב.

אז, בתנאי, ניתן לחלק את הבעיות לשנייםקטגוריות גדולות. הראשון כולל כשלים כאשר אין חיבור אלחוטי ככזה בהגדרות ובחיבורי הרשת. השני - יש רשתות שזוהו, אבל אי אפשר להתחבר אליהן.
לפירוק קטגוריות אלה לתת-מחלקות קטנות יותר, חלק מההתרחשויות הנפוצות ביותר הן:
- מודול Wi-Fi מושבת;
- הגדרות אלחוטיות שגויות במערכת;
- פרמטרי נתב מוגדרים בצורה שגויה;
- מנהלי התקנים של מתאמי רשת חסרים, מיושנים או מותקנים שגויים;
- התמוטטות ציוד.
על וירוסים שיכולים לחסום את האלחוטחיבורי רשת, אנחנו לא מדברים עכשיו, שכן כל משתמש חייב לדאוג לאבטחת המערכת שלו. אבל ליתר בטחון, לא יזיק לבדוק.
בדיקת מודול ה-Wi-Fi
אז, ראשית, בואו נסתכל על הרשת האלחוטיתחיבור. אין חיבור, אבל יש אייקון במגש המערכת, ועליו יש צלב. מה זה אומר? רק שאו ההגדרות שגויות, או שהמודול האלחוטי עצמו מושבת. אבל מאילו סיבות, לא ניתן ליצור חיבור (לדוגמה, הרשת לא מזוהה)?
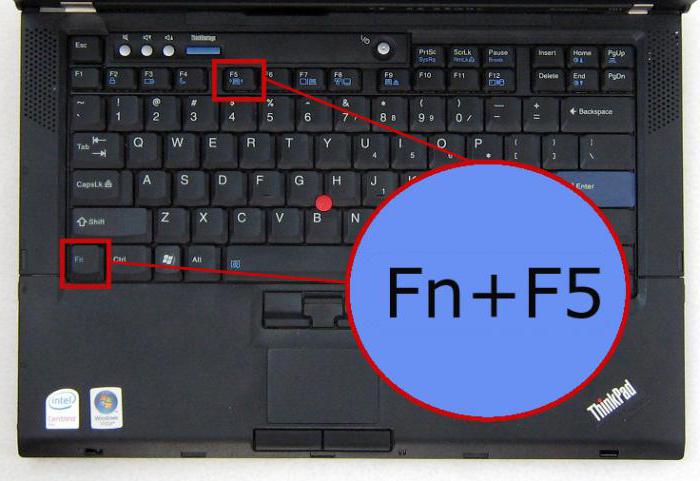
נתחיל מהמקרה השני.משתמשים רבים פשוט שוכחים להפעיל את מודול ה-Wi-Fi המובנה או החיצוני. לרוב, בעלי מחשבים ניידים רגישים לכך, מכיוון שברובם המודול מופעל על ידי שילוב של שני מקשים - Fn ועוד משהו אחר. ודי במקרה (נניח, בעת הקלדה) ניתן היה לבטל את המודול.
גילוי רשתות זמינות
אם המודול פעיל ואין עליו צלב, אולי המערכת פשוט לא יכולה למצוא רשת זמינה. במקרה זה, פשוט לחץ על סמל המגש ועדכן את רשימת הרשתות הזמינות.

לאחר מכן, כל שנותר הוא לבחור את הרשת הרצויה ולהזין את סיסמת הגישה, אם היא לא נשמרה בעבר במערכת.
איפוס או התקנה מחדש של הגדרות הנתב
מבט נוסף על רשת אלחוטיתחיבור. אין חיבור? אולי הבעיה קשורה לכשלים קצרי טווח בתפעול הנתב (ראוטר). זה, למרבה הצער, מתרחש לעתים קרובות למדי, במיוחד כאשר משתמשים בדגמים זולים של נתבים מסדרת TP-Link.

במקרה זה, פתרון חלקי לבעיה יכול להיותלהפוך לאתחול מחדש של הנתב. יש לנתק את הנתב מהחשמל למשך כ-10 שניות ולאחר מכן להפעיל אותו שוב. לאחר הורדה מלאה, ייתכן שהחיבור יופיע. במצבים מסוימים, השימוש בכפתור האיפוס, הממוקם בגב המכשיר, עוזר (לחיצה ארוכה למשך 30 שניות).
בדיקת הגדרות הרשת האלחוטית והמתאם
עם זאת, לרוב הבעיה נעוצה בפרמטרים שהוגדרו בצורה שגויה של חיבור הרשת של המערכת והנתב.

ראשית עליך לבדוק אם מותקןרשת אלחוטית במחשב או מחשב נייד באופן כללי. אתה יכול לברר את זה בקטע של חיבורי רשת "לוח הבקרה". אם זה לא שם, אז יש ליצור ולחבר את הרשת. לאחר מכן חיבור הרשת האלחוטית יהפוך לפעיל.
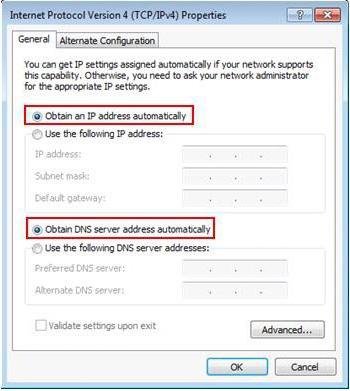
לפעמים כדאי לשים לב להגדרותפרוטוקול TCP / IP. כיום, רוב הספקים מספקים גישה עם זיהוי אוטומטי של פרמטרים, כלומר, אין צורך לרשום דבר בשדות הערכים של כתובת ה-IP, השער, מסכת המשנה ושרתי ה-DNS. הדבר היחיד שצריך להיזהר ממנו הוא השימוש בשרתי פרוקסי. יש לבטל את השימוש בהם עבור כתובות מקומיות. אם הספק מספק הגדרות משלו, אתה רק צריך להזין אותן כראוי.

בנתבים, לאחר כניסה להגדרות דרךדפדפן אינטרנט (כתובות 192.168.0.1 או 192.168.0.1.1), בדוק את מצב ה-Wi-Fi (בקטע Wireless, מול שורת ההפעלה Enabled, חייב להיות סימן ביקורת או שהמצב הפעיל חייב להיות מוגדר). במקרים מסוימים, אם אין תצורה אוטומטית של ערוץ התקשורת, ניתן לשנות אותו ל-6 או 1, וגם לבדוק את הגדרות האבטחה (תקן אבטחה WPA2-PSK, הצפנת AES).
חיבור לרשת אלחוטית: אין חיבור (Windows 7). בעיות בנהגים
אבל זו לא הבעיה היחידה.לפעמים הסיבה לחוסר החיבור, אפילו עם ההגדרות הנכונות, עשויה להיות במתאם הרשת של החיבור האלחוטי. מנהלי התקנים הם שורש הבעיה. כדי לבדוק את הסטטוס שלהם, עליך להיכנס ל"מנהל ההתקנים" מ"לוח הבקרה" או דרך מסוף "הפעל" באמצעות הפקודה devmgmt.msc שבו. אם המכשיר אינו פועל או אינו תקין, הוא יסומן בסמל צהוב.

במצב זה, אתה יכול פשוט להתקין מחדשמנהל התקן, באמצעות תפריט ההקשר כדי לגשת לפונקציה (שם תוכל לבחור להתקין מחדש מיד או להיכנס למאפיינים ולבצע הליך דומה בחלון חדש). רצוי לא להתקין את הדרייבר שמציעה Windows, אלא להתקין אותו מהדיסק המקורי או להוריד אותו מהאינטרנט מאתר יצרן המתאם. אתה יכול להסיר את מנהל ההתקן תחילה, ולהתקין אותו רק לאחר מכן.
האפשרות הטובה ביותר היא להשתמשתוכניות אוטומטיות המאפשרות לך לחפש ולהתקין מנהלי התקנים ללא התערבות משתמש (לדוגמה, Driver Booster). בשיטת התקנה זו, המשתמש, כמו שאומרים, הורג שתי ציפורים במכה אחת, מכיוון שיותקנו הדרייברים העדכניים ביותר עבור כל המכשירים במערכת.
אולם לפעמים כסיבהאם המכשיר אינו פועל, המערכת עשויה להוציא הודעה שלדבריהם היא מושבתת. כאן תצטרכו לבדוק את הפעילות שלו בסעיף המאפיינים (יש לחצן הפעלה), ואולי אפילו בתצורה של מערכת הקלט/פלט הראשית (BIOS).
אבחון חיבורי Windows
חיבור לרשת אלחוטית (לאחיבורים) Windows 7 או כל שינוי אחר של המערכת יכול לבדוק באופן עצמאי, אם כי יש מעט תקווה לתקן את הבעיה. עם זאת, אם תלחץ על סמל החיבור במגש, תוכל לראות שם קישור לאבחון בעיות.

מי יודע, אולי זה יעזור למישהו, אבל ברוב המקרים לא צריך לסמוך על זה יותר מדי.
כלי עזר מיוחדים לפתרון בעיות
לבסוף, מבט אחרון עלחיבור רשת אלחוטי. לא מתחבר לאחר שניסית את כל השיטות לעיל כדי לתקן את הבעיה? לחלופין, אתה יכול להשתמש בתוכנות מיוחדות.
לדוגמה, אחד מכלי השירות הפופולריים ביותר עד כהעדיין יש תוכנית קטנה בשם Microsoft Fix It. האפליקציה, כפי שכבר ברור, נועדה בדיוק כדי למנוע שגיאות במערכות Windows, כולל כדי למנוע בעיות בחיבורי רשת. באופן עקרוני, באינטרנט עדיין ניתן למצוא מספר גדול למדי של תוכניות צד שלישי דומות, כך שניתן לבטל בעזרתן שגיאות וכשלים בחיבור.
אם כל השאר נכשל ...
נותר להוסיף שאם אף אחד מההשיטות לעיל לא יעבדו, אולי הבעיה טמונה דווקא בחלק החומרה. כאן תצטרכו לברר את הסיבה בעצמכם או במרכז שירות. אולי הנתב פגום, אולי משהו לא בסדר במודול ה-Wi-Fi. במקרה זה, פשוט אין פתרון אחר מלבד החלפת הרכיבים הללו.
אם נצפו כשלים בחלק התוכנה,כדאי לשים לב לנוכחות של תוכניות אופטימיזציה המותקנות במערכת. לפעמים מנסים באופן ספונטני "לשפר" את החיבור לאינטרנט, להפעיל מצב טורבו וכו'. למרות הכל, זה רק נותן את האפקט ההפוך. מה לעשות במקרה זה? מלכתחילה, אתה יכול לנסות פשוט לכבות את אופטימיזציית הרקע שלהם, או יותר טוב, להסיר אותם לחלוטין ואז לבדוק את הקישוריות.











