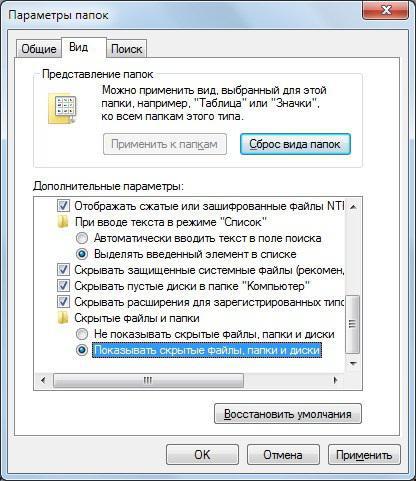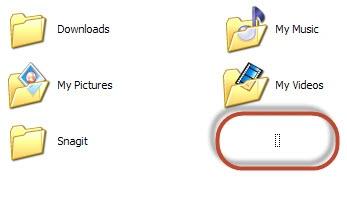Не все пользователи, конечно, но очень многие אם הם לא נתקלים בתיקייה Temp בעבודה היומיומית שלהם, אז לפחות שמעו ויודעים שמערכת כזו קיימת במערכות Windows. למה אני צריך תיקיית טמפל, מה זה, מה פונקציות זה מבצע, ואם זה יכול להימחק עכשיו ייחשב. כדוגמה, לקחת את Windows 7, אם כי אין הבדל מהותי שבו המערכת לקחת כבסיס במקרה זה.
Temp-folder: מה זה ולמה זה נחוץ?
אז אתה יכול להבין את מטרת הספרייה הזובהנחה שהפרשנות המקובלת של הקיצור Temp היא זמנית. פירושו העיקרי, במילים פשוטות, פירושו "ספרייה לאחסון קבצים זמניים".
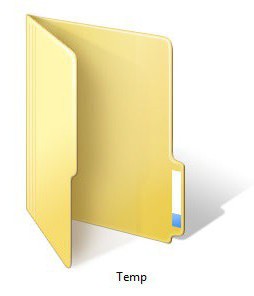
אם מישהו לא יודע, במהלך עבודתו עצמהאת מערכת ההפעלה או התוכניות המותקנות בו לצרכים שלהם, ליצור בדיוק את הקבצים הזמניים הדרושים להתקנה נכונה או הפעלה. קבצי התיקייה Temp, ככלל, יש את הסיומת .tmp, כמה מהם נמחקים באופן אוטומטי, למשל, בסוף התהליך, כמה נשארים במערכת, ואם התהליך המשויך להם נמצא בשלב פעיל, למשל, הוא פועל ברקע, ולאחר מכן להיפטר קבצים אלה פשוט לא יעבוד. אז מתברר כי התוכן של ספריה זו, למעשה, הוא זבל המחשב הנפוץ ביותר, שממנו אתה יכול וצריך להיפטר, אבל לעשות את זה בלי לפגוע במערכת.
היכן נמצאת תיקיית הטמפ 'ב- Windows?
עכשיו כמה מילים על היכן בדיוק אתה יכולמצא את ספריית הקבצים הזמניים. העובדה היא שהתיקייה Temp ב- Windows אינה היחידה. רבים יופתעו, הם אומרים, מדוע יש כמה תיקיות במערכת. כאן כדאי לשים לב לשימוש במצב מרובה משתתפים. הספרייה שבה נשמרים קבצים זמניים נוצרת עבור כל משתמש ספציפי, מבלי לספור את הספרייה הראשית במערכת עצמה.

אז באופן כללי תיקיית Temp ב- Windowsניתן לאתר את השורש 7 בשורש מחיצת המערכת (ברוב המקרים מדובר בכונן "C"), או בספריית המערכת (Windows), או בספרייה המקומית הנמצאת בתיקיית AppData שבקטע המשתמש (משתמשים "שם משתמש"). ב- Windows XP, התיקיה המקומית נקראת הגדרות מקומיות.

באופן עקרוני, כדי לא לחטט באותו דבר"סייר", תוכל להשתמש במערכת החיפוש המובנית, המציינת את המחרוזת% Temp% כקריטריון. זה נעשה על מנת למצוא את כל הספריות הזמינות שעשויות להיות מוסתרות. אם החיפוש מתבצע במצב ידני, עליך לאפשר הצגת אובייקטים מוסתרים בתפריט "תצוגה" של "סייר" הרגיל או כל מנהל קבצים אחר. אגב, חלק מהקבצים הזמניים יכולים להיות בעלי תכונה זו.
כיצד אוכל לנקות את תיקיית Temp בשיטה הפשוטה ביותר?
אם נדבר על האם אפשר למחוק את תיקיית Tempמכל מקום, נבצע הזמנה מייד: בשום אופן לא מומלץ לעשות זאת. דבר נוסף הוא להתחיל לנקות את תוכנו. ניתן לעשות זאת בכמה דרכים.

בגרסה הפשוטה ביותר, עליך להזין אותהזה, בחר את כל הקבצים ולאחר מכן מחק. איך לעשות בחירה, כל אחד מחליט בעצמו. אך, כפי שאתה יודע, עדיף להשתמש בשילוב Ctrl + A, במקום לסמן עם הסמן, ועוד יותר על ידי ביצוע הפקודות המתאימות מתפריטים ראשיים או נוספים.
אבל יכול להיות שיש כאן בעיה קטנה.העובדה היא שקבצים מסוימים עשויים להיות מעורבים בתהליך כלשהו, ולא ניתן יהיה למחוק אותם סתם כך. ראשית, יהיה עליך לסיים את השירותים הפעילים באמצעותם, אך הדרך הקלה ביותר היא לא להתמודד עם קביעת התהליך שחוסם את הקבצים, פשוט הפעל מחדש את המחשב ונסה להסיר שוב את ההתקנה. אבל גם שיטה זו לא תמיד עובדת.
ניקוי דיסק
אחת השיטות היעילות ביותר היאניקוי דיסק. זהו הכלי "המקורי" של "מערכת ההפעלה" המאפשר למחוק קבצים זמניים מבלי לפגוע במערכת או להריץ תוכניות, יישומים ושירותים כרגע.

לשם כך, השתמש בתפריט מאפייני הדיסק, היכןעליך ללחוץ על כפתור הניקוי ולבחור את הפריטים שיש למחוק. האם אוכל למחוק את תיקיית Temp בצורה זו? לא. ככזה, הספרייה נשארת בדיסק, אך תוכנו מתנקה לחלוטין.
ניקוי דרך שורת הפקודה
תוכל גם להשתמש בשורת הפקודה כדי לנקות את ספריית הטמפ ', אך הקלדת פקודות ארוכות עבור כל קטע נראית בלתי מעשית.
הדרך הקלה ביותר היא ליצור קובץ הפעלה עם סיומת .bat (לשם כך תוכל להשתמש ב"פנקס רשימות "רגיל ולכתוב בו את הפקודות הבאות:
DEL / F / S / Q / A "C: WindowsTemp *"
DEL / F / S / Q / A "C: Temp *"
DEL / F / S / Q / A "C: UsersNameAppDataLocalTemp *"
שם - שם משתמש.שיטה זו להפעלת קובץ BAT מאפשרת לך לנקות את כל התיקיות הקיימות במערכת ללא מאמץ רב. כפי שמראה בפועל, עדיף לשמור קובץ כזה ישירות על שולחן העבודה על מנת שיהיה תמיד בהישג יד ובמקרה כזה לבצע פעולה זו תוך מספר דקות בלבד.
שימוש בשירותי צד שלישי
עכשיו עוד כמה מילים על איך לנקותתיקיית טמפ '. מה שזה כנראה כבר קצת ברור. בואו נראה כיצד להיפטר מתוכנו באמצעות תוכניות מיוחדות, הנקראות בדרך כלל אופטימיזציה.
לכל חבילה כזו יש מודול מיוחדלחפש ולמחוק קבצים זמניים, ללא שום הבדל היכן הם נמצאים. וככלל, הוא מעורב בניקיון ובייעול המערכת כברירת מחדל, אם כי אם יש לך את הידע הדרוש, תוכל לבצע הגדרות משלך. הבה נסביר באמצעות הדוגמה של כלי השירות הפשוט ביותר CCleaner.

כאן בחלק הניקיון עליכם לשים לבכרטיסיות הממוקמות בצד ימין (Windows ואפליקציות). באופן עקרוני ניתן לבחור את כל הפריטים לניקוי עמוק, כולל לא רק קבצים זמניים, אלא גם מזכרות זיכרון, לוח, היסטוריית הודעות מערכת וכו '. למעשה, ניתן לייחס את כל המידע הזה גם לאובייקטים זמניים, או, בפשטות יותר, לזבל מחשבים רגיל. השאר פשוט. אנו מפעילים את תהליך הניתוח ולאחר פרסום התוצאות אנו מאשרים את מחיקת הקבצים באמצעות הכפתור המתאים. כפי שאתה יכול לראות, שום דבר מסובך. אגב, השימוש בתוכניות כאלה מאפשר לך לבצע את הניקוי השלם והבטוח ביותר.
מסקנה
הנה, למעשה, בקצרה והכל בנושא "תיקיית טמפ ':מה זה ואיך לנקות אותו. " מטבע הדברים, במקרה זה, לא שקלנו את האמצעים לייעל את הספריות מסוג זה באמצעות הגדרות משתני הסביבה. אבל אני חושב שמשתמש רגיל לא באמת צריך את זה.
באשר למחיקת ספריות אלה, כמו כברברור שאסור לך לעשות זאת, אם כי חלק מהמשתמשים מוחקים אותם ללא קורטוב של מצפון. אבל כאן, כמו שאומרים, יש חרב פיפיות: עבור מישהו, המערכת תיצור אוטומטית ספרייה בעת אתחול מחדש, ואילו עבור מישהו היא תקרוס לגמרי. אז עדיף לא להסתכן, אלא להשתמש בחומרי ניקוי סטנדרטיים או של צד שלישי. זה יהיה הרבה יותר בטוח ככה.