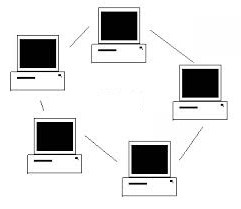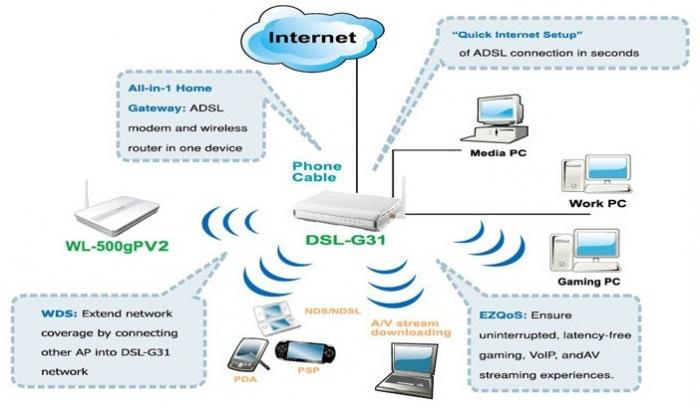כיום, תעשיית המחשב הוא למעשה עלמקום ראשון בפופולאריות בקרב אנשים, מה שמוביל להרחבת ההשפעה והתלות של המין האנושי על הגאדג'טים והאינטרנט. אבל, כמובן, הרשתות משמש לא רק עבור בידור, אלא גם למטרות עסקיות. לכן, חשוב מאוד לקבל רשת מקומית אמינה אשר יבטיח את האינטראקציה של מחשבים אחד עם השני.

רשת תקשורת מקומית: תצוגות ופונקציונליות
Вообще, локальная сеть – это несколько המחשבים מקושרים לשיתוף נתונים ושימוש במשאבים משותפים. ואת ההגדרה של הרשת המקומית מבוססת על סוג של חיבור ומטרה.
קיימות מספר דרכים לחיבור מחשבים זה לזה ברשת:
- חיבור חוט;
- חיבור מסוף;
- חיבור אלחוטי.
כל אחת מהשיטות הנ"ל מוחלת בהצלחה, בהתאם למספר תחנות העבודה.
רשת קווית
באופן עקרוני, חיבור מספר מחשבים אישיים עם כבל מיוחד, והגדרת תצורה נוספת של הרשת המקומית של Windows היא אחת הדרכים הפשוטות והאמינות ביותר.

כבל מוצלב (בעבר נעשה שימוש זוג שזור, אבל היום קשר יציב יותר מואצת מספקת סיבים אופטיים) מחבר את שתי המכונות. לשם כך יש מחברי רשת.
חָשׁוּב! תנאי מוקדם לעבודה של מחשב ברשת הוא קיומו של כרטיס רשת עם מנהלי התקנים מותקנים.
לאחר שהמחשבים מחוברים לרשתכבל, עליך לבצע את הגדרות הרשת הראשונית. לכל מחשב מוקצה מזהה ייחודי, כמו גם קבוצה מקומית משותפת.
התאמה אישית
לכן, הגדרת חיבור LAN מורכבת משני שלבים חשובים:
- זיהוי רשת;
- ניתוב וגישה לשרת משותף.
הצעד הראשון כרוך ביצירת מזהה ייחודי עבור המחשב ברשת. לשם כך, פתח את לוח הבקרה ובחר "מערכת". בחלון שנפתח, לחץ על "שנה הגדרות".

לאחר מכן יש שתי אפשרויות - זיהוי ושינוי.
במקרה הראשון, המחשב יקבע באופן אוטומטי את קבוצת העבודה ויחבר אליה, ובמקרה השני, שם המחשב ושם קבוצת העבודה מוזנים באופן ידני.
לקבלת מידע! בדרך כלל, שם קבוצת העבודה מוגדר כברירת מחדל כ- WorkGroup.
התוצאה הסופית היא הנראות של כל המחשבים המחוברים בסביבת הרשת.
שיתוף קבצים ומכשירים
עם זאת, רק מראה אחד של מחשביםלא מספיק לביצועים המלאים של הרשת המקומית. יש להגדיר גם את פרמטרי הרשת המקומית. זה מרמז על פתיחת גישה לכל משתמשי הרשת לגישה למשאבים מסוימים, מדפסות, סורקים ומכשירים אחרים הדרושים לעבודה.
לשם כך, עבור לפריט פאנליםשלוט ב"מרכז רשת ושיתוף "(עבור Windows 7, במערכות הפעלה אחרות הפריטים נקראים מעט אחרת) ולחץ על התפריט" שנה הגדרות שיתוף ".

ועכשיו הכיף מתחיל.
השלב הראשון הוא להפוך את המחשב לגלוי לרשת.בוחר בין הפעלה או השבתה של גילוי רשת. ניתן להבין את הגדרת הרשת המקומית הזו - במקרה הראשון, המחשב הופך לזמין למשתמשים אחרים, בשני - לא.
הבא הוא שיתוף קבצים ומדפסות.אם פריט זה מופעל, אז מתווספות לגישה לרשת תיקיות עם קבצים ומדפסות שלגביהם מוגדרת גישה משותפת. הנקודה החשובה כאן היא הנתיב לקבצים (לגישה נכונה לקבצים אלה, הנתיב אליהם לא אמור להכיל תווים קיריליים).
השלב השלישי הוא יצירת תיקיות רשת משותפות.אלה מה שמכונה אחסני רשת, בהם נצברים קבצים המשמשים ברשת. במקרה זה, חיבור הגדרת הפרמטרים דרך הרשת המקומית מגדיר את תיבת הסימון במיקום "אפשר".
ועוד נקודה שדורשת התייחסות -"מתן גישה כללית למחשב." בחלק זה תוכלו להגדיר סיסמה למחשב האישי שלכם, למשל, על מנת לפתוח גישה רק לקבוצת משתמשים מסוימת. נוח לאותן רשתות מקומיות המשתמשות בכמה רמות של הגנה על נתונים.
קביעת תצורה של כתובות IP ברשת
בנוסף לפעולות הנ"ל, עליך לעשות זאתלהבטיח תקשורת ברורה בין כל מחשבי הרשת. לשם כך יש לזהות כל מכשיר שעבורו יש צורך להגדיר את ה- IP של הרשת המקומית. כל מחשב מקבל כתובת IP ייחודית משלו (אם הרשת מקומית בלבד, יש להזין כל כתובת באופן ידני, ואם יש גישה לאינטרנט, פרמטרי הרשת נקבעים באופן אוטומטי).

ראשית עליכם לעבור להגדרות החיבור המקומיות בכל מחשב (דרך לוח הבקרה - מרכז בקרת הרשת - לחצו לחיצה ימנית על החיבור - מאפיינים).
בחלון שנפתח בחר "פרוטוקול TCP / IP". אגב, החל מ- Windows 7 קיימים שני פרוטוקולי רשת, IPv4 ו- IPv6. במקרה זה, בחר TCP / IPv4.
שוב, אם לרשת יש גישה לאינטרנט, תיבת הסימון מסומנת בפריט "השג כתובת IP באופן אוטומטי". אחרת, נבחר "השתמש בכתובת ה- IP הבאה".
ולהלן הכתובת עצמה, מסכת רשת המשנה ו-שער ראשי. בדרך כלל משתמשים ב- 192.268.100. *** ו- 255.255.255.0, ו- 192.168.1.0 משמש כשער ברירת המחדל. הערכים *** הם מזהים ייחודיים לכל מחשב ברשת.
לאחר הפעלת המחשב מחדש, תצורת הרשת המקומית הושלמה ותוכל להתחיל לעבוד.
למידע! כדי לבדוק איתות יציב, אתה יכול להזין את הפקודה ping 192.168.100. *** דרך הפקודה "הפעל". אם הכל בסדר, המערכת תציג מידע על חילופי החבילות המוצלחים.
רשת אלחוטית מקומית
סוג זה של חיבור מחשבים לרשתהוא הנפוץ ביותר כיום. אם כי יש לציין כאן כי יצירת רשת באמצעות נתב (נתב) רלוונטית יותר עבור רשתות מעורבות, בהן משתמשים לא רק במחשבים נייחים, אלא גם במחשבים ניידים. וכמובן, גישה לאינטרנט פתוחה.

תצורה זו של הרשת המקומית מתבצעתדרך קונסולת הנתב, כך שבכל מכשיר שמתחבר לשיתוף, אתה רק צריך להזין את השם וקבוצת העבודה. כל שאר ההגדרות נעשות בכמה לחיצות.
יתרונות וחסרונות של רשתות אלחוטיות
בנוסף למהירות חילופי הנתונים, חיבור אלחוטי מספק כמה יתרונות שאינם ניתנים להכחשה.
ראשית, אין מחייב מיקום.כלומר, אם משתמשים בחיבור קווי, טווח השימוש במכשיר מוגבל רק לאורך הכבל. ובכן, עם חיבור אלחוטי, הקמת רשת מקומית ב- Windows 7 מאפשרת לך להרחיב את הטווח הזה לכל טווח הגלים.
שנית, רשת המשתמשת בנתב מאפשרת לך לחבר לא רק מחשבים אישיים בקהילה אחת, אלא גם מחשבים ניידים, טאבלטים ומכשירים ניידים אחרים.

כמובן, יש כאן כמה חסרונות.
הראשון הוא מיגון ומשקף גלים. התנגשות אפשרית של כתובות IP שהוקצו על ידי הנתב. רלוונטי במקרים בהם נעשה שימוש גם ברשת אלחוטית בקרבת מקום.
השנייה היא אבטחת רשת.אם משתמשים בחיבור מקומי קווי, אזי אפשרות להפרעות של צד שלישי (פישינג, התקפות האקרים, גישה נסתרת למחשב אישי) אינה נכללת לחלוטין. וגם אם החיבור דרך הנתב מוגן באמצעות סיסמה, אין אחריות אבטחה של 100%.
לסיכום
לסיכום, כדאי לומר כי הבחירה ביןLAN קווי ואלחוטי הוא דו משמעי למדי. יתרה מכך, עדיף לשקול בכמה דוגמאות את המקרים בהם עדיף לבחור בשיטה כזו או אחרת.
- רשת ביתית.אם רשת מקומית נוצרת אך ורק למטרות מקומיות (כגון החלפת סרטים, מוסיקה, משחקים ברשת), בה מונפקת נקודת גישה אחת לכל משתמש, נעשה שימוש בחיבור קווי.
- רשת (ארגונית) עובדת. כאן, שתי האפשרויות כבר מותרות, מכיוון שבדרך כלל רשתות כאלה פותחות גישה לאינטרנט.
- רשת מרובת משתמשים (עם גישה להאינטרנט). בכל מקרה, נקודת גישה ניתנת לכל משתמש באמצעות כבל סיב אופטי. וכבר בבית, המשתמש קובע כיצד להגדיר את הרשת.