A Windows 10 még mindig nem kedveli egyeseketfelhasználók, míg mások úgy vélik, hogy ez a szoftver éppen ellenkezőleg, sokkal kényelmesebb, mint a korábbi verziók. Azonban nem térünk ki a részletekre, és megvizsgáljuk a szoftver előnyeit és hátrányait. Sőt, ugyanazok a problémái vannak, mint a korábbi verzióknak. Különösen, ha laptopokról van szó. És nem mindig az, hogy a fejlesztők hibásan vagy hibásan hozták létre a programokat. Gyakrabban a felhasználók egyszerűen visszaélnek az eszközzel.

Nagyon gyakran egy Windows 10 laptop nem látja a mikrofont. Ez ráadásul mind a normál működés, mind a különféle, hangkommunikációt magában foglaló azonnali üzenetküldők használata esetén történik.
Az eszköz ellenőrzése
Ha a mikrofon nem működik egy laptopon, Windows 10-tel, akkor először is ellenőriznie kell a csatlakozását. Ehhez meg kell győződnie arról, hogy:
- A készülék megfelelően van csatlakoztatva. Ha a mikrofon akkumulátorral működik, akkor lemerülhet.
- A laptop szoftvere kompatibilis a hangátviteli eszköz illesztőprogramjaival.
- A mikrofon hangereje nincs minimálisra állítva.

Ha a mikrofon beépítve van egy laptopba, akkor a probléma leginkább a régi illesztőprogramokban rejlik. Ugyanakkor sok játékos játékvezérlőt vagy külső eszközt használ. Ebben az esetben ellenőriznie kell:
- USB csatlakozó. Próbálja meg kihúzni és csatlakoztatni a mikrofont az aljzathoz.
- Női csatlakozó. Ha ilyen eszközről beszélünk, akkor meg kell győződnie arról, hogy a kapcsolatot a megfelelő porttal létesítette.
A laptop ellenőrzése nem a probléma
Amikor a mikrofon nem működik Windows laptopon10, akkor meg kell próbálni csatlakoztatni bármely más eszközhöz (például egy telefonhoz). Ha megfelelően működik, és gond nélkül továbbít egy audio jelet, akkor a probléma egyértelműen a rendszer beállításaiban rejlik.
Olyan helyzetekben, amikor a mikrofon egyik eszközön sem működik, vagy újat kell vásárolnia, vagy meg kell próbálnia kijavítani a meghibásodott modult.
Illesztőprogramok frissítése
Nagyon gyakran a hanglejátszó eszköza jel nem működik a régi vagy hibás audio szoftver miatt. Ebben az esetben újra kell telepítenie a mikrofon-illesztőprogramokat. Ehhez a következőkre van szükség:
- Megy online.
- Nyissa meg az „Eszközkezelőt” a laptopján.
- Válassza a "Hangvezérlők" lehetőséget, és kattintson duplán rájuk az egérrel.
- Nyomja meg a jobb gombot, és válassza az "Illesztőprogram frissítése" lehetőséget.
- Válassza ki a frissítések automatikus keresését, és várja meg, amíg a rendszer új szoftvert talál az interneten.
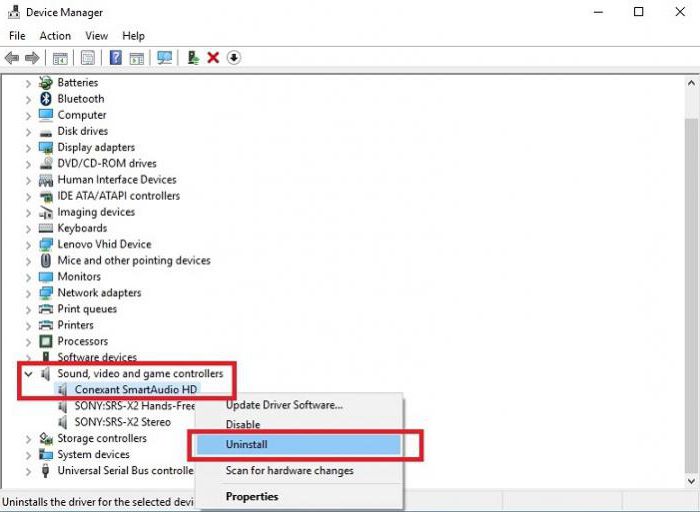
A mikrofon-illesztőprogramok automatikusan települnek. Ha ez nem működik, használhat más módszereket is.
hibaelhárítás
Az eszköz futtatásához:
- Lépjen a "Start" menübe, és hajtson végre a "Hibaelhárítás" keresésben.
- Keresse meg a "Hangfelvétel hibaelhárítása" elemet, és lépjen tovább.
- Válassza a "Hang rögzítése" lehetőséget, adja meg azt az eszközt, amellyel problémái vannak, és kövesse a rendszer utasításait.
Ez azonban nem mindig segít abban a kérdésben, hogy miként lehet bekapcsolni a mikrofont egy Windows 10 laptopon.
Hangbeállítás
Néha a rendszer helytelen beállítások miatt nem ismeri fel a mikrofont. Ebben az esetben a következőkre van szüksége:
- Lépjen a hangbeállításokhoz.
- Csatlakoztassa a mikrofont a laptophoz.
- Lépjen a "Hang" fülre, és válassza a "Felvétel" lehetőséget.
- Megjelenik egy ablak az összes aktív és letiltott eszköz listájával. Mindegyik megjelenítéséhez jobb egérgombbal kell kattintania ebben az ablakban, és válassza a "Letiltva megjelenítése" lehetőséget.
- Ha megjelenik a mikrofon, de az ikon áttetsző, akkor az egérrel rá kell kattintania és aktiválnia kell.
- Ha az eszköz egyáltalán nem jelenik meg, akkor nem a beállítások.

Azon kívül, hogy miként lehet bekapcsolni a mikrofontlaptop (Windows 10), figyelni kell a munkájára. A vízszintes szürke sávok vannak a hangrögzítő ikon melletti beállításokban. Megmutatják, hogy a mikrofon milyen jól teljesít. Ha a csíkok nem változtatják meg a színüket a beszédfelvétel során, ez azt jelenti, hogy az audiojel nem megy át.
Az alapértelmezett eszköz beállítása
Olyan helyzetben, amikor a mikrofon nem működik egy laptopon, Windows 10-tel, néhány manipulációt el kell végezni. Ehhez a következőkre van szükség:
- Lépjen a beállításokhoz, keresse meg a "Felvétel" fület, és válassza ki a használni kívánt portot. Több is lehet belőlük.
- Kattintson a jobb gombbal a mikrofon ikonraegérrel, és válassza a "Használat alapértelmezettként" lehetőséget. Ha ez a vonal inaktív, akkor ez azt jelzi, hogy az eszköz már használatban van ebben a módban, de nem működik.
Előfordulhat, hogy elő kell aktiválnia a mikrofont, ha annak ikonja szürke. Ehhez kattintson a jobb gombbal az eszközre, és kattintson az "Engedélyezés" gombra.
A hangerő beállításának ellenőrzése
Nagyon gyakran, amikor a mikrofon nem működiklaptop Windows 10 rendszerrel, az oka abban rejlik, hogy a hangja el van némítva az eszköz beállításainál. Ugyanakkor minden a működési módban jelenik meg a szokásos hangerő-ablakban.

A probléma megoldásához a következőkre van szüksége:
- Lépjen a hangbeállításokhoz.
- Menjen a "Felvétel" fülre, és keresse meg a használt eszköz ikonját.
- Kattintson rá az egérrel (jobb gombbal), és válassza a "Tulajdonságok" lehetőséget. Új ablak nyílik meg.
- Lépjen a jelszintért felelős fülre.
- Ha egy piros áthúzott kör van a hangerőikonon, akkor meg kell nyomnia ezt a gombot és aktiválnia kell az eszközt. Az indexképnek kéknek kell lennie.
- Mozgassa a hangerő felfelé csúszkát a kívánt üzemmódba, jobbra mozgatva.
- Erősítse meg a módosításokat.
Ha a mikrofon nem működik a Skype-on
Ebben az esetben el kell mennie a beállításokhozprogramokat, és lépjen a "Hang" fülre. A monitoron megjelenő ablakban ki kell választania a használt eszközt. Néha az alapértelmezés a Stereo Mixer. Ez az opció nem hangjel továbbítására szolgál, hanem más körülmények között történő hangvisszaadásra.
Mikrofon a webkamerában
Nagyon gyakran a felhasználók használjákkép és hang egyidejű továbbítására képes kombinált eszközök. Ezek a webkamerák általában USB kábelen keresztül működnek, és meglehetősen hibásak.
Telepítenie kell a használt illesztőprogramokateszközt a lemezről, amely általában a kamerával van a csomagban. Ha nem volt kéznél, akkor egyszerűen keresse fel a modulgyártó webhelyét, és töltse le közvetlenül a szoftvert.

Ennek oka lehet a helytelen isműködő USB port. Ilyen helyzetben próbálja meg csatlakoztatni a fényképezőgépet egy másik csatlakozóhoz. Ha ez nem segít, akkor ajánlott frissíteni az USB modul illesztőprogramjait. Megtalálhatók a laptop gyártójának honlapján.
Általában a mikrofon helyreállításával kapcsolatos problémák vannakWindows 10 laptopon nem fordul elő. A legfontosabb az, hogy kipróbálja az összes lehetőséget a probléma megoldására. Ha minden egyéb nem sikerül, próbálkozzon újraindításával. Talán az egyik nyilvántartás meghiúsult, vagy az adatok egy része elveszett a következő laptop-szoftverfrissítések során.












