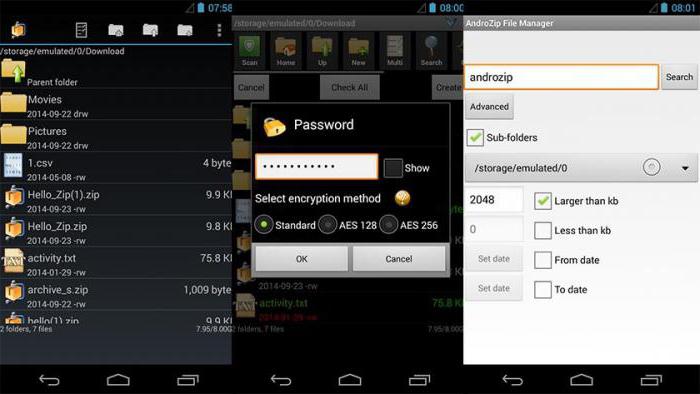Ez a cikk megválaszolja a kicsomagolás kérdésétlevéltár. Ez magában foglalja a Windowsba beépített eszközöket, külső szoftvereket az asztali operációs rendszerhez és egy segédprogramot okostelefonokhoz. Az összes leírt program részletes utasításokat tartalmaz.
Beágyazott eszközök
A Windows operációs rendszerekben a hetedik kezdettelverzió, egy egyszerű archiváló be van építve, de csak a ZIP formátummal működhet. A RAR konténerrel való munkavégzés funkciói nincsenek beépítve a modern operációs rendszerekbe, mivel ezek saját tulajdonúak.

Hogyan lehet kibontani a ZIP-archívumot harmadik féltől származó szoftver nélkül? Kövesd a lépéseket:
- Bontsa ki az explorer ablakot. Ehhez kattintson duplán az asztalon található "Számítógép" ikonra.
- Váltson át arra a könyvtárra, ahol az archívum van tárolva.
- Kattintson duplán a tömörített fájlra.
- Jelölje ki az ellenőrizni kívánt dokumentumokat. Ha mindent ki kell csomagolnia az archívumból, használja a CTRL + A billentyűkombinációt.
- Bontsa ki egy másik explorer ablakot, és keresse meg azt a könyvtárat, ahol az adatokat kibontani szeretné.
- Húzza a fájlokat a tömörített fájl ablakból az imént megnyitott könyvtárba. A képernyőn megjelenik a szokásos másolási panel, amely megjeleníti a kicsomagolás folyamatát.
7-Zip
A beépített operációs rendszer funkcióinak sok felhasználója számáraarchívumokkal való munka elég lenne, ha egy másik formátum, a RAR nem lenne elterjedtebb az interneten. Ebben a tekintetben az egyik legszükségesebb harmadik féltől származó program, amelyet elsősorban a számítógépre kell telepíteni, az archiváló, például a 7-Zip.

A 7-ZIP a legjobb ingyenes alkalmazáskategóriája. Tudja, hogyan kell nemcsak a RAR és ZIP archívumokkal dolgozni, hanem sok mással is. Hogyan lehet kicsomagolni egy RAR archívumot a 7-Zip használatával? Használja az alábbi utasításokat:
- Töltse le és telepítse a segédprogramot. Figyelem: töltse le a szoftvert csak a fejlesztő hivatalos forrásából, hogy elkerülje a számítógép vírusfertőzését.
- Futtassa az alkalmazást.
- A beépített fájlkezelőben lépjen abba a könyvtárba, ahol a kicsomagolandó fájlt tárolja, és kattintson rá duplán.
- Jelölje ki az ellenőrizni kívánt dokumentumokat. Ha ki kell csomagolnia az összes fájlt, ne jelöljön ki semmit.
- Kattintson az ikonra, amely alatt a "Kivonat" szöveg található.
- Adja meg a könyvtárat, ahová a kibontott fájlokat áthelyezi.
- Kattintson az OK gombra.
A művelet végén a visszakeresett dokumentumoka felhasználó által megadott mappában található. Ráadásul a kibontás befejeztével a segédprogram nem értesíti erről a felhasználót - a folyamat előrehaladását bemutató sávos ablak egyszerűen eltűnik a képernyőről.
Winrar
A Winrar biztonságosan nevezhető a legjobb archiválónak.Egyetlen hátránya, hogy még otthoni használatra is licencet kell vásárolni. A fejlesztő azonban 30 napos próbaidőt biztosít, ha egyszer ki kell csomagolnia az archívumot, akkor nem kell fizetnie. És ez jó.

Hogyan lehet kibontani az archívumot a Winrar segítségével? Kovesd ezeket a lepeseket:
- Töltse le az alkalmazást a számítógépére, és telepítse.
- A telepítés befejezése után a segédprogram megkéri, hogy mely fájltípusokat kell megnyitni benne. A tapasztalatlan felhasználóknak javasolható, hogy ne változtassanak meg semmit, és csak nyomja meg az "Enter" gombot.
- Futtassa az alkalmazást.
- A beépített fájlkezelő segítségével lépjen abba a könyvtárba, ahol az archívum található.
- Kattintson duplán a kibontani kívánt fájlra.
- Kattintson az "Extract to" feliratú ikonra.
- Ebben a lépésben az archívum kicsomagolása előtt adja meg azt a mappát, ahová a kibontott dokumentumok kerülnek.
- Kattintson az "OK" szavakra.
Csakúgy, mint a 7-Zip esetében, a dokumentumok visszakeresése után sem jelennek meg sikert jelző üzenetek a képernyőn. A folyamatjelző sáv egyszerűen eltűnik a képernyőről.
Hogyan lehet kibontani a ZIP-archívumot Android-on?
A mobiltelefonokat egyre inkább használják a szokásos fájlműveletek végrehajtására. Rajta, csakúgy, mint a PC-n, kinyithatja a dokumentumokat az archívumokból.

A ZIP-archívum kibontásához Android okostelefonon kövesse az utasításokat:
- Telepítse a Root Explorer alkalmazást a Play Store alkalmazás tárházával.
- Futtassa a segédprogramot.
- Váltson át arra a könyvtárra, ahol a tömörített fájl található.
- Érintse meg és tartsa az ujját, amíg a fájl ki nem jelenik. Ebben az esetben egy menünek kell megjelennie a képernyő tetején.
- Kattintson a vízszintes függőleges négyzetsoros ikonra, és a megnyíló műveletek listájában érintse meg az "Összes kivonása" szöveget.
Hogy megtudja, hol bontották ki a dokumentumokat,nyissa meg a menüt, és lépjen a "Beállítások" elemre, majd görgessen lefelé a listán a "Mappa archívum kibontásához" elemig. Az itt található dokumentumok lekérésére szolgáló könyvtár nem csak megtekinthető, hanem megváltoztatható az archívum kicsomagolása előtt.