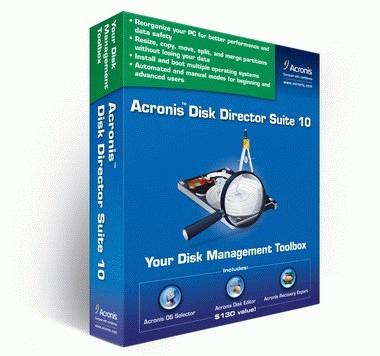A merevlemez-hibák sok oka lehetproblémák a vele való munka során. Például az ilyen hibák miatt a számítógép lefagyhat, hosszú ideig bekapcsolhat, és a legfejlettebb esetekben újraindulhat. Ha instabilitást észlel a számítógépben, és biztos abban, hogy a merevlemez az oka, akkor ideje ellenőrizni, hogy nincs-e benne hiba. Az alábbi cikkben végigvezetjük a merevlemezen található hibák ellenőrzésével és azok kijavításával kapcsolatban.
A hibák típusai és megjelenésük okai
Mielőtt a lemez ellenőrzéséről beszélnehibákat, érdemes utánajárni, hogy mik azok a hibák, és mi okozhatja azokat. Az összes merevlemez-hibát nagyjából fizikai és logikai hibákra oszthatjuk.
Fizikai lemezhibák fordulnak elő, amikorsérülés, például ütés vagy leejtés. Így jelennek meg a hibás szektorok, amelyeket nem lehet javítani. Ezek egy része azonban "törölhető" a lemez normalizálásával. A merevlemezen lévő hibás szektorok a rajtuk rögzített információk elvesztéséhez vezetnek. Ennek megfelelően az operációs rendszer fájljai is megsérülhetnek, ami a működésképtelenséghez vezethet.
Sérülés esetén logikai hibák lépnek felfájlrendszer. Ilyen károkat okozhatnak áramingadozások, áramkimaradások vagy a számítógép leválasztása a bekapcsológombról. Az ilyen hibákat sokkal könnyebb kijavítani, mivel csak a lemez viselkedési logikája sérül, ami visszaállítható. Ilyen hibák előfordulásakor a számítógép újraindulhat, kék „halál” képernyőt jeleníthet meg, és lefagyhat.
A merevlemez ellenőrzése Windows 7 rendszeren
Sok hiba beépíthetősegítségével az operációs rendszerbe. Érdemes megjegyezni, hogy a lemezt ellenőrző programok futási ideje teljes mértékben az adathordozó méretétől és a benne lévő hibáktól függ. Nem ajánlott számítógépet használni az ellenőrzés során, hogy ne okozzon további javításra szoruló hibákat. Ezenkívül jelentősen csökkenti a program futási idejét.
Kezdjük el ellenőrizni a lemezen a hibákat a Windows 7 rendszerben:
- Lépjünk a "Start" menübe.
- Megnyitjuk a "Számítógépet".
- Ezután kattintson a jobb gombbal a kiválasztani kívánt lemezre.
- A legördülő menüben válassza a "Tulajdonságok" lehetőséget.

- A megnyíló ablakban lépjen a "Szolgáltatás" fülre, és válassza az "Ellenőrzés" opciót ("Ellenőrzés futtatása").

- A megnyíló lapon állítsa be mindkét lehetséges jelölőnégyzetet, és kattintson a "Start" gombra. Ezzel elkezdődik a lemez hibaellenőrzése és kijavítása.
- Várja meg a program végét.
Ez a módszer meglehetősen egyszerű. Bizonyos esetekben azonban hatástalan. Ha egy ilyen ellenőrzés után a számítógép nem működik újra, akkor ajánlott az alábbiakban bemutatott módszerek alkalmazása.
Ellenőrizze a lemezt a konzolparanccsal
Ez a funkció szintén beépített, és a fent leírtak szerint működik. Bizonyos esetekben azonban jól jöhet, például amikor nem tudja elindítani a számítógép tulajdonságait.
A lemez hibáinak ellenőrzése a konzolparanccsal:
- Nyisson meg egy parancssort rendszergazdaként.
- Írja be a chkdsk D: / f / r parancsot, ahol D a meghajtó neve.
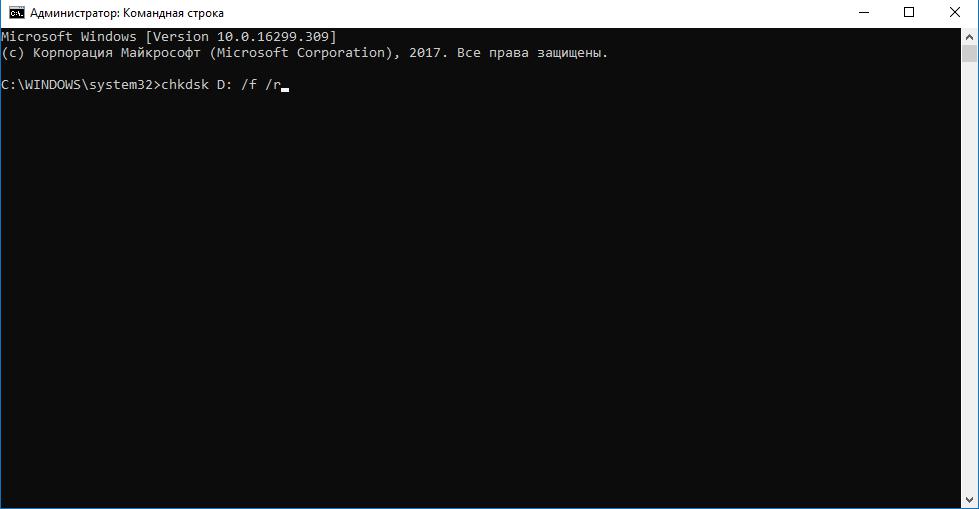
- Várja meg, amíg a lemez ellenőrzi a hibákat.
Lemezdiagnosztika a Victoria programban
A Victoria egy profibb módszerlehetővé teszi a merevlemez alapos vizsgálatát. A program számos lehetőséget kínál. Ezért kezdjük el sorrendben ellenőrizni a lemezt a hibákért a Windows rendszerben:
- A program megnyitása után a Standart fül azonnal kiválasztásra kerül. A jobb oldali ablakban ki kell választania a diagnosztizálandó lemezt.

- Ezután lépjen a SMART fülre, és kattintson a Get gombraOKOS. A jobb oldalon a JÓ felirat jelenik meg, amely a merevlemez normál állapotát, vagyis ROSSZ állapotát jelzi. BAD esetén javasolt a merevlemez cseréje. Ne veszítse el azonban a reményt, és lépjen tovább a következő pontra.

- A SMART kézhezvétele után ügyeljen a benne lévő információkraegy nagy ablak a gomb bal oldalán. Az Átcsoportosított szektorok száma (5. tétel) az átrendelt szektorok számát jelzi. Ideális esetben számuk nulla. Gyakran azonban több ilyen ágazat létezik. A nagy szám ebben a mezőben azt jelenti, hogy a lemez kezd "szétszakadni", és ki kell cserélni. Az egyes tételek végén lévő állapot jobb megértése érdekében 5-1 pontot adunk.
Ha még nem dobta ki merevlemezét, lépjen a Teszt fülre.

Egy ilyen funkció segít a lemez részletes vizsgálatában, azonosítani a problémát (hosszú válaszidővel) és a hibás szektorokat. A beállítások jobb alsó sarkában kiválaszthatja az ellenőrzési módot:
- Az Ignore egy egyszerű ellenőrzés, javítások nélkül.
- Újraképezés – a hibás szektorok újraleképezése.
- A másik két módot a hétköznapi felhasználók ritkán használják, mivel nem biztonságosak az adatok mentésére.
Az üzemmód kiválasztása után nyomja meg a START gombot és várja meg a munka végét.
A program Remap módban képes lesz javítania legtöbb problémát, és normalizálja a lemezt. Azonban ne örülj idő előtt. Valószínűleg egy ilyen eljárás nem gyógyítja meg teljesen a lemezt, és továbbra is "morzsolódik". Tesztelje újra egy idő után, és ha az eredmény kiábrándító, cserélje ki. Ellenkező esetben fennáll annak a veszélye, hogy az összes adatot elveszíti.