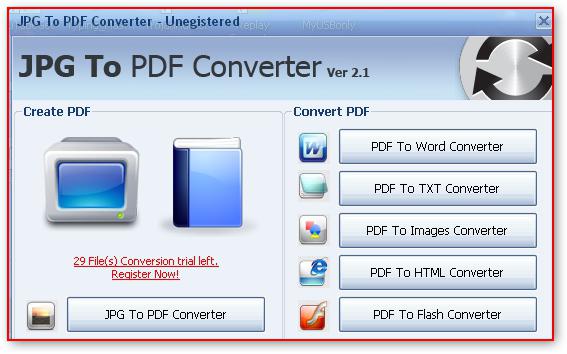Nagyon gyakran a nagy adatmennyiség miatt fel kell osztani a PDF-fájlt, például cserélhető adathordozóra másoláshoz vagy e-mailben történő küldéshez. Az alábbiakban néhány alapvető módszert ismertetünk.
Hogyan lehet felosztani a PDF -t: melyiket kell használni?
Először határozzunk meg egy lehetséges listáteszközöket. Azonnal figyeljen arra a tényre, hogy egyetlen programban sem, amely ezt a formátumot szeretné megtekinteni, nem fog működni a PDF fájl több részre bontása. Ezért nézőknek hívják őket, hogy csak a tartalmat mutassák, ne szerkeszthessék.

A legegyszerűbb módon feldarabolhatja a PDF -fájlokata megfelelő szerkesztők használatával. Természetesen a legjobb a natív Adobe alkalmazások használata (például az Adobe Acrobat Pro bármely verziója, de nem az Acrobat Reader, mivel ezek két teljesen különböző program).
Más termékek is nagyszerűek.fejlesztők, bár a lehetőségek valamivel kisebbek. Szélsőséges esetekben, ha nem szeretne saját maga foglalkozni az ilyen folyamatokkal, akkor a legegyszerűbb az, ha speciális online forrásokhoz fordul, amelyek lehetővé teszik az ilyen műveletek elvégzését.
A PDF -fájl felosztásának módja az Adobe szerkesztők használatával
Vegyük példának az Adobe Acrobat XI Pro szerkesztőt. A megnyitott dokumentumokkal való munkavégzéshez szükséges eszközök kiválasztásához lépjen a Nézet menübe.

Itt először az eszközt választja ki, ésmajd - az oldalak menü (egy további panel automatikusan megjelenik a főablak jobb oldalán). Ezenkívül a menüben a „Osztott dokumentum” sor van kiválasztva, és a működési feltételek meg vannak jelölve.
Ezek közül három lehet:
- oldalszám;
- felosztás felső lapok szerint;
- a végső fájl mérete.
Miután kiválasztotta az egyik lehetőséget, csak megerősítenie kellelválasztás. Ezenkívül a kimeneti beállítások használatával megadhatja azt a mappát, ahová a megosztott fájlokat menti, és ha a split parancsot több fájlra használja, akkor fel kell vennie őket a listára, és meg kell erősítenie a műveletet.
Harmadik féltől származó programok használata
A PDF -fájlokat megoszthatja olyan alkalmazásokkal is, mint a PDF Splitter, Foxit PhantomPDF, PDF Split and Merge vagy hasonló.

Saját elválasztási kritériumukat is választják,azonban sokkal kevesebb lehetőség és beállítás van. Még a Chrome böngészőt is használhatja, amely megjeleníti a nyomtatási kimenetet, és megadja a kívánt oldaltartományt a Helyi mentés helyek menüpontban.
Online források
Végül, ha a szükséges program nincs kéznél, vagyCsak nem akarom ezt manuálisan megtenni, bármelyik speciális webhelyre léphet, ahol felkérést kap egy fájl (fájlok) hozzáadására a listához, majd aktiválja a folyamat kezdetét. Az ilyen szolgáltatások előnye, hogy akár felhőalapú tárhelyről is hozzáadhat fájlokat, például a Dropbox, a Google Drive, a Microsoft OneDrive és még sokan mások.