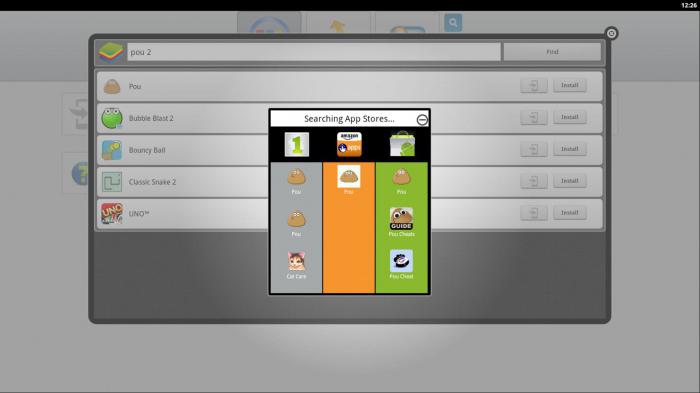A számos mobil rendszerhez tartozó program közöttA Windows rendszerrel kompatibilis Android, a funkcionalitás és a teljesítmény szempontjából az első helyeket a BlueStacks alkalmazás foglalja el. Sok felhasználó azonban nem szereti, mivel szerintük túl sok hirdetést, teljesen felesleges tippeket és trükköket tartalmaz bizonyos szoftverek telepítéséhez. Ebben a tekintetben felmerül a kérdés, hogyan lehet megfelelően eltávolítani a BlueStacks alkalmazást a Windows 7 rendszeren vagy a rendszer más változatán. Íme két egyszerű módszer az alkalmazás egyszeri és mindenkori megszabadítására.
BlueStacks for Windows 7: Mi ez?
Először nézzük meg gyorsan, hogy mi ez az alkalmazás. Ez a program egy shareware emulátor Androidra Windows rendszereken.
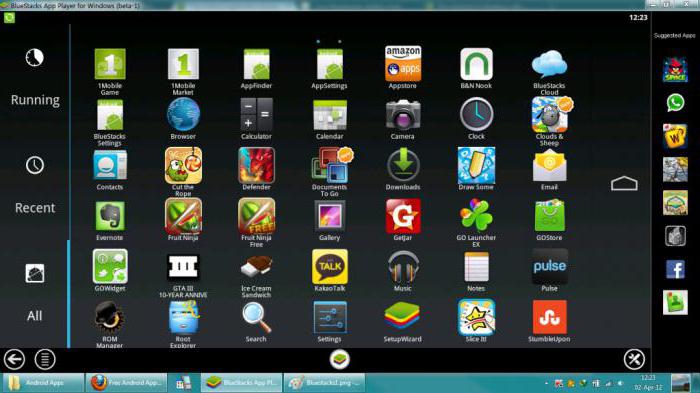
Más szavakkal, a környezetében bármelyiket futtathatjaAndroid mobilalkalmazások és pontosan ugyanúgy fognak működni, mint egy okostelefonon vagy táblagépen. De ez nem az egyetlen jellemzője a programnak. Az a tény, hogy a felhasználó preferenciái alapján (és a program folyamatosan figyeli őket) a jövőben különféle típusú alkalmazásokat, kisalkalmazásokat és játékokat kezdenek kínálni, amelyeket állítólag a mobileszközök tulajdonosa kedvelhet. De ez már - mint mondják - "bosszantó". A felhasználók és kezdjenek megoldást keresni a BlueStacks eltávolításának problémájára. De sokan teljesen elfelejtik, hogy csak egy emulátor (lejátszó) eltávolítása nem korlátozódik.
A BlueStacks teljes eltávolítása: szokásos eltávolítás
Alapvetően az első lépésben az alkalmazásaz eltávolítás meglehetősen egyszerű. De itt meg kell figyelni arra a tényre, hogy a rendszernek általában két fő eleme van: maga az emulátor, lejátszó formájában (BlueStacks App Player), és egy speciális "Notification Center" (BlueStacks Notification Center) ).

Ezért a kérdés a BlueStacks eltávolításának módjateljesen, csak az, hogy mindkét alkalmazást eltávolítsa. Ez a programok és összetevők "Vezérlőpultról" meghívott részében tehető meg. A listában egyesével kell kiválasztania a programokat, és a tetején kattintson az Eltávolítás gombra, amely után elindul a beépített eltávolító. Egy bizonyos szakaszban a program kérelmet küld a személyes beállítások és adatok mentésére, amelyet el kell utasítania. Mindkét kisalkalmazás eltávolítása után folytathatja a további műveleteket, mivel a BlueStacks teljes és teljes eltávolításának problémája még nem oldódott meg teljesen.
A rendszerleíró adatbázis, a megmaradt könyvtárak és fájlok tisztítása
A következő lépés a maradék komponensek (rendszerleíró bejegyzések, fájlok és mappák) eltávolítása. Először rendszergazda jogokkal használjuk a rendszerleíró szerkesztő bejáratát (regedit a Run konzolban).

Itt kell használni a keresett hívásta "Fájl" menüben vagy a Ctrl + F. kombinációjával. A keresési lekérdezésbe írja be a "bluestacks" (idézőjelek nélkül) parancsot, nyomja meg a gombot a keresés megkezdéséhez. Az összes megtalált rekordot - amint az már egyértelmű - törölni kell. A keresés folytatásának gombjával ("Következő keresés") megnyomhatja az egyik eredményt a másikra, vagy használhatja az F3 billentyűt. Bizonyos pontokon a rendszer figyelmeztetéseket adhat ki arra vonatkozóan, hogy a rekordok törlése a rendszer instabilitásához vagy egyes regisztrált programok működésképtelenségéhez vezethet. A kérést figyelmen kívül hagyjuk és megerősítjük a törlést.
Amikor az összes kulcsot eltávolította, a végsőa BlueStacks eltávolításának döntése a rendszer megtisztítására a többi programkomponensre korlátozódik. Az első lépés a nézet menü használata és a rejtett objektumok (mappák és fájlok) megjelenítésének engedélyezése. Azonnal elérheti a rendszerpartíció gyökerében található ProgramData könyvtárat, mivel alapértelmezés szerint az alkalmazás adatait ebben a könyvtárban menti.
Ezt követően a "Explorer" keresőmezőbena program fő neve be van állítva (ahogy az a rendszerleíró adatbázisnál történt), és az összes talált eredmény törlődik. Az összes művelet befejezése után a rendszer újraindul. A BlueStacks eltávolításának teljes bizalma érdekében tanácsos a rendszert valamilyen optimalizálóval (például CCleaner vagy Advanced SystemCare) megtisztítani.
Eltávolítás eltávolítókkal
De a fenti módszer a legtöbb számárabár a felhasználók alkalmasak rá, elég időigényes. És nincs garancia arra, hogy a felhasználó sem hagyott ki valamit. A legegyszerűbb módja speciális eltávolító programok, például az iObit Uninstaller használata. Ezzel az alkalmazással a BlueStacks teljes eltávolításának kérdése pár percen belül megoldódik, és anélkül, hogy nagyon beavatkozna az eltávolítási folyamatba.
A telepített programok listájában meg kell találniaa fenti alkalmazásokat, és törölje őket az ikonra mutató gombra kattintva egy kukában. Könnyebb használni a kötegelt törlést, amikor az összes kisalkalmazást egyszerre jelölheti meg. Az első esethez hasonlóan először a szokásos törlés következik.

A befejezés után meg kell nyomnia a nagyok gombjátszkennelés (egyidejűleg jelölje be a jövőben az automatikus indítás melletti jelölőnégyzetet), várja meg a keresési eredményeket, jelölje meg az összes talált elemet, jelölje be az objektumok megsemmisítésének négyzetét, és nyomja meg a törlés gombot. Felhívjuk figyelmét, hogy a program teljesen és teljes egészében megtalálja az összes rendszerleíró kulcsot, mappát és fájlt, így ebben az esetben az abszolút törlés garantált, mint mondják, 100% -ban.
Végezetül
Marad hozzá, hogy a program eltávolításaA BlueStacks és alkatrészei egyetlen felhasználó számára sem okozhatnak nehézségeket. Használja az eltávolítókat, hogy megkönnyítse a dolgát. Opcionálisan fent leírt. A Revo Uninstaller ugyanolyan sikerrel használható, amely ugyanazon az elven működik.