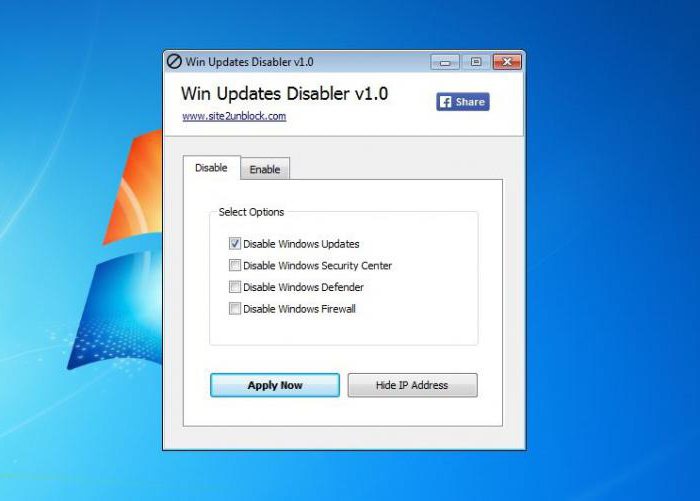A "Windows 10" operációs rendszer rendelkezikbeépített biztonsági eszköz, amely megakadályozza mindenféle fenyegetés vagy potenciálisan veszélyes szoftver bejutását a számítógépébe. Ez a "Windows 10 Defender". A későbbiekben tárgyaljuk, hogyan lehet engedélyezni, konfigurálni vagy inaktiválni. De először is térjünk ki magára a szolgáltatásra, különös hangsúlyt fektetve a felhasználók és szakemberek visszajelzéseire a Windows rendszerek konfigurálásakor.
Windows 10 Defender: a vélemények sok kívánnivalót hagynak maguk után
A hivatalos leírás szerint ezt a szolgáltatást a rendszer tizedik változatában teljesen átalakították, és nem rosszabbul képes működni, mint bármely víruskereső. De ez vagy ez?
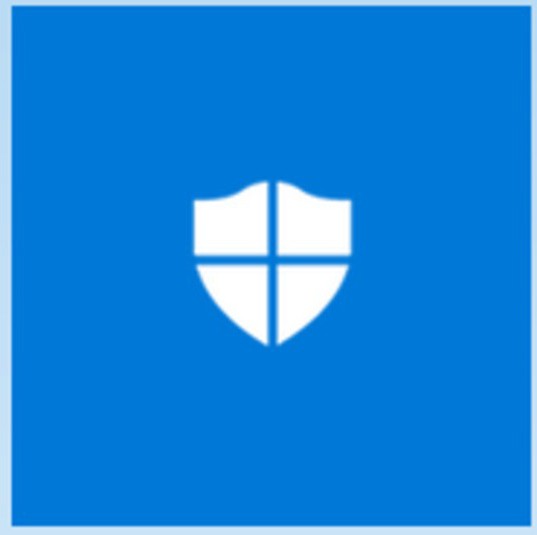
Ha elolvassa a felhasználói megjegyzéseket, megtehetisok hízelgő értékeléssel találkozik, jelezve, hogy a szolgáltatás túlságosan törődik a biztonsággal. Alapvetően ez a helyzet egyes szoftvertermékek telepítésekor fordul elő, amelyeket a rendszer valamilyen oknál fogva nemcsak veszélyesnek, de potenciálisan nemkívánatosnak is ismer. Ez akár optimalizálókat vagy speciális segédprogramokat is tartalmazhat, amelyek lehetővé teszik néhány fel nem használt vagy felesleges rendszereszköz deaktiválását, például azokat, amelyek a felhasználói műveletek nyomon követéséhez kapcsolódnak. Ezenkívül az elégedetlen emberek véleménye szerint az operációs rendszer irigylésre méltó következetességgel telepíti a Windows 10 Defender frissítéseket, amelyekre a legtöbb felhasználónak nincs szüksége a telepített szabványos vírusirtókkal együtt. Milyen jó, sőt konfliktusok jelenhetnek meg a beágyazott és a harmadik féltől származó szoftverek között. De még itt sem ilyen egyszerű.
Le kell tiltanom a szolgáltatást?
Természetesen az a kérdés, hogy a "DefenderA helyi számítógépeken található "Windows 10" sokak számára továbbra is nyitva áll. Oké, ha ezek hálózati terminálok, mert néha a védelmet kiváltó tény abszurditásig ér, amikor a felhasználó nem telepíthet teljesen legális szoftvert a saját számítógépére vagy laptopjára, még akkor sem, ha ő a rendszergazda.
Igen, tiltsa le a Windows 10 Defender terméket(az áttekintések közvetlenül erre utalnak) lehetséges azonban, feltéve, hogy a rendszerben van rendszeres víruskereső. Ezt legalább négyféleképpen lehet megtenni. Először azonban meg kell vizsgálnia a szolgáltatás konfigurációját. Nagyon is lehetséges, hogy nem kell kikapcsolnia a saját maga számára elfogadható paraméterek beállításával.
Hogyan kell beállítani
A "Windows 10 Defender" alapértelmezés szerint aktív állapotban van a rendszer frissítése vagy "tiszta" telepítése után. A kezdeti beállítás a paraméterek részben végezhető el.
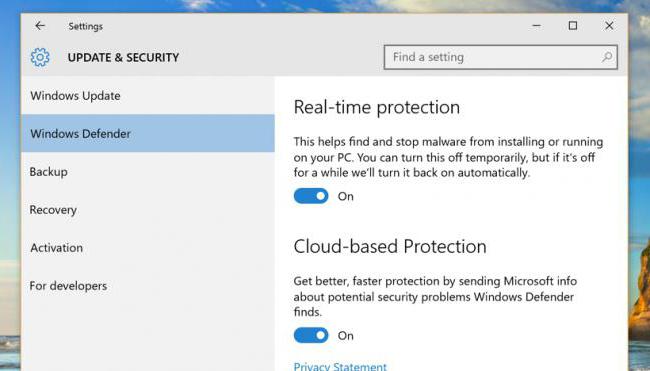
A szakasz a szabványon keresztül érhető ela "Start" menü, majd a frissítés és a biztonsági elem van kiválasztva. A bal oldali menüben található egy link a szolgáltatáshoz, a jobb oldalon pedig egy beállító menü található, ahol beállíthatja a felhővédelem aktiválását, a minták automatikus beküldését stb. Van még egy eszköz a Windows aktiválásához 10 Védő szolgálat. Hogyan engedélyezhetem? Csak csúsztassa a valós idejű védelmi kapcsolót bekapcsolt helyzetbe.

A beállítást vagy engedélyezést közvetlenül a programban is elvégezhetjük, hívhatjuk például a keresés segítségével, és a szükséges paramétereket közvetlenül a beolvasási ablakban állíthatjuk be.
Antivírus szoftver telepítése
Most néhány szó a szolgáltatás letiltásáról. A legegyszerűbb módszer bármilyen víruskereső csomag telepítése. A beépített védelem automatikusan kikapcsol.
De ez átmeneti jelenség, mert utánaegy bizonyos inaktivitási időszakra a "Windows 10 Defender" újra aktiválódik. Hogyan tudom magam engedélyezni? Elvileg erre nincs szükség, mivel a szolgáltatás felhasználói beavatkozás nélkül indul el (erről még a védelem engedélyezése csúszka alatti leírásban is olvashat.
Műveletek a csoportházirend részben
A letiltás a szolgáltatások szekcióban is elvégezhető, amelyhez a Run konzol gpedit.msc parancsának megadásával lehet hozzáférni.
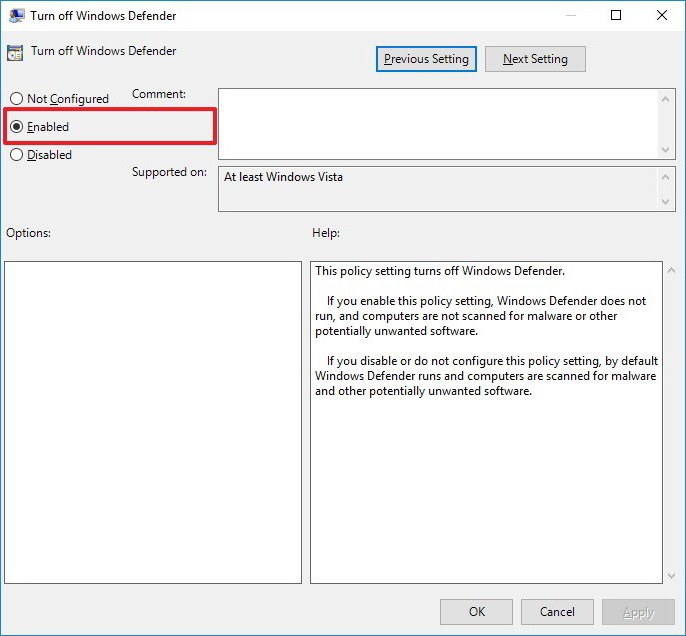
A számítógépbeállítások és az adminisztráció szakaszbansablonokat, meg kell mennie a Windows összetevőihez, és ott meg kell találnia az Endpoint Protection könyvtárat. A jobb oldalon található egy hasonló paraméter, de a kikapcsolás jelzésével. Ezután meg kell adnia a beállításait, és aktiválnia kell az "Engedélyezve" sort, amely után a leállítás megtörténik. Az újbóli engedélyezés a „Nincs beállítva” vagy „Letiltva” sorok jelölésével történik.
A rendszerleíró adatbázis használata
Hasonló műveleteket hajtanak végre a rendszerleíró adatbázisban, amelynek szerkesztőjét a Futtatás menüben található regedit parancs hívja meg.

Itt kell használni a HKLM ágat, utánamenjen át a SZOFTVER és a Microsoft könyvtárakban a Windows Defender könyvtárba. A szerkesztő jobb oldalán használnia kell az RMB-t, és létre kell hoznia egy 32 bites DWORD paramétert (ha az nincs), nevezze el DisableAntiSpyware névre, és állítsa 1-re. Így tiltja le a Windows 10 Defender programot. Hogyan engedélyezhetem újra ezeket a lépéseket követően? Két lehetőség van: vagy állítsa a paramétert 0-ra, vagy egyszerűen törölje.
Vegye figyelembe, hogy a rendszerleíró adatbázisban és aa csoportházirendek megismétlik egymást, és a beállítások beállítását követően a rendszerleíró adatbázisban a csoportházirendek szakasz műveletei lehetetlenek (a szerkesztés azonban elvégezhető).
További módszerek
Alapvetően kikapcsolhatja vagy újraaktiválhatja a Defender programot olyan speciális programok segítségével, mint a NoDefender vagy a Win Updates Disabler.
Tiltsa le vagy engedélyezze a rendszerösszetevőketegész egyszerűen elkészül. Az első segédprogramban a konfigurációt a rendszer paraméterein keresztül hajtják végre, a másodikban erre külön fülek vannak, amelyeken a megfelelő szolgáltatások leírása és beállításai találhatók.
Néhány szó a végén
A negatív vélemények ellenére a szakértőkA Microsoft továbbra sem javasolja a szolgáltatás használatának leállítását. Ha valamilyen oknál fogva a felhasználónak nem tetszik, a beállításokban letilthatja a felhővédelem használatát, és mintákat küldhet az eszköz fejlesztése érdekében. De jobb, ha valós időben elhagyja a védelmet. Nagyjából ez nincs különösebb hatással a számítógép teljesítményére, és csak kritikus pillanatokban működik. Ha valamilyen szoftver telepítésekor (még akkor is, ha a telepítőt rendszergazdaként indítják) figyelmeztetést adnak ki, a telepítést az értesítésben található "További információ" gombra kattintva elindíthatjuk a "Futtatás mindenképpen" opcióval, vagy hozzáadhatjuk fájlokat a beállításokban a kizárások listájához.