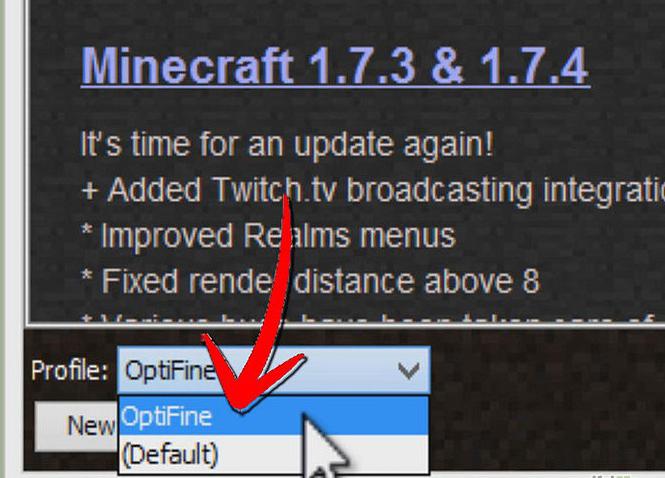Képforgatás helyhez kötött számítógépenmonitor vagy beépített laptop képernyő - olyan hasznos, mint teljesen felesleges dolog. Természetesen az ilyen beállításokat néha nagyon sikeresen használják, és leggyakrabban a laptop-transzformátorokon. Ebben az esetben a kép tájolása automatikusan megváltozhat. Helyhez kötött monitorokon az ilyen manipulációkat a legtöbb esetben nem használják.
Amikor viszont arról van szó, hogyan kell megfordulniképernyőn egy számítógépen vagy laptopon, a probléma teljes megértése érdekében fontolóra kell venni a Windows-rendszerek felhasználói számára elérhető alapvető lehetőségeket. Az alább leírt módszerek egy része minden számítógépes rendszer számára univerzális, mások nagyon specifikusaknak nevezhetők, és csak bizonyos eszközök kategóriájára (például laptopok, és nem mindenki számára) elérhetők.
Hogyan lehet legegyszerűbben elforgatni a képernyőt a Windows rendszeren?
Nem is beszélve arról, hogy miért és mikor lehetmeg kell változtatnia a kép tájolását a monitor képernyőjén, mindenekelőtt a Windowsban elérhető néhány egyszerű módszerrel foglalkoznia kell. Mint tudod, a képernyő alapbeállításaihoz a PCM menü segítségével férhet hozzá, az "Asztal" szabad helyén. Ez azonban nem mindig szükséges. Például vegyük a rendszer tizedik módosítását. Hogyan lehet a képernyőt megfordítani? Alapvető!
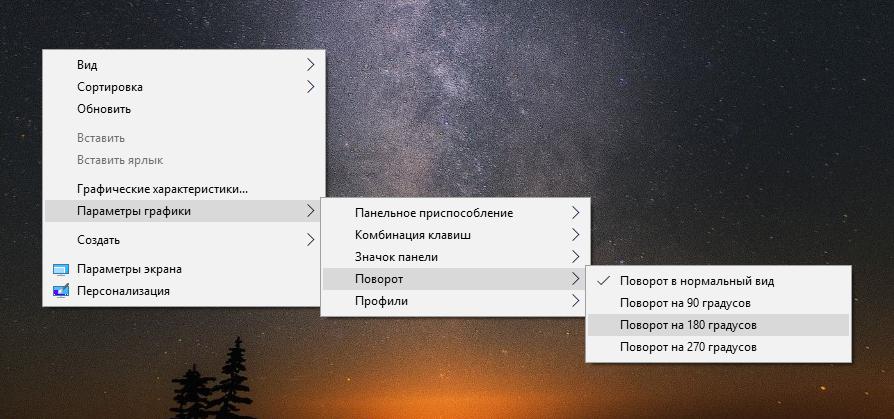
Ha alaposan megnézed az elemek listáját,Ha a meghívott menüben megjelenik, akkor azonnal megtalálhatja a grafikai beállítások legördülő menüpontját, amelyben egy külön kategóriára fordul. Elég kiválasztani a kívánt szögértéket, és rákattintani a megfelelő elemre.
Gyorsbillentyűk használata
Ha arról beszélünk, hogyan kell bekapcsolni a képernyőtlaptop, itt a műveletek még könnyebben néznek ki. A helyzet az, hogy az ilyen készülékek alkotói általában további képességeket tartalmaznak bármilyen művelet végrehajtására úgynevezett gyorsbillentyűk kombinációinak segítségével.

A szokásos kombináció, amely a legtöbbEgyébként mind a laptopok, mind az álló monitorok esetében mindennapos a Ctrl + Alt + nyíl egyidejű megnyomása a kiválasztott forgásirányban. De nem mindig működik.
És hogyan lehet megfordítani a képernyőt egy laptopon, ha vana kombináció nem megfelelő? A laptopok általában az Fn billentyű alapján hivatkozásokat használnak. Nézze meg alaposan a billentyűzetet. Lehetséges, hogy a képernyő forgatásának ikonja megjelenik a funkciógombokon vagy más gombokon. Ezt kell kihasználnia.
Hogyan lehet átfordítani a képernyőt a számítógépen a Windows 7 és az alatti verziók szokásos beállításain keresztül?
Ugyanolyan egyszerű módszer a képforgatásraa szabványos beállítások használata, amelyek a szokásos "Vezérlőpulton" keresztül érhetők el a megfelelő szakasz kiválasztásával. Hogyan lehet átfordítani a képernyőt? Nagyon egyszerű!

A beállítások ablakban van egy speciális kijelölési mezőtájolás a rendelkezésre álló módok legördülő listájával. Válassza ki a kívánt tájolást (fekvő, álló vagy valamiféle vegyes fejjel lefelé), majd csak mentse a változtatásokat.
Forgatási lehetőségek a Windows 10 rendszerben
Ami azt illeti, hogy a képernyőt a rendszer tizedik verziójában található hasonló beállítások segítségével lehajthatja, feltétlenül nem szükséges a "Vezérlőpultra" lépni.

Ha a kijelző beállításait közvetlenül aAz "Asztal" automatikusan a beállítások szakaszba kerül, amely a fő és alapértelmezés szerint a szükséges rendszeropciók beállítására szolgál a Windows 10 rendszerben. Itt a kívánt képernyő pozíciót ugyanúgy választják ki.
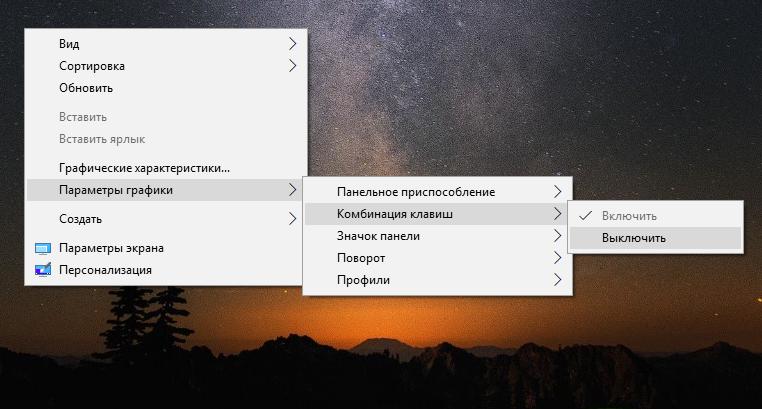
Jegyzet:laptopon letilthatja a spontán tájolásváltást, ha deaktiválja a billentyű kombinációkat az "Asztal" menüben. Hogyan lehet utána átfordítani a képernyőt? Csak a standard opciókhoz kell hozzáférést használnia.
Videóadapter-kezelő segédprogramok
További eszközként megtehetihasználjon szinte mindig grafikus illesztőprogramokkal együtt telepített vezérlő segédprogramokat, és integrálja saját parancsait a rendszer kontextus menüjébe, vagy a monitor vagy a képernyő beállításainak fő szakaszaiba.
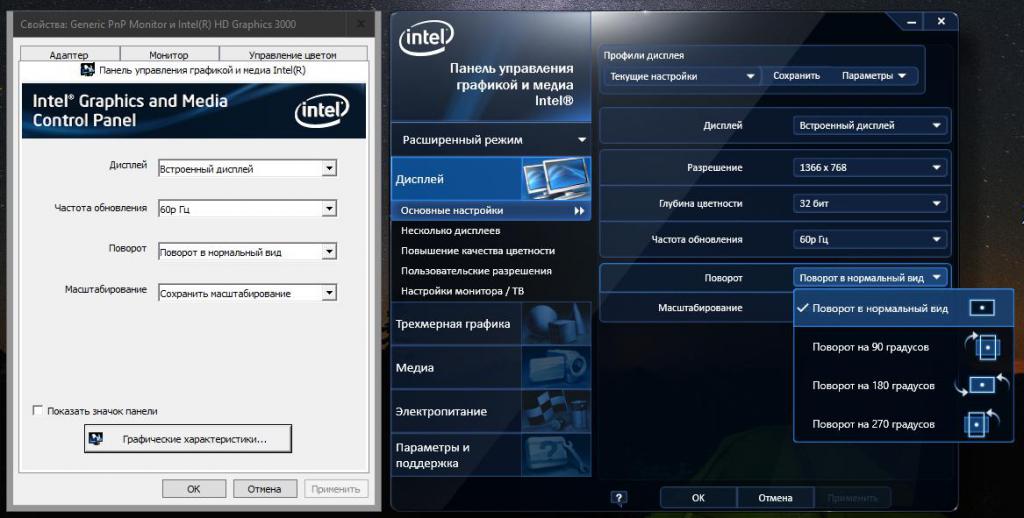
Tehát például a laptop képernyőjének paramétereivel aintegrált videokártyák Intel HD Graphics, a megfelelő szakasz megtalálható mind a grafikus adapter tulajdonságaiban, mind az "Asztal" menüben a grafikus jellemzők elemeként. Az első esetben csak az alapparaméterek jelennek meg, a másodikban a haladóak.
Hogyan lehet átfordítani a képernyőt?Igen, ugyanúgy, mint minden más esetben, a kívánt mód kiválasztásával. Az NVIDIA és az AMD kártyák paneljeivel sem lehet probléma. Szoftverként nemcsak ilyen paneleket használhat, hanem további vezérlőprogramokat is használhat, mint például a PhysX, a Catalyst és mások.
Harmadik fél programok
Végül, ha nem tetszik az eszközA Windows rendszerekkel és a hardvergyártók speciális vezérlőprogramjaival univerzális alkalmazásokat használhat, amelyek lehetővé teszik hasonló műveletek ugyanolyan egyszerű végrehajtását. Az összes használható közül különösen népszerűek az olyan segédprogramok, mint az iRotate, az EEERotate vagy a Pivot Pro. Az első kettő a legegyszerűbb eszköz, míg a harmadik a speciális beállításokhoz is használható.
Az eredmény
Itt található egy rövid összefoglaló a telepítéssel kapcsolatos mindenről.szükséges képernyő tájolása álló monitorokon vagy laptop képernyőkön. Ezek közül melyik felel meg a legjobban? Úgy tűnik, hogy a legjobb megoldás az "Asztal" menü használata lenne, mivel a szokásos billentyűparancsok nem mindig működnek. Itt azonban - maguk a felhasználók kérésére.