A képernyő felbontása nagyrészt aolyan paraméterek, amelyek kényelmesebbé teszik a számítógépet. Fontos, hogy ne csak az ikonok vagy panelek optimális megjelenését állítsuk be a kijelző bizonyos tisztasága mellett, hanem oly módon is, hogy a szemük ne fáradjon el, és a kiterjesztett programablakok beilleszkedjenek a számukra fenntartott monitor helyébe.
Изначально необходимо решить проблему того, как változtassa meg a képernyő felbontását a Windows 10 rendszerben. Ezt többféle módon megteheti, amit a cikkünkben talál. Külön fogjuk mondani, hogy miért nem lehetséges a képernyő felbontásának megváltoztatása (a Windows 10, amint már egyértelmű, az operációs rendszert vesszük alapul). Ennek megfelelően megoldásokat javasolnak az ilyen problémák kezelésére.
Hogyan módosíthatjuk a képernyő felbontását a Windows 10 rendszerben szokásos módon?
Elődjeivel ellentétben a tizedik változatA rendszer új eszközöket szerzett, amelyekbe a fő paraméterek és beállítások koncentrálódtak. És ez nem a „Vezérlőpult”, hanem az „Opciók” menü, bár a beállításokhoz való hozzáférés megtehető anélkül, hogy közvetlenül be kellene lépnie erre a szakaszra. Hogyan lehet megváltoztatni a képernyő felbontását a Windows 10 alatt?

Mint korábban, először a szabad térbenaz asztalon, akkor RMB-re van szükséged, és a menüben válaszd ki a képernyőparaméterek sorát (nem személyre szabás). Ezt követően megjelenik a beállítások megfelelő szakasza, amelyben csak be kell állítania a kívánt módot.

Ha a rendszerhez nincsenek frissítések telepítvepéldául az évfordulós frissítés vagy az alkotók frissítése, akkor a beállítások eléréséhez a kiegészítő paraméterek sort kell használnia. Az új szakaszban futtathatja a támogatott módok észlelését, ha a kívánt nem jelenik meg a listában, de ez nem valószínű.
Hogyan lehet megváltoztatni a képernyő felbontását a Windows 10 rendszerben a Vezérlőpulton keresztül?
A fentiekre történő frissítés nélküli rendszerekben isaz összeállítások frissítése, akkor alkalmazhatja a klasszikus módszert is, amely a szabványos kezelőpanel használatából áll, amely valamilyen oknál fogva el van rejtve a felhasználó szeme elől.

Hívhatja a legegyszerűbb módonA "Run" (Win + R) konzol a parancsvezérlő megadásával. Hogyan változtathatom meg a képernyő felbontását a Windows 10 rendszerben ezen eszköztár használatával? Egyszerű is. Válassza ki a listában a "Képernyő" részt, és kövesse a "Felbontás beállítása" linket, majd állítsa be a szükséges paramétereket és mentse a módosításokat.
Érdemes azonban megismételni: ez a módszer kizárólag a "tiszta" rendszerekre alkalmazható, és ha vannak telepített frissítések, ez a szakasz nincs a kezelőpanelen.
Segédprogramok használata az AMD Radeon adapterekhez
A leghíresebb típusú videokártyák esetében aa képernyő felbontásának megváltoztatása a Windows 10 rendszerben a vezérlő segédprogramok segítségével oldható meg. A Radeon grafikához a legjobb az AMD Catalyst segédprogramot használni. Legalább sokkal több beállítás van benne, mint magában a rendszerben.
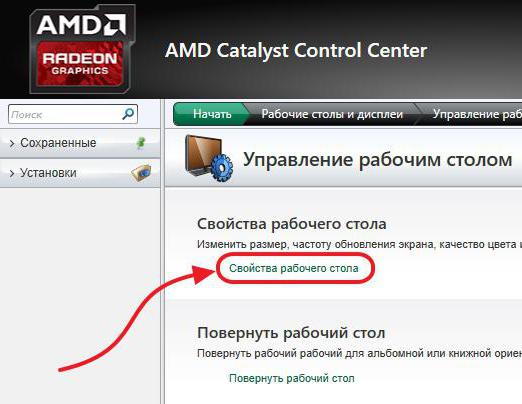
Mivel az alkalmazás beágyazza a parancsokatA rendszer kontextusú menüit az RMB menü segítségével hívhatja meg. Itt először az asztali vezérlővonalat kell használnia, majd az asztal tulajdonságaihoz kell mennie. A területbeállítások megmutatják az összes rendelkezésre álló engedélyt. Válassza ki a kívánt elemet, és mentse a beállításokat.
NVIDIA grafikus kártya kezelő szoftver
A gyártótól származó videoadaptereknél használhatja az NVIDIA kezelőpanelt. Itt sem lehet probléma.

A bal oldali menüben módosítsa a felbontást, ezután állítsa be a kívánt módot az elérhető listában, és az alkalmazott opciókat mentse.
Mi van, ha az engedély nem módosítható?
De mi van, ha nem tudsz megváltoznia képernyőfelbontás a Windows 10-ben bármilyen módon? Alapvetően az ok kizárólag a grafikus illesztőprogramok hiányában vagy hibás telepítésében rejlik.
Annak ellenére, hogy ez többnyire érvényesintegrált kártyák, néha diszkrét adapterekkel lehet ilyen helyzeteket megfigyelni. Csak egy következtetés van a helyzet orvoslására - a megfelelő szoftver frissítése vagy újratelepítése. A legegyszerűbb esetben használhatja az "Eszközkezelőt", ahol a megfelelő frissítési elemet a kijelölt objektum PCM-jén keresztül választja ki. A tulajdonságok révén a kártya teljesen eltávolítható a rendszerből, és miután a rendszer észleli az adaptert, az illesztőprogramok automatikusan települnek. De jobb, ha eredeti illesztőprogram-lemezeket vagy szoftvercsomagokat használ, amelyeket a gyártók webhelyeiről töltöttek le.
Előfordul, hogy nem tudja megváltoztatni a képernyő felbontásátA Windows 10 pusztán azért, mert a hardver nem szabványos, és a rendszer által választott illesztőprogram (véleménye szerint a legmegfelelőbb) nem működik. Ebben az esetben használja a részletek lapot, ahol a tulajdonságok listájában válassza ki a hardverazonosítót, másolja a leghosszabb karakterláncot, amely tartalmazza a DEV és VEN azonosítók értékeit, keresse meg az interneten, majd töltse le az illesztőprogramot és telepítse saját magad.
Epilóg helyett
Amint a fentiekből látható, a változás kérdésea képernyőfelbontás elég egyszerű. Az integrált adapterek esetében csak maga a rendszer beállításai használhatók. De diszkrét videokártyák jelenlétében sokkal több testreszabási lehetőség kínálkozik, nem beszélve néhány speciális funkcióról. A problémákat kizárólag az illesztőprogramokhoz vagy a kapcsolódó szoftverekhez leírt műveletek révén lehet megoldani. Lehet, hogy nem mindig, de frissíteni kell a megfelelő platformokon. Ez különösen érintheti a DirectX frissítéseinek telepítését a legújabb verzió és a legújabb frissítések formájában, de ez, mint mondják, csak arra az esetre szól.












