आज आप सीखेंगे कि बैकग्राउंड को सफेद कैसे बनाया जाता हैफोटोशॉप। यह तब काम आ सकता है जब आपके पास अपनी छवि की एक अच्छी तस्वीर हो, लेकिन उस पर एक अवांछित पृष्ठभूमि हो। बेशक, आप न केवल सफेद, बल्कि किसी भी अन्य रंग का उपयोग कर सकते हैं जो आपको सबसे अच्छा लगता है। इस पाठ का मुश्किल हिस्सा पेंट की एक छाया चुनने में नहीं है, बल्कि एक अवांछित पृष्ठभूमि से छुटकारा पाने में है। हम इस ऑपरेशन को करने के लिए कई विकल्पों पर विचार करेंगे। मैं यथासंभव सरलता से समझाने की कोशिश करूंगा कि फोटोशॉप में पृष्ठभूमि को सफेद कैसे बनाया जाए।

प्रारंभिक जानकारी
तत्काल का वर्णन करने से पहलेनिर्देश, आपको पहले यह समझने की आवश्यकता है कि आप उनमें से केवल एक का उपयोग क्यों नहीं कर सकते। तथ्य यह है कि तस्वीरों की अपनी व्यक्तिगत पृष्ठभूमि होती है। इसलिए, आप कभी भी यह अनुमान नहीं लगा सकते कि आपकी तस्वीर में पृष्ठभूमि में क्या होगा। एक तस्वीर के लिए एक सफेद पृष्ठभूमि को कई संयुक्त तरीकों से सौंपा जा सकता है। आपके शॉट के लिए कौन सा तरीका सही है आप पर निर्भर है। यदि आप सटीक रूप से निर्धारित नहीं कर सकते हैं, तो उन सभी को क्रम में उपयोग करें।
पहला तरीका
सबसे आसान तरीका है अप्लाई करनाभरण उपकरण (हॉटकी जी)। पैलेट के माध्यम से वांछित रंग का चयन करें और उस क्षेत्र पर क्लिक करें जिसे आप पेंट करना चाहते हैं। यदि पृष्ठभूमि में कई छोटे विवरण हैं तो यह विधि उपयुक्त नहीं है। फिर आपको प्रत्येक भाग पर अलग से पेंट करना होगा। इसमें बहुत कीमती समय लग सकता है। इसके अलावा, हमेशा कुछ अप्रकाशित भाग हो सकते हैं। फिर आपको इरेज़र (ई) या ब्रश टूल (बी) का उपयोग करके मैन्युअल रूप से उन पर पेंट करना होगा।
दूसरा तरीका
यह विधि उपयुक्त है यदि पृष्ठभूमिएक समान रंग या ढाल से मिलकर बनता है। तब सामान्य भरण शक्तिहीन होगा। लेकिन "समायोजन" परतें बचाव के लिए आती हैं। नीचे, परत पैनल में, एक अतिरिक्त मेनू है, जहां एक टूलटिप वाला एक बटन है "एक समायोजन परत या एक भरण परत बनाता है"। उस पर क्लिक करें और आइटम "वक्र" ढूंढें। हमारे सामने एक नई विंडो खुलेगी, जहां हमें टूलटिप के साथ एक आईड्रॉपर का चयन करना होगा "सफेद बिंदु सेट करने के लिए नमूना छवि।" उसके बाद बैकग्राउंड पर लेफ्ट क्लिक करें और बैकग्राउंड सफेद हो जाता है। लेकिन यह विधि आदर्श नहीं है, क्योंकि यह कुछ मामलों में मुख्य छवि को बदल देती है। इसलिए सावधान रहें।
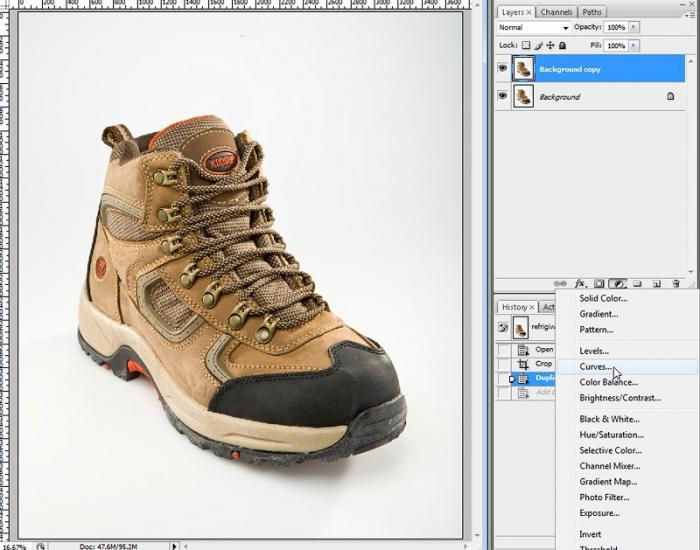
तीसरा तरीका
और अंत में, सबसे बहुमुखी तरीका।इसके साथ, आप कोई भी पृष्ठभूमि सेट कर सकते हैं, उदाहरण के लिए, एक बहुरंगी या श्वेत-श्याम पृष्ठभूमि। लेकिन पहले वर्णित विधियों के विपरीत, आपको यहां मैन्युअल रूप से काम करना होगा। इस पद्धति का सार मुख्य छवि को पृष्ठभूमि से अलग करना है और तदनुसार, पृष्ठभूमि को पूरी तरह से हटा देना है। यह किसी भी चयन उपकरण, जैसे पेन (पी) का उपयोग करके किया जा सकता है। यह उपकरण आपको चयनित क्षेत्र को यथासंभव सटीक रूप से परिभाषित करने की अनुमति देता है।

निष्कर्ष
प्रश्न “फ़ोटोशॉप में बैकग्राउंड को सफ़ेद कैसे करें?"पहली नज़र में बहुत आसान लग सकता है। और अधिक बार नहीं, उसे उचित ध्यान के बिना छोड़ दिया जाता है। लेकिन जब बात की बात आती है, तो इस समस्या का सही समाधान खोजना हमेशा संभव नहीं होता है। यह लेख आपको यह समझने में मदद करेगा कि विभिन्न परिस्थितियों में फोटोशॉप में पृष्ठभूमि को सफेद कैसे बनाया जाए।












