फोटोशॉप बहुत काम में हैबदलने के लिए, और सबसे अधिक बार एक व्यक्ति की उपस्थिति में सुधार करने के लिए। आज हम इस सवाल पर विचार करेंगे कि फ़ोटोशॉप में डबल चिन को कैसे हटाया जाए, क्योंकि यह सबसे लोकप्रिय में से एक है। इस काम के लिए, आपको कार्यक्रम और स्वयं स्रोत सामग्री के बारे में थोड़ा ज्ञान चाहिए, जिसके बारे में हम आगे बात करेंगे। तो, फ़ोटोशॉप में डबल चिन को हटाने का तरीका जानने के लिए तैयार हो जाइए।

आवश्यक धन
इसके लिए काम करने के लिए, हमें कम से कम दो की जरूरत हैतस्वीरें: एक तस्वीर, जिसे संशोधित किया जाएगा, दूसरा - "दाता" छवि के साथ। वांछित ठोड़ी के साथ एक तस्वीर बाद के तहत ग्रहण की जाती है। मैं इस विधि को पूर्ण मैनुअल रेंडरिंग के साथ अन्य विधियों की तुलना में अधिक उपयोगी मानता हूं। यह छवि प्रतिस्थापन आपको फ़ोटोशॉप में एक डबल चिन को जल्दी और प्रभावी ढंग से हटाने की अनुमति देता है। इसी समय, इस कार्यक्रम के सभी उपकरणों को पूरी तरह से जानने की आवश्यकता नहीं है।
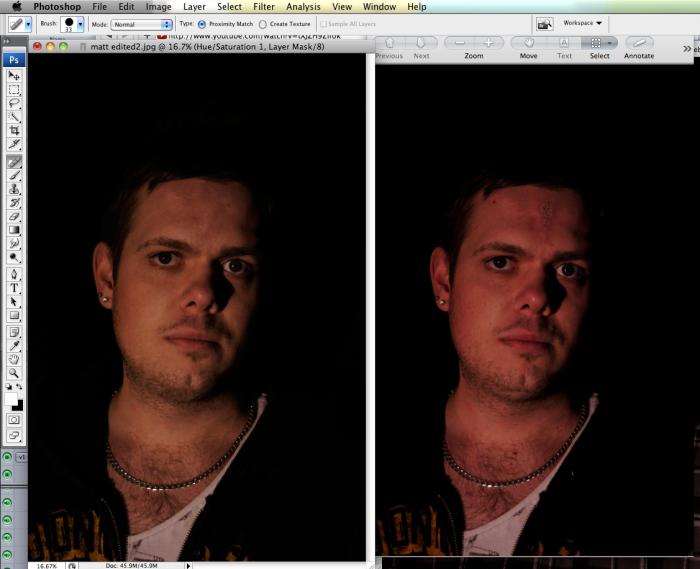
अनुदेश
जैसा कि ऊपर उल्लेख किया गया है, यह विधि पर आधारित हैछवियों का प्रतिस्थापन, और इसलिए इस काम में सबसे महत्वपूर्ण और महत्वपूर्ण चरण "दाता" की तस्वीर की खोज माना जा सकता है। यह महत्वपूर्ण है कि दोनों छवियों को एक ही दृष्टिकोण से लिया गया हो। तस्वीरों के आकार का मिलान करना भी वांछनीय है, लेकिन यह महत्वपूर्ण नहीं है। अगला, फ़ोटोशॉप में डबल चिन को हटाने के लिए निर्देश दिए जाएंगे।
- एक बार "दाता" छवि का चयन करने के बाद, वांछित ठोड़ी के साथ क्षेत्र को काट देना आवश्यक है। एक बड़े अंतर के साथ चयन करें, क्योंकि अनावश्यक लोगों को हटाने की तुलना में आकर्षित करना अधिक कठिन है।
- ठोड़ी के साथ कटआउट क्षेत्र रखेंमुख्य छवि के लिए "दाता"। फ्री ट्रांसफ़ॉर्म टूल (Ctrl + T) का उपयोग करके इसे छोटा करें या इसे छोटा करें। अनुपातों का सम्मान करना आवश्यक है, ऐसा करने के लिए, आकार बदलते समय Shift कुंजी दबाए रखें। जब तक "दाता" ठोड़ी चौड़ाई और आकार में एक समान नहीं हो जाती, तब तक इसे कम करना या खींचना आवश्यक है। इस अवस्था में अपना समय लें और हर काम सावधानी से करें। इस प्रकार, हम दूसरी ठोड़ी को हटा देते हैं, या यहां तक कि, एक कह सकता है कि इसे बदल दें।
- परत सम्मिश्रण विकल्प में, गुणा का चयन करें। इस स्तर पर, आप हमारे "दाता" ठोड़ी के अतिरिक्त हिस्सों को मिटा सकते हैं, जो गलत चयन के परिणामस्वरूप दिखाई दिया।
- फिलहाल, काम का थोक पहले से ही हैपूरा हुआ। यह कुछ रंग समायोजन करने के लिए बनी हुई है, क्योंकि पूरी तरह से समान गुणों के साथ दाता की तस्वीर ढूंढना लगभग असंभव है। इसलिए, हमें मैन्युअल रूप से रंग समायोजित करने की आवश्यकता है। ऐसा करने के लिए, ह्यू / संतृप्ति उपकरण (Ctrl + U) खोलें। हम स्थिति के आधार पर मूल्यों को बदलते हैं। हमें लेवल टूल (Ctrl + L) की भी आवश्यकता है।
- अपनी पसंद के हिसाब से सेटिंग करें। दुर्भाग्य से, मैं आपको सटीक मूल्य नहीं दे सकता, क्योंकि वे प्रत्येक मामले में व्यक्तिगत होंगे।

निष्कर्ष
आशा है कि इस लेख ने आपको यह पता लगाने में मदद की कि कैसेफ़ोटोशॉप में डबल चिन को हटा दें। वैसे, यह निर्देश हर जगह उपयोगी हो सकता है। यह न केवल ठोड़ी पर लागू किया जा सकता है, बल्कि चेहरे, शरीर, आदि के किसी भी भाग पर लागू किया जा सकता है। यह पूरे निर्देश के मुख्य विचार को समझने के लिए पर्याप्त है। तब आप इसे लगभग किसी भी स्थिति में उपयोग कर सकते हैं जब आपकी उपस्थिति को बदलने की आवश्यकता होती है।












