माइक्रोसॉफ्ट एक्सेल के साथ काम करने के लिए अपरिहार्य हैआंकड़े और टेबल। यह आपको आसानी से जटिल गणना करने, रेखांकन और आरेख बनाने की अनुमति देता है। एक सूची की तरह दिखने वाली तालिकाओं के साथ काम करते हुए, Microsoft Excel आवश्यक मानों का चयन करना और स्तंभों को क्रमबद्ध करना संभव बनाता है। डेटा को कोशिकाओं में स्थित मानों के अनुसार आरोही या अवरोही क्रम में क्रमबद्ध किया जा सकता है। पाठ सामग्री के साथ समान जोड़तोड़ की जा सकती है, यह या तो वर्णानुक्रम में या विपरीत वर्णानुक्रम में स्थित होगा। जानकारी को समझने योग्य और पढ़ने में आसान होने के लिए एक्सेल में सॉर्ट करना आवश्यक है।
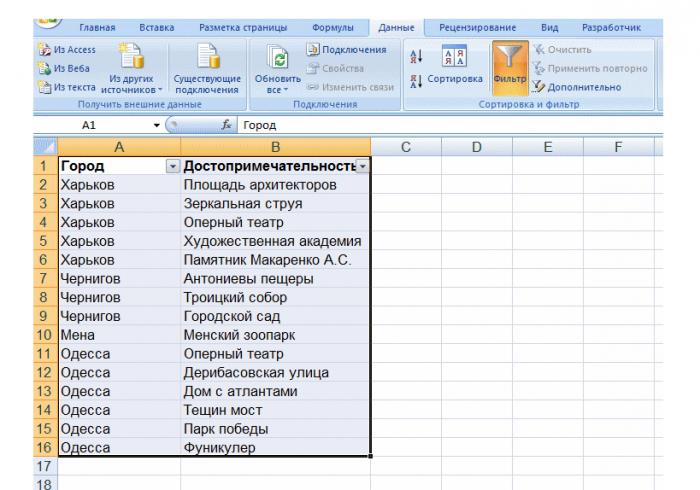
अपना खुद का सॉर्ट ऑर्डर बनाना
कभी-कभी ऐसी स्थितियां होती हैं जब आपको डेटा को मौजूदा क्रम से अलग क्रम में क्रमबद्ध करने की आवश्यकता होती है। इस मामले में, आप अपना खुद का आदेश बना सकते हैं, जो आगे के काम के लिए आवश्यक है।
अपना खुद का ऑर्डर बनाने के लिए, आपको जाना होगा"सेवा" टैब में, और फिर "विकल्प" चुनें। एक "लाइन" मेनू है, जहां विंडो के बाईं ओर पहले से मौजूद सूचियां हैं जिनका उपयोग सॉर्टिंग के लिए किया जाता है। अपना खुद का ऑर्डर बनाने के लिए, "नई सूची" विकल्प चुनें। सभी आवश्यक मान और पैरामीटर "सूची आइटम" फ़ील्ड में निर्दिष्ट किए जाने चाहिए।
कुंजी का उपयोग करके इनपुट मानों को अलग करता है"प्रवेश करना"। सभी डेटा को उसी क्रम में दर्ज किया जाना चाहिए जिसके अनुसार भविष्य की सूची को क्रमबद्ध किया जाएगा। जब सभी मान निर्दिष्ट हो जाते हैं, तो आपको "जोड़ें" बटन पर क्लिक करना होगा। एक सूची आयात करने के लिए जो पहले से ही डेस्कटॉप पर टाइप की जा चुकी है, आपको कुछ सेल के पते निर्दिष्ट करते हुए "सेल से एक सूची आयात करें" विकल्प का उपयोग करना चाहिए। हालांकि, यह केवल तभी किया जा सकता है जब मौजूदा सूची में मूल्यों को और क्रमबद्ध करने के लिए आवश्यक क्रम में तत्व शामिल हों। अंत में, आपको "आयात" पर क्लिक करना होगा।
अब आप आसानी से जानकारी को व्यवस्थित कर सकते हैंएक्सेल में काम करना आरामदायक था। ऐसा करने के लिए, "डेटा" मेनू पर जाएं, फिर "सॉर्ट करें" टैब चुनें। "सॉर्ट बाय ..." फ़ील्ड में, आपको विशिष्ट पैरामीटर निर्दिष्ट करने और संबंधित बटन पर क्लिक करने की आवश्यकता है। स्क्रीन पर एक विंडो "सॉर्टिंग विकल्प" दिखाई देगी, जहां आपको डेटा सॉर्टिंग के क्रम को निर्दिष्ट करने की आवश्यकता है।

उसके बाद, आपको अपना खुद का सॉर्टिंग ऑर्डर चुनना चाहिए और ओके पर क्लिक करके अपनी पसंद की पुष्टि करनी चाहिए।
छँटाई करने के क्रम मेंएक्सेल, आपको कर्सर को एक विशिष्ट सेल में रखना होगा और संबंधित सॉर्ट बटन पर क्लिक करना होगा: आरोही या अवरोही। वे टूलबार पर स्थित हैं।
उपनाम और वेतन के अनुसार क्रमित
अक्सर उद्यमों में एक स्थिति उत्पन्न होती है,जब आपको कर्मचारियों के नाम के अनुसार डेटा सॉर्ट करने की आवश्यकता होती है। यह सुविधाजनक है क्योंकि किसी विशेष कर्मचारी से संबंधित डेटा एक पंक्ति में होगा।
स्पष्टता के लिए, जानकारी को न केवल क्रमबद्ध किया जाता हैउपनाम से, लेकिन यह भी वेतन की राशि पर निर्भर करता है। इस मामले में, अकेले छँटाई बटन अपरिहार्य हैं। यदि आपको डेटा की इस तरह की सॉर्टिंग की आवश्यकता है, तो एक्सेल निम्नलिखित समाधान प्रदान करता है:
- आपको "डेटा" कमांड को सक्रिय करने की आवश्यकता है, और फिर "सॉर्ट करें"।
- खुली हुई विंडो "रेंज सॉर्टिंग" में आपको "सॉर्ट बाय ..." का चयन करना होगा और एक विशिष्ट कॉलम निर्दिष्ट करना होगा। फिर आपको पॉइंटर को वांछित स्थिति में ले जाना चाहिए: आरोही या अवरोही।
दूसरे क्षेत्र के लिए, उसी तरह छँटाई की जाती है। कार्यक्रम केवल उन कर्मचारियों को अंतिम नाम से क्रमबद्ध करेगा जिनके पास समान वेतन है।

यदि जानकारी की मात्रा बहुत बड़ी है, तो आप डेटा को व्यवस्थित करने के लिए अपनी सूचियाँ बना सकते हैं। यह सामग्री के साथ काम करते समय गलतियों से बचने में मदद करेगा, इसके अलावा, इसे संसाधित करना आसान होगा।
वर्णानुक्रम में क्रमबद्ध करें
जानकारी को वर्णानुक्रम में क्रमबद्ध करने के लिएआदेश, आपको "डेटा" मेनू पर जाने की आवश्यकता है। सबसे पहले, आपको उस कॉलम का चयन करना होगा जिस पर फ़ंक्शन लागू किया जाना है। डेटा "ए टू जेड" आइकन या इसके विपरीत क्लिक करने के बाद सॉर्ट किया जाएगा। उसके बाद, स्क्रीन पर एक विंडो दिखाई देगी, जिसमें प्रश्न होगा: "क्या मुझे डेटा रेंज को स्वचालित रूप से विस्तारित करने की आवश्यकता है?" यह "सहेजें" बटन पर सहमत होने और दबाने के लायक है। इस मामले में, सामान्य दस्तावेज़ अपना अर्थ नहीं खोएगा, और शेष कॉलम का डेटा बदले हुए के अनुरूप होगा।
एक्सेल में छँटाई की जा सकती है औरएक और तरीका। एक विशिष्ट सेल का चयन करने के बाद, आपको आइकन पर क्लिक करना होगा। लेकिन इस मामले में, सीमा के विस्तार का सवाल नहीं होगा, यह अपने आप फैलता है।
बहुस्तरीय छँटाई
दस्तावेज़ों के साथ काम करते समय, आपको आवश्यकता हो सकती हैएक्सेल में बहुस्तरीय छँटाई। इस फ़ंक्शन का उपयोग करने के लिए, आपको सूची में एक सेल का चयन करना होगा और उसके नीचे "सॉर्ट करें" आइटम पर क्लिक करना होगा। एक स्तर पहले से ही होगा, और इसमें आप अगले का चयन कर सकते हैं, उदाहरण के लिए, तिथि के अनुसार। ऐसा करने के लिए, "स्तर जोड़ें" पर क्लिक करें। सुविधा के लिए, स्तरों की सूची में विषयों के आधार पर छाँटना संभव है।
स्तर आवश्यकतानुसार ऊपर या नीचे जाते हैं, जिससे उनकी प्राथमिकता बदल जाती है। ऐसा करने के लिए, स्तर का चयन करें और तीर आइकन पर क्लिक करें। साथ ही, स्तर आसानी से कॉपी या डिलीट हो जाते हैं।

माइक्रोसॉफ्ट एक्सेल में सूत्र
एक्सेल में सूत्र अभिव्यक्ति हैंजो समान चिह्न से शुरू होते हैं, वे संख्यात्मक मान, सेल पते, नाम या फ़ंक्शन से बने होते हैं। वे सभी अंकगणितीय संक्रियाओं के संकेतों से जुड़े हुए हैं: गुणा, भाग, घटाव या घातांक।
सूत्र में संचालन को प्राथमिकता के अनुसार विभाजित किया गया है:
- कोष्ठक और घातांक में अभिव्यक्ति।
- विभाजन और गुणा।
- घटाव और जोड़।
सेल केवल परिणाम प्रदर्शित करता है, और सूत्र स्वयं सूत्र पट्टी में स्थित होता है। जैसे ही मान बदलते हैं, अंतिम परिणाम अपने आप बदल जाता है।
मैं सूत्र कैसे बदलूं?
यदि सूत्र बदलने की आवश्यकता है,आपको फॉर्मूला बार में माउस से क्लिक करना होगा या F2 बटन दबाना होगा। सभी समायोजनों के बाद, आपको लाइन में "एंटर" या एंट्री आइकन दबाना होगा। सेल में सीधे बदलाव भी किए जा सकते हैं। ऐसा करने के लिए, चयनित क्षेत्र पर डबल-क्लिक करें।
सेल रेफरेंसिंग और मूविंग फॉर्मूला

एक्सेल सीखना, आप अक्सर उदाहरणों में देख सकते हैंकड़ियाँ। लिंक का उपयोग करने से डेटा को एक सूत्र में लागू करना संभव हो जाता है जो शीट पर विभिन्न स्थानों पर स्थित होता है। अन्य कार्यपुस्तिकाओं या अनुप्रयोगों में स्थित कक्षों के संदर्भों का उपयोग करना संभव है।
किसी सेल में फ़ॉर्मूला डालने के बाद, आप उसे रैप कर सकते हैंया किसी अन्य स्थान पर कॉपी करें। इस स्थिति में, वह कक्ष जहाँ सूत्र स्थित था, मुक्त हो जाता है। केवल सापेक्ष लिंक बदलते हैं, और पूर्ण लिंक स्थिर रहते हैं।
सूत्र को स्थानांतरित करने के लिए, आपको सेल के कोने पर कर्सर घुमाना होगा ताकि एक डबल-सिर वाला तीर दिखाई दे। माउस बटन को दबाए रखते हुए, आप इसे वांछित स्थान पर खींच सकते हैं।












