Aujourd'hui, vous apprendrez à rendre l'arrière-plan blanc enPhotoshop. Cela peut être utile lorsque vous avez une superbe photo avec votre image, mais qu'il y a un arrière-plan indésirable dessus. Bien sûr, vous pouvez utiliser non seulement le blanc, mais toute autre couleur que vous préférez. La difficulté de cette leçon ne réside pas dans le choix d'une teinte de peinture, mais dans la suppression d'un arrière-plan indésirable. Nous examinerons plusieurs options pour effectuer cette opération. Je vais essayer d'expliquer le plus simplement possible comment rendre l'arrière-plan blanc dans Photoshop.

Information initiale
Avant de décrire l'immédiatinstructions, vous devez d'abord comprendre pourquoi vous ne pouvez pas utiliser un seul d'entre eux. Le fait est que les photographies ont leur propre arrière-plan. Par conséquent, vous ne pouvez jamais prédire ce qui sera en arrière-plan sur votre image. Un arrière-plan blanc pour une photo peut être attribué de plusieurs manières combinées. La méthode qui convient le mieux à votre photo dépend de vous. Si vous ne pouvez pas déterminer exactement, utilisez-les tous dans l'ordre.
1ère voie
Le moyen le plus simple est de postulerl'outil de remplissage (touche de raccourci G). Sélectionnez la couleur souhaitée dans la palette et cliquez sur la zone sur laquelle vous souhaitez peindre. Cette méthode ne convient pas s'il y a beaucoup de petits détails en arrière-plan. Ensuite, vous devrez peindre chaque partie séparément. Cela peut prendre beaucoup de temps précieux. De plus, il peut toujours y avoir des pièces non peintes. Ensuite, vous devrez les peindre manuellement à l'aide de la gomme (E) ou de l'outil pinceau (B).
2ème voie
Cette méthode convient si l'arrière-planse compose d'une couleur uniforme ou d'un dégradé. Ensuite, le remplissage habituel sera impuissant. Mais les couches «d'ajustement» viennent à la rescousse. Ci-dessous, dans le panneau des calques, il y a un menu supplémentaire, où il y a un bouton avec une info-bulle "crée un calque de réglage ou un calque de remplissage". Cliquez dessus et trouvez l'élément "courbes". Une nouvelle fenêtre s'ouvrira devant nous, où nous devons sélectionner une pipette avec une info-bulle "exemple d'image pour définir le point blanc". Après cela, cliquez avec le bouton gauche sur l'arrière-plan et l'arrière-plan devient blanc. Mais cette méthode n'est pas idéale, car elle change l'image principale dans certains cas. Soyez donc prudent.
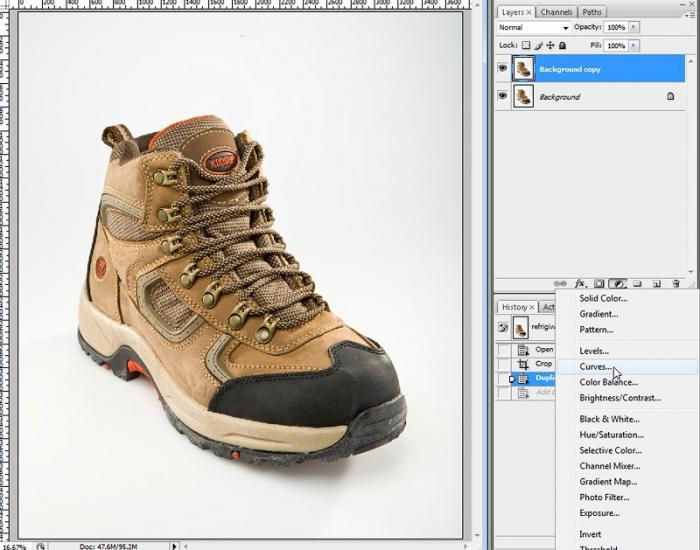
3e voie
Enfin, la méthode la plus polyvalente.Avec lui, vous pouvez définir n'importe quel arrière-plan, par exemple un arrière-plan multicolore ou noir et blanc. Mais contrairement aux méthodes décrites précédemment, vous devrez travailler manuellement ici. L'essence de cette méthode est de séparer l'image principale de l'arrière-plan et, par conséquent, de supprimer complètement l'arrière-plan. Cela peut être fait à l'aide de n'importe quel outil de sélection, tel que le stylo (P). Cet outil vous permet de définir la zone sélectionnée le plus précisément possible.

Conclusion
Question «Comment rendre l'arrière-plan blanc dans Photoshop?«Cela peut sembler trop simple à première vue. Et le plus souvent, il est laissé sans attention. Mais lorsque le moment est venu, il n'est pas toujours possible de trouver la bonne solution à ce problème. Cet article vous aidera à comprendre comment rendre un arrière-plan blanc dans Photoshop dans différentes situations.












