Photoshop est très utilisépour changer, et le plus souvent pour améliorer l'apparence d'une personne. Aujourd'hui, nous allons examiner la question de savoir comment supprimer un double menton dans Photoshop, car c'est l'un des plus populaires. Pour ce travail, vous aurez besoin d'un peu de connaissance du programme lui-même et de bons matériaux sources, dont nous parlerons plus loin. Alors, préparez-vous à apprendre à supprimer un double menton dans Photoshop.

Fonds nécessaires
Pour ce travail, nous avons besoin d'au moins deuxphotos: une photo qui sera modifiée, l'autre avec une image "donateur". Une photographie avec le menton souhaité est supposée sous ce dernier. Je trouve cette méthode plus utile que les autres méthodes avec un rendu manuel complet. Ce remplacement d'image vous permet de supprimer rapidement et efficacement un double menton dans Photoshop. En même temps, il n'est pas nécessaire de connaître parfaitement tous les outils de ce programme.
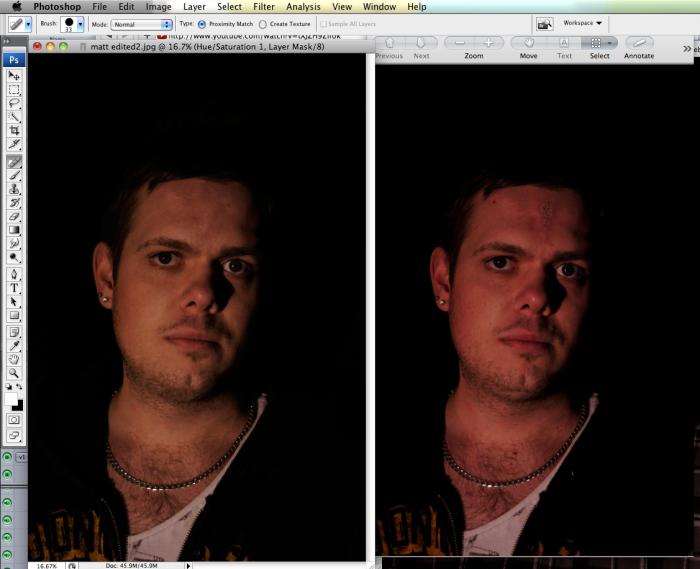
Instructions
Comme mentionné ci-dessus, cette méthode est basée surremplacement d'images, et donc l'étape la plus importante et cruciale de ce travail peut être considérée comme la recherche d'une photographie du «donateur». Il est important que les deux images soient prises dans la même perspective. Il est également souhaitable de faire correspondre la taille des photos, mais ce n'est pas critique. Ensuite, des instructions seront fournies sur la façon de supprimer un double menton dans Photoshop.
- Une fois l'image «donneuse» sélectionnée, il est nécessaire de découper la zone avec le menton souhaité. Faites une sélection avec une grande marge, car il est plus difficile de dessiner que de simplement effacer les éléments inutiles.
- Placez la zone de découpe avec le menton"donateur" à l'image principale. Étirez-le ou réduisez-le avec l'outil de transformation gratuit (Ctrl + T). Il est nécessaire de respecter les proportions, pour cela maintenez la touche Maj enfoncée lors du redimensionnement. Il est nécessaire de réduire ou d'étirer jusqu'à ce que le menton «donneur» devienne de la même largeur et de la même taille que le vrai. Prenez votre temps à ce stade et faites tout avec soin. Ainsi, on enlève le deuxième menton, ou même, pourrait-on dire, le remplace.
- Dans les Options de fusion des calques, sélectionnez Multiplier. À ce stade, vous pouvez effacer les parties supplémentaires de notre menton «donneur», qui sont apparues à la suite d'une sélection inexacte.
- Pour le moment, l'essentiel du travail est déjàterminé. Il reste à faire quelques ajustements de couleur, car il est presque impossible de trouver une photo de donneur avec des propriétés complètement identiques. Par conséquent, nous devons ajuster la couleur manuellement. Pour ce faire, ouvrez l'outil Teinte / Saturation (Ctrl + U). Nous changeons les valeurs en fonction de la situation. Nous avons également besoin de l'outil Niveaux (Ctrl + L).
- Faites les réglages à votre convenance. Malheureusement, je ne peux pas vous donner de valeurs exactes, car elles seront individuelles dans chaque cas.

Conclusion
J'espère que cet article vous a aidé à découvrir commentsupprimez le double menton dans Photoshop. D'ailleurs, cette instruction peut être utile partout. Il peut être appliqué non seulement sur le menton, mais sur n'importe quelle partie du visage, du corps, etc. Il suffit de comprendre l'idée principale de l'ensemble de l'instruction. Ensuite, vous pouvez l'utiliser dans presque toutes les situations où il est nécessaire de changer d'apparence.












