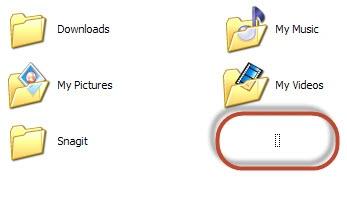Σε αυτό το άρθρο, θα εξετάσουμε πώς να δημιουργήσουμε στο iPhoneντοσιέ. Στην περίπτωση που ένας μεγάλος αριθμός εφαρμογών είναι εγκατεστημένες στον υπολογιστή επικοινωνίας, ουσιαστικά δεν υπάρχει χώρος στην επιφάνεια εργασίας. Σε μια τέτοια περίπτωση, θα πρέπει να μάθετε πώς να δημιουργείτε ένα φάκελο στο iPhone. Η συσκευή διαθέτει ένα ειδικό πρόγραμμα που παρέχει ταξινόμηση εφαρμογών σε καταλόγους. Πριν δημιουργήσει ένα φάκελο στο iPhone, ο χρήστης πρέπει πρώτα να φανταστεί με σαφήνεια πώς θέλει να οργανώσει τα προγράμματά του.
Έτσι, η πρόσβαση στην εφαρμογή δεν καλείκαμία δυσκολία, πρέπει να χρησιμοποιήσετε καταλόγους για να αποθηκεύσετε περιεχόμενο του ίδιου τύπου. Για παράδειγμα, οι εφαρμογές κοινωνικών μέσων μπορούν να αποθηκευτούν σε έναν συγκεκριμένο φάκελο, ενώ τα βίντεο μπορούν να κρυφτούν σε μια εντελώς διαφορετική τοποθεσία. Ορίστε δύο προγράμματα για μελλοντική τοποθέτηση σε έναν φάκελο και, στη συνέχεια, κάντε κλικ στο εικονίδιο ενός από αυτά, κρατήστε το μέχρι να παρατηρήσετε ότι κινείται. Μετακινήστε μια εφαρμογή πάνω από μια άλλη και ο κατάλογος θα δημιουργηθεί. Για να προσθέσετε άλλα στοιχεία στο φάκελο που δημιουργήσατε, χρησιμοποιήστε την αντίστοιχη συνάρτηση. Ορισμένα εικονίδια εφαρμογών είναι ορατά στην επιφάνεια του καταλόγου. Είναι δυνατή η μετακίνηση φακέλων γύρω από την οθόνη. Σημειώστε ότι μπορούν να τοποθετηθούν έως 12 εφαρμογές σε κάθε φάκελο. Επίσης, δεν μπορείτε να τοποθετήσετε άλλο μέσα σε έναν φάκελο.
Εγκατάσταση καταλόγου μέσω iTunes

Τώρα ας δούμε τον τρόπο δημιουργίας στο iPhoneφάκελο χρησιμοποιώντας το πρόγραμμα συγχρονισμού. Στο πλαϊνό πλαίσιο του καθορισμένου εργαλείου, πρέπει να επιλέξετε τη συσκευή σας. Θα ανοίξει ένα νέο παράθυρο. Κάντε κλικ στην καρτέλα "Εφαρμογές" και θα δείτε μια οπτική εικόνα της επιφάνειας εργασίας σας, όπου μπορείτε να μεταφέρετε εφαρμογές με τον ίδιο τρόπο που κάνετε στο smartphone σας.
Μυστικός κωδικός

Για να ορίσετε έναν κωδικό πρόσβασης για ένα φάκελο στοIPhone, πρέπει να ανατρέξετε στις ρυθμίσεις. Υπάρχει ένα ιδιαίτερο σημείο εδώ. Ονομάζεται Προστασία με κωδικό πρόσβασης. Ανοίγουμε το μενού του. Βρίσκουμε την επιλογή "Ενεργοποίηση κωδικού πρόσβασης", κάντε κλικ σε αυτόν και εισαγάγετε έναν σύντομο κωδικό τεσσάρων χαρακτήρων δύο φορές. Η απενεργοποίηση αυτής της λειτουργίας πραγματοποιείται μέσω του ίδιου μενού.
Διαχείριση

Όταν εμφανιστεί ένας νέος φάκελος, το ίδιο το σύστημα θα εκχωρήσειτο όνομά της με αυτόματη σειρά. Το όνομα βασίζεται στις εφαρμογές που είναι αποθηκευμένες στο εσωτερικό. Είναι δυνατή η μετονομασία ενός φακέλου σε ένα κατάλληλο όνομα για εσάς. Πηγαίνετε σε αυτό και κάντε κλικ στο όνομα. Το πληκτρολόγιο θα ανοίξει. Εισαγάγετε οποιοδήποτε όνομα θέλετε. Για να αφαιρέσετε μια εφαρμογή από ένα φάκελο, πατήστε και κρατήστε πατημένο το αντίστοιχο εικονίδιο μέχρι να αρχίσει να κινείται το εικονίδιο. Σύρετε το περιεχόμενο της επιλογής σας έξω από το φάκελο. Κρατήστε το για λίγα δευτερόλεπτα. Όταν επιστρέψετε στην επιφάνεια εργασίας σας, μπορείτε να μετακινήσετε την εφαρμογή όπου θέλετε.
Η διαγραφή του ίδιου του φακέλου πραγματοποιείται χρησιμοποιώνταςπροκαταρκτικός καθαρισμός όλων των περιεχομένων σε αυτό. Μετά την ακύρωση του τελευταίου συνημμένου, ο κατάλογος θα διαγραφεί αυτόματα. Για να ελέγξετε όλα τα περιεχόμενα ταυτόχρονα, πρέπει να μεταβείτε στις ρυθμίσεις και, στη συνέχεια, να επιλέξετε τη λειτουργία "Γενικά" και "Επαναφορά των ρυθμίσεων του κοινόχρηστου πίνακα". Όλοι οι φάκελοι θα εξαφανιστούν αμέσως. Το περιεχόμενο από τις εφαρμογές θα τοποθετηθεί στην επιφάνεια εργασίας με αλφαβητική σειρά.
Οποιοσδήποτε χρήστης θα σας πει ότι για ναβρείτε το πρόγραμμα που χρειάζεστε, είναι εξαιρετικά άβολο να μετακινηθείτε σε διάφορες οθόνες. Η επιφάνεια εργασίας πρέπει να είναι σωστή και όλες οι εφαρμογές πρέπει να οργανώνονται στους κατάλληλους φακέλους. Για να το κάνετε αυτό, πρέπει να εκτελέσετε τις ακόλουθες ενέργειες:
- Προσδιορίστε δύο ή περισσότερες εφαρμογές που σκοπεύετε να τοποθετήσετε σε έναν συγκεκριμένο φάκελο.
- Κρατήστε το δάχτυλό σας σε ένα από τα επιθυμητάεφαρμογές έως ότου αρχίσουν να κουνηθούν όλα τα σύμβολα. Αυτό είναι ένα σήμα ότι έχετε εισέλθει στη λειτουργία επεξεργασίας επιφάνειας εργασίας. Εάν θέλετε να το αφήσετε, πατήστε το κουμπί Home.
- Για να δημιουργήσετε έναν νέο φάκελο στο iPhone, σύρετε το εικονίδιο μίας από τις επιλεγμένες εφαρμογές στον προσδιορισμό ενός άλλου στοιχείου.
- Μόλις έρθουν σε επαφή τα δύο μέρη, θα δημιουργηθεί ένας νέος φάκελος με το περιεχόμενο των δύο προγραμμάτων που επιλέξατε.
- Έτσι, έχουμε δημιουργήσει έναν κατάλογο στο iPhone. Θα ανοίξει αυτόματα. Το όνομά του θα αποτελείται από τον τύπο του περιεχομένου. Αυτό το όνομα μπορεί να αλλάξει κατόπιν αιτήματος του χρήστη.
- Για να μετονομάσετε ένα φάκελο στο "iPhone" που χρειάζεστεδημιουργήστε μια επιπλέον περιοχή πάνω από τα περιεχόμενα του καταλόγου. Θα ανοίξει ένα πληκτρολόγιο μπροστά σας, μέσω του οποίου θα διαγράψετε το αυτόματο όνομα και θα εισαγάγετε ένα νέο κατά την κρίση σας.
- Για να αλλάξετε τα περιεχόμενα ενός φακέλου που έχετε δημιουργήσει, σύρετε τις επιλεγμένες εφαρμογές στην περιοχή καταλόγου και θα τακτοποιηθούν αυτόματα.
- Για να προσθέσετε στοιχεία, κρατήστε το δάχτυλό σας στο εικονίδιο του επιλεγμένου προγράμματος και σύρετέ το στην εικόνα ενότητας.
- Για να καταργήσετε μια εφαρμογή από ένα φάκελο, ανοίξτε την. Επιλέξτε το στοιχείο που θέλετε να διαγράψετε, κρατήστε πατημένο το σύμβολο και σύρετέ το στην επιφάνεια εργασίας.
Τώρα πιθανώς έχετε καταλάβει πώς να φτιάξετε φακέλους στο iPhone. Βγαίνουμε από τη λειτουργία επεξεργασίας χρησιμοποιώντας το ειδικό κουμπί Home
Πώς να αλλάξετε το όνομα του καταλόγου
Για να μετονομάσετε ένα φάκελο, θα πρέπεικρατήστε το δάχτυλό σας στο εικονίδιο του και μεταβείτε στις επιλογές επεξεργασίας επιφάνειας εργασίας. Αφαιρώντας το χέρι, ανοίξτε το στοιχείο αγγίζοντας. Στη συνέχεια, στο πεδίο τίτλου, γράψτε τον απαιτούμενο τίτλο.
Πώς να δημιουργήσετε ένα φάκελο σε iPhone και να τον αφαιρέσετε

Για να διαγράψετε έναν κατάλογο, όλες οι εφαρμογές σε αυτόν πρέπει να μεταφερθούν στην επιφάνεια εργασίας. Σε iPads, όλοι οι φάκελοι δημιουργούνται με τον ίδιο τρόπο.