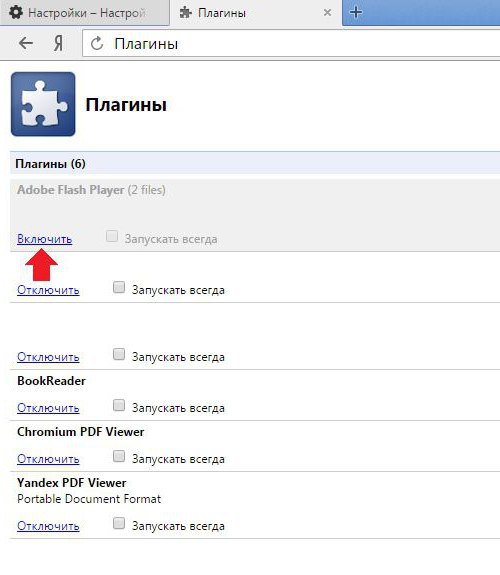Οι χρήστες είναι πιθανώς συνηθισμένοι στο συνηθισμένοτη θέση του κουμπιού Αποθήκευση στις εφαρμογές. Σχεδόν κάθε πρόγραμμα έχει εντολή save as. Η σεβαστή εταιρεία Adobe Systems έχει διακριθεί με μια μη τυπική προσέγγιση για την αποθήκευση φωτογραφιών. Επομένως, πολλοί χρήστες έχουν συχνά μια ερώτηση σχετικά με τον τρόπο αποθήκευσης μιας φωτογραφίας στο Lightroom. Αντί να παραπονεθείτε για το Adobe Systems, μπορείτε να προσπαθήσετε να κατανοήσετε τα βήματα για την εκτέλεση αυτής της εργασίας.
Φωτογραφίες: εξαγωγή
Πρώτα, ας μιλήσουμε για το πώςεξαγωγή στο "Lightroom". Συνήθως, τα αποτελέσματα της δημιουργικότητας σε άλλα προγράμματα υπολογιστών μπορούν να αποθηκευτούν αμέσως ως αρχεία. Στο Adobe Lightroom, πρέπει να εξάγετε τις εικόνες σας σε αρχεία. Φυσικά, αυτό ακούγεται κάπως ασυνήθιστο. Αξίζει να προσπαθήσετε να ρωτήσετε έναν φίλο ή συνάδελφο που δεν έχει χρησιμοποιήσει ποτέ αυτό το πρόγραμμα πώς να αποθηκεύσει μια φωτογραφία στο Lightroom και ποια εντολή να επιλέξει για αυτό. Σε απάντηση, μπορείτε να ακούσετε μόνο τη λέξη αποθήκευση. Γιατί λείπει σε αυτήν την εφαρμογή; Φαίνεται ότι οι κατανοητοί όροι δεν χρησιμοποιούνται σε επαγγελματικά προγράμματα.

Ταξινόμηση των φωτογραφιών που θέλετε
Πρώτα, πρέπει να επιλέξετε τις εικόνες πουπρέπει να εξαχθεί, σε μορφές JPEG, TIFF, DNG και PSD. Αυτό μπορεί να γίνει στον πίνακα φιλμ ή στην προβολή πλέγματος της ειδικής μονάδας βιβλιοθήκης πατώντας Cmd (σε Macintosh). Στα Windows, χρησιμοποιήστε το πλήκτρο Ctrl. Πρέπει να κάνετε κλικ για να ενεργοποιήσετε κάθε μια από τις εικόνες που θέλετε να εξαγάγετε.
Εξαγωγή διαλόγου
Στην ενότητα Βιβλιοθήκη, κάντε κλικ στο κουμπίΕξαγωγή, η οποία βρίσκεται στην κάτω δεξιά γωνία στην αριστερή πλευρά των πλευρικών γραμμών. Όταν χρησιμοποιείτε τον Πίνακα φιλμ για να επιλέξετε εικόνες σε άλλη μονάδα, πατήστε Cmd + Shift + E (Macintosh). Στα Windows, χρησιμοποιήστε Ctrl + Shift + E. Μετά την ολοκλήρωση αυτής της ενέργειας, θα εμφανιστεί το πλαίσιο διαλόγου εξαγωγής. Ο χρήστης πρέπει να αλλάξει τις ρυθμίσεις εκεί. Μετά από αυτό θα μπορεί να αποθηκεύσει τη φωτογραφία στο Lightroom.
Προεπιλεγμένη περιοχή
Στην αριστερή πλευρά του διαλόγου εξαγωγής είναιΠροεπιλογή πεδίου. Παραθέτει όλες τις διαθέσιμες προεπιλογές στο Lightroom, καθώς και τις αποθηκευμένες και αποθηκευμένες προεπιλογές. Για να συμπληρώσετε ορισμένα από τα τυπικά πεδία ρύθμισης για την εξαγωγή εικόνων σε μορφή JPEG και ταυτόχρονα να τα εγγράψετε σε δίσκο, χρησιμοποιήστε τη ρύθμιση Εγγραφή πλήρους μεγέθους JPEG ως αναφορά.
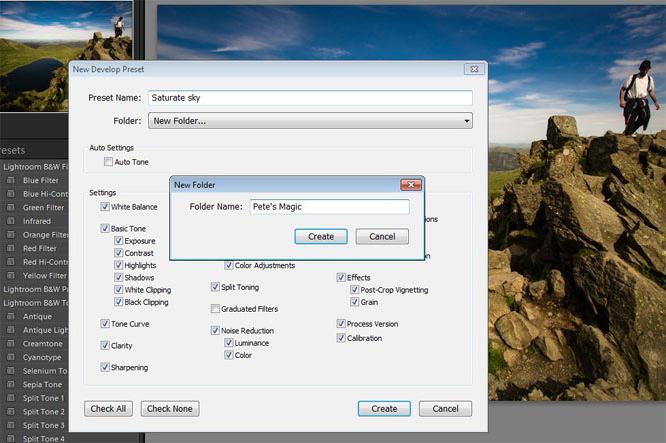
Εγγραφή προκαθορισμένων φωτογραφιών JPEG πλήρους μεγέθους
Έχει τον δικό της σκοπό.Αυτή η προεπιλογή θα χρησιμεύσει ως σημείο εκκίνησης για περαιτέρω προσαρμογή των επιθυμητών τιμών στο πλαίσιο διαλόγου εξαγωγής, το οποίο θα χρειαστεί κατά την αποθήκευση εικόνων σε αρχεία στην απαιτούμενη μορφή και σε μια συγκεκριμένη τοποθεσία. Οι καθορισμένες παράμετροι θα αποθηκευτούν ως ειδική προεπιλογή. Ως αποτέλεσμα, ένας αρχάριος χρήστης που θέλει να μάθει πώς να αποθηκεύει μια φωτογραφία στο Lightroom θα αποφύγει να επαναλάβει τα ίδια βήματα κάθε φορά που εξάγεται μια εικόνα. Εάν θέλετε να αποθηκεύσετε αρχεία εικόνας JPEG όχι σε δίσκο, αλλά σε έναν κατάλογο στον υπολογιστή σας, θα πρέπει να κάνετε κλικ, κρατώντας πατημένο το κουμπί του ποντικιού, στο εικονίδιο με γεωμετρικά σχήματα (τρίγωνα) επάνω δεξιά στο πλαίσιο διαλόγου Εξαγωγή. Αυτό θα ανοίξει μια λίστα από την οποία πρέπει να επιλέξετε την επιλογή Files on Disk.
Επιλογή καταλόγου
Στη συνέχεια, θα πρέπει να καθορίσετε τη θέση για να αποθηκεύσετε τα αρχείαφωτογραφίες στο πλαίσιο διαλόγου Εξαγωγή. Πρώτα πρέπει να επιλέξετε έναν ξεχωριστό κατάλογο, μπορείτε επίσης να προσθέσετε εικόνες στον αρχικό φάκελο. Εάν θέλετε να αποθηκεύσετε επεξεργασμένα αρχεία εικόνας ξεχωριστά από άλλες εικόνες, θα πρέπει να επιλέξετε την επιλογή Ειδικός φάκελος από την αναπτυσσόμενη λίστα Εξαγωγή σε. Για να επιλέξετε έναν συγκεκριμένο φάκελο, πρέπει να κάνετε κλικ στο κουμπί Επιλογή και να τον βρείτε. Εάν χρειάζεστε γρήγορη πρόσβαση σε εξαγόμενες εικόνες, θα πρέπει να τις αποθηκεύσετε σε έναν κατάλογο στην επιφάνεια εργασίας σας. Επιλέγοντας το πλαίσιο ελέγχου "Υποβολή υποφακέλου" και καθορίζοντας το όνομα του φακέλου, τα αρχεία οργανώνονται σε ένα μέρος. Εάν θέλετε να προσθέσετε εξαγόμενες εικόνες στον κατάλογο Lightroom, τότε θα πρέπει να επιλεγεί το στοιχείο Προσθήκη στον κατάλογο Lightroom.
Μετονομασία αρχείων
Ο επόμενος τομέας που πρέπει να μάθετεΌσοι θέλουν να μάθουν πώς να αποθηκεύουν μια φωτογραφία στο Lightroom είναι η Ονομασία αρχείων. Υπάρχουν φορές που ο χρήστης δεν θέλει να μετονομάσει το εξαγόμενο αρχείο εικόνας και θέλει να διατηρήσει το τρέχον όνομα. Στη συνέχεια, θα πρέπει να επιλέξει το όνομα αρχείου από την αναπτυσσόμενη λίστα Πρότυπο και να προχωρήσει στην επόμενη περιοχή του πλαισίου διαλόγου που μελετάται. Εάν εξακολουθείτε να θέλετε να μετονομάσετε το αρχείο, τότε πρέπει να δείτε κάποιο πρότυπο από τη λίστα των ενσωματωμένων επιλογών ή που δημιουργήθηκαν από τον χρήστη. Για παράδειγμα, η ακολουθία ονομάζεται Foto. Χρησιμοποιώντας το πρότυπο Custom Name - Sequence (προσθήκη αριθμού ακολουθίας), όλα τα αρχεία θα ονομάζονται ως εξής: Foto-1, Foto-2 κ.λπ.

Εξαγόμενος τύπος εικόνας
Στην περιοχή Ρυθμίσεις αρχείων, μπορείτε να επιλέξετε τη μορφή του αποθηκευμένου αρχείου από την αναπτυσσόμενη λίστα Μορφή.
Κατά την εξαγωγή εικόνων JPEG στα δεξιά αυτούΤο οριζόντιο ρυθμιστικό ποιότητας εμφανίζεται στη λίστα. Τα μεγέθη αρχείων εξαρτώνται από την ποιότητα των αποθηκευμένων φωτογραφιών. Η σήμανση 80 στο ρυθμιστικό ποιότητας αποτελεί εγγύηση για τη βέλτιστη αναλογία ποιότητας φωτογραφίας και μεγέθους αρχείου. Για να μεταδώσετε μια εικόνα σε ένα άτομο που δεν διαθέτει Photoshop Lightroom, επιλέξτε sRGB από την αναπτυσσόμενη λίστα Color Space.
Κατά τον καθορισμό άλλων μορφών για το αρχείο, καθίσταται δυνατή η διαμόρφωση πρόσθετων παραμέτρων για χώρο χρώματος, βάθος χρώματος και ρυθμό συμπίεσης.
Εάν θέλετε, μπορείτε να αλλάξετε το μέγεθος της φωτογραφίας στην περιοχή Μέγεθος εικόνας. Για να το κάνετε αυτό, επιλέξτε το πλαίσιο ελέγχου Αλλαγή μεγέθους για προσαρμογή και εισαγάγετε τις απαιτούμενες παραμέτρους εικόνας για εξαγωγή.
Προσαρμογές φωτογραφιών
Για να ακονίσετεέτοιμες εικόνες για εκτύπωση και επίδειξη σε γκαλερί Ιστού, στην περιοχή Εξακρίβωση εξόδου, επιλέξτε το πλαίσιο ελέγχου Sharpen For. Οι φωτογραφίες μπορούν να εμφανιστούν στην οθόνη (αντικείμενο οθόνης) ή απευθείας για εκτύπωση, με επιλογή από ματ ή γυαλιστερό χαρτί. Η ευκρίνεια των εικόνων σε αυτές τις δύο περιπτώσεις θα είναι διαφορετική. Λόγω του υψηλού βαθμού μεγέθυνσής του (Υψηλή) κατά την έξοδο σε έναν εκτυπωτή inkjet, η φωτογραφία θα αντικατοπτρίζεται σωστά στο χαρτί, ενώ στην οθόνη του υπολογιστή είναι πολύ λεπτομερής. Δεν είναι όλες οι εικόνες κατάλληλες για εκτύπωση. Εκείνα που πρόκειται να δημοσιευτούν στο Διαδίκτυο αποθηκεύονται με ένδειξη του τυπικού βαθμού ακονίσματος (Standard). Αυτή η παράμετρος μπορεί να αλλάξει στο αναπτυσσόμενο μενού Ποσό.
Διαγραφή σημείων
Όταν είναι επιλεγμένο το πλαίσιο ελέγχου Ελαχιστοποίηση ενσωματωμένων μεταδεδομένωνόλα τα υπάρχοντα μεταδεδομένα από την κάμερα του χρήστη θα εξαιρούνται από τα αρχεία. Ταυτόχρονα, θα διατηρηθούν προσωπικές πληροφορίες, συμπεριλαμβανομένων πληροφοριών σχετικά με πνευματικά δικαιώματα που προστατεύονται από το νόμο. Όταν αυτό το πλαίσιο ελέγχου είναι επιλεγμένο, το ακόλουθο στοιχείο για τη σύνταξη ενσωματωμένων λέξεων-κλειδιών από τις επιλεγμένες εικόνες στη λίστα Lightroom δεν θα είναι διαθέσιμο.
Για την επικάλυψη των εξαγόμενων εικόνων με υδατογράφημα με πληροφορίες πνευματικών δικαιωμάτων που καταχωρίστηκαν κατά την εισαγωγή των εικόνων στο Adobe Lightroom, επιλέξτε την επιλογή Προσθήκη πνευματικών δικαιωμάτων υδατογραφήματος.

Περαιτέρω εντολές
Στην περιοχή μετά την επεξεργασία, μπορείτε να το ορίσετεθα πρέπει να γίνει με το αρχείο μετά την ολοκλήρωση της διαδικασίας εξαγωγής. Εάν επιλέξετε Να μην γίνει τίποτα στην αναπτυσσόμενη λίστα After Export, θα αποθηκευτεί αμετάβλητο στον καθορισμένο κατάλογο. Όταν οριστεί σε Άνοιγμα στο Adobe Photoshop CS, το εξαγόμενο αρχείο θα ανοίξει στο Photoshop. Εκτός από την άμεση χρήση των αποθηκευμένων εικόνων σε άλλη εφαρμογή, μπορείτε να επιλέξετε το στοιχείο Άνοιγμα σε άλλη εφαρμογή. Η λειτουργία Μετάβαση στην εξαγωγή φακέλων τώρα σας επιτρέπει να στείλετε μια φωτογραφία μέσω email.
Εξαγωγή ρυθμίσεων για τη δημιουργία φωτογραφιών
Μπορούν να χρησιμοποιηθούν αποθηκευμένες εικόνεςσε σχεδόν οποιοδήποτε πρόγραμμα επεξεργασίας. Ένα άλμπουμ φωτογραφιών είναι ένα εξαιρετικό δώρο για φίλους και οικογένειες Πώς να αποθηκεύσετε φωτογραφίες στο Lightroom που προορίζονται για τον επόμενο σχεδιασμό ενός φυλλαδίου από αυτές;
Πρώτα, πρέπει να επιλέξετε αυτά που σας αρέσουν.Εικόνες. Στη συνέχεια, πρέπει να χρησιμοποιήσετε τη συντόμευση πληκτρολογίου Ctrl + A. Στο παράθυρο διαλόγου εξαγωγής, πρέπει να επιλέξετε έναν κατάλογο για να αποθηκεύσετε τις φωτογραφίες σας, μπορείτε ακόμη και να δημιουργήσετε έναν νέο φάκελο που ονομάζεται Photobook. Προκειμένου ο συντάκτης να "κατανοήσει" τη σειρά των εικόνων που τακτοποιεί ο χρήστης, τα αρχεία πρέπει να μετονομαστούν έτσι ώστε τα ονόματα να ξεκινούν με έναν διαδοχικό αριθμό. Είναι απαραίτητο να επισημάνετε με συνέπεια το Μετονομασία σε, Επεξεργασία.
Επόμενα βήματα
Τοποθετώντας το δρομέα μπροστά από το όνομα, πρέπει να επιλέξετεεναλλακτικά Sequence 001, Insert. Μπορείτε να προσθέσετε προσαρμοσμένο κείμενο. Για να το κάνετε αυτό, επιλέξτε το πεδίο Προσαρμοσμένο κείμενο και διαχωρίστε το με μια υπογράμμιση. Οι περισσότεροι συντάκτες φωτογραφικών φωτογραφιών λειτουργούν μόνο με εικόνες JPG και εικόνες PNG. Το ρυθμιστικό ποιότητας πρέπει να μετακινηθεί στο 90. Είναι επίσης καλύτερο να σημειώσετε τον παραδοσιακό χρωματικό χώρο sRGB.
Στη συνέχεια, θα πρέπει να επιλέξετε το μέγεθος και την ανάλυσηφωτογραφίες. Η βασική αρχή: δεν πρέπει να τραβάτε φωτογραφίες πολύ μικρές, διαφορετικά η ευκρίνεια θα αλλάξει πολύ. Εάν οι εξαγόμενες εικόνες είναι μεγάλες, θα μειωθούν αυτόματα στο πρόγραμμα επεξεργασίας φωτογραφιών. Ωστόσο, αξίζει τουλάχιστον να εκτιμήσουμε περίπου το μέγεθος των εικόνων στη διάταξη. Εάν οι φωτογραφίες έχουν τεράστια ανάλυση, τότε ο χρήστης πρέπει να αποθηκεύσει μικρές εικόνες με κατάλληλες ρυθμίσεις ευκρίνειας. Αυτό θα εξοικονομήσει χώρο στο δίσκο.

Προηγμένες ρυθμίσεις
Οι ρυθμίσεις ευκρίνειας είναι για το inkjetεκτυπωτές και οθόνες. Στην περίπτωση των φωτογραφικών φώτων, οι τεχνολογίες εκτύπωσης είναι διαφορετικές, αλλά αυτό δεν σημαίνει ότι οι εικόνες δεν χρειάζονται ευκρίνεια. Συνήθως, οι ρυθμίσεις "ματ χαρτιού" και "τυπικές" λειτουργούν σωστά. Ωστόσο, θα είναι περιττές στην περίπτωση πορτραίτου μιας γυναίκας. Επομένως, πρέπει να δοκιμάσετε την υπηρεσία εκτύπωσης ενός δοκιμαστικού φωτογύμνου. Οι υπόλοιπες ρυθμίσεις μπορούν να ρυθμιστούν κατά την κρίση σας. Στη συνέχεια, πρέπει να ελαχιστοποιήσετε τα μεταδεδομένα και να επιλέξετε "Άνοιγμα καταλόγου μετά την εξαγωγή". Πώς να αποθηκεύσετε μια προεπιλογή στο Lightroom για εξαγωγή εικόνων διάταξης; Για να το κάνετε αυτό, κάντε κλικ στο κουμπί Εξαγωγή.
Δημιουργία προεπιλογής
Όλες οι καθορισμένες ρυθμίσεις πρέπει να αποθηκευτούν ωςειδική προεπιλογή. Μετά την ολοκλήρωση αυτής της εργασίας, ο χρήστης δεν θα χρειάζεται πλέον να αναζητά σε σελιδοδείκτες ένα άρθρο σχετικά με τον τρόπο αποθήκευσης μιας φωτογραφίας στο Lightroom και να επαναλαμβάνει μη αυτόματα την παραπάνω διαδικασία κάθε φορά που είναι απαραίτητο να εξαγάγετε ένα αρχείο JPEG σε έναν κατάλογο υπολογιστή. Προκειμένου η προεπιλογή να χρησιμοποιηθεί πιο αποτελεσματικά, πρέπει να γίνουν ορισμένες τροποποιήσεις.
Αλλαγή προεπιλογής
Εάν δημιουργήσετε μια ξεχωριστή προεπιλογή απευθείαςτώρα, κάθε φορά που το χρησιμοποιείτε, οι φωτογραφίες JPEG θα αποθηκεύονται στο φάκελο Foto. Είναι καλύτερα να καταργήσετε την επιλογή του πλαισίου επιλογής "Τοποθέτηση σε υποφάκελο" αμέσως. Στη συνέχεια, πρέπει να δημιουργήσετε έναν νέο κατάλογο στην επιφάνεια εργασίας σας. Στη συνέχεια, θα πρέπει να του εκχωρήσετε ένα κατάλληλο όνομα, για παράδειγμα JPEG και να κάνετε κλικ στο κουμπί Επιλογή για να το βρείτε στη λίστα. Στη συνέχεια, πρέπει να επιλέξετε τον πρόσφατα δημιουργημένο κατάλογο ως τον ειδικό φάκελο για την εξαγωγή φωτογραφιών. Όλες οι εικόνες JPEG θα αποθηκευτούν εκεί. Επομένως, θα πρέπει να επιλέξετε το στοιχείο Ask What to Do στην αναπτυσσόμενη λίστα Existing Files σε περίπτωση που το πρόγραμμα εντοπίσει αρχεία με τα ίδια ονόματα σε αυτόν τον κατάλογο.

Πώς να αποθηκεύσετε μια προεπιλογή στο Lightroom
Επιπλέον, ο χρήστης μπορεί να χρειαστείμετονομασία των αρχείων, καθώς οι εικόνες με το όνομα Foto είχαν ήδη αποθηκευτεί στον κατάλογο κατά την προηγούμενη εξαγωγή. Σε αυτήν την περίπτωση, επιλέξτε Όνομα αρχείου από την αναπτυσσόμενη λίστα Πρότυπο. Τα τρέχοντα ονόματα αρχείων θα διατηρηθούν. Το επόμενο βήμα είναι να δημιουργήσετε μια προεπιλογή από τις ενημερωμένες ρυθμίσεις κάνοντας κλικ στο κουμπί Προσθήκη στο κάτω μέρος στην περιοχή Προεπιλογή του πλαισίου διαλόγου Εξαγωγή. Ο χρήστης μπορεί να του δώσει ένα όνομα. Αυτό πρέπει να γίνει στο πλαίσιο διαλόγου Νέα προεπιλογή που ανοίγει. Πώς να αποθηκεύσετε μια προεπιλογή στο Lightroom; Απλά πρέπει να κάνετε κλικ στο κουμπί Δημιουργία.
Προεπιλογές χρήστη
Αφού κάνετε κλικ στο κουμπί Δημιουργία, αποθηκεύονταιη προεπιλογή θα εμφανιστεί στις Προεπιλογές χρήστη. Για εξαγωγή εικόνων JPEG χρησιμοποιώντας τις επιθυμητές ρυθμίσεις, απλώς κάντε κλικ σε αυτό. Ο χρήστης μπορεί να χρειαστεί να κάνει αλλαγές στην αποθηκευμένη προεπιλογή, όπως να διαγράψει το πλαίσιο ελέγχου για να ρυθμίσει το υδατογράφημα. Για να εκτελέσετε αυτήν την εργασία, κάντε δεξί κλικ στο σετ (στα Windows) και επιλέξτε Ενημέρωση με τρέχουσες ρυθμίσεις ή κάντε κλικ σε αυτό κρατώντας πατημένο το πλήκτρο Ctrl (στο Macintosh).
Άλλες παραλλαγές της προεπιλογής
Εάν ο χρήστης μπόρεσε να ανοίξει το παράθυρο διαλόγουΕξαγάγετε, προσαρμόστε την εξαγωγή φωτογραφιών σύμφωνα με τις ανάγκες σας και, τέλος, μάθετε πώς να αποθηκεύετε μια φωτογραφία στο Lightroom, τότε τίποτα δεν τον εμποδίζει να δημιουργήσει μια άλλη προεπιλογή ως τροποποίηση της πρώτης, για παράδειγμα, για την επακόλουθη επίδειξη εικόνων JPEG σε γκαλερί ιστού ...
Για να το κάνετε αυτό, ορίστε την ανάλυση στα 72 dpi inανάλυση ειδικού πεδίου. Αυτό το γράφημα βρίσκεται στην περιοχή Μέγεθος εικόνας. Στη συνέχεια, επιλέξτε Screen και Sharpen For από τις αναπτυσσόμενες λίστες Standard και Amount, αντίστοιχα. Μην ξεχνάτε το πλαίσιο ελέγχου Προσθήκη υδατογραφήματος πνευματικών δικαιωμάτων, χάρη στο οποίο οι εικόνες θα προστατεύονται από μη εξουσιοδοτημένη χρήση. Αφού κάνετε αλλαγές, κάντε κλικ στο κουμπί Προσθήκη και δώστε στη νέα προεπιλογή ένα κατάλληλο όνομα.

Πώς να αποθηκεύσετε μια φωτογραφία από το "Lightroom" σε έναν υπολογιστή χρησιμοποιώντας μια προεπιλογή
Αφού δημιουργήσει προεπιλογές, ο χρήστης μπορείξεχάστε την πρόσβαση στο παράθυρο διαλόγου εξαγωγής. Αυτό εξοικονομεί πολύ χρόνο. Για εξαγωγή εικόνων JPEG, επιλέξτε τις απαιτούμενες εικόνες και, στη συνέχεια, ακολουθήστε τα στοιχεία μενού Αρχείο, Εξαγωγή με προεπιλογή. Στη συνέχεια, πρέπει να κάνετε κλικ σε μια συγκεκριμένη προεπιλογή. Μετά από αυτό, μπορείτε να παρακολουθήσετε με ασφάλεια την αυτόματη εξαγωγή εικόνων, που πραγματοποιείται χωρίς παρέμβαση του χρήστη. Όποιος θέλει να μάθει πώς να αποθηκεύει μια φωτογραφία στο Lightroom θα συμφωνήσει ότι είναι πολύ απλή και βολική!