Το σύστημα των Windows 10 εξακολουθεί να μην αντιλαμβάνεται κάποιεςχρήστες, άλλοι πιστεύουν ότι το λογισμικό, αντίθετα, είναι πολύ πιο βολικό από τις προηγούμενες εκδόσεις. Ωστόσο, δεν θα πάμε σε λεπτομέρειες και θα εξετάσουμε τα πλεονεκτήματα και τα μειονεκτήματα του λογισμικού. Επιπλέον, τα προβλήματα που αντιμετωπίζει είναι τα ίδια όπως και σε προηγούμενες εκδόσεις. Ειδικά όταν πρόκειται για φορητούς υπολογιστές. Και το σημείο δεν είναι πάντα ότι οι προγραμματιστές δημιούργησαν το πρόγραμμα λανθασμένα ή με λάθη. Συχνά, οι χρήστες απλώς καταχρώνται τη συσκευή.

Πολύ συχνά, ένα φορητό υπολογιστή με Windows 10 δεν βλέπει το μικρόφωνο. Και αυτό συμβαίνει τόσο κατά την κανονική λειτουργία όσο και κατά τη χρήση διαφόρων άμεσων αγγελιοφόρων που περιλαμβάνουν φωνητική επικοινωνία.
Ελέγουμε τη συσκευή
Εάν το μικρόφωνο δεν λειτουργεί σε φορητό υπολογιστή με Windows 10, πρώτα απ 'όλα πρέπει να ελέγξετε τη σύνδεσή του. Για να το κάνετε αυτό, βεβαιωθείτε ότι:
- Η συσκευή είναι σωστά συνδεδεμένη. Εάν το μικρόφωνο τροφοδοτείται με μπαταρία, θα μπορούσε να εκφορτιστεί.
- Ο φορητός υπολογιστής διαθέτει λογισμικό συμβατό με τα προγράμματα οδήγησης για τη συσκευή μετάδοσης φωνητικού σήματος.
- Η ένταση του μικροφώνου δεν έχει ρυθμιστεί στο ελάχιστο.

Εάν το μικρόφωνο είναι ενσωματωμένο στο φορητό υπολογιστή, το πιο συχνά το πρόβλημα βρίσκεται στους παλιούς οδηγούς. Ωστόσο, πολλοί παίκτες χρησιμοποιούν ακουστικά τυχερών παιχνιδιών ή εξωτερικές συσκευές. Στην περίπτωση αυτή, πρέπει να ελέγξετε:
- Υποδοχή USB. Πρέπει να προσπαθήσετε να αποσυνδέσετε και να επανασυνδέσετε το μικρόφωνο στην υποδοχή.
- Θηλυκό σύνδεσμο. Αν μιλάμε για μια τέτοια συσκευή, τότε πρέπει να βεβαιωθείτε ότι η σύνδεση γίνεται στη σωστή θύρα.
Πώς να επαληθεύσετε ότι το πρόβλημα δεν υπάρχει σε φορητό υπολογιστή
Όταν το μικρόφωνο δεν λειτουργεί σε φορητό υπολογιστή με Windows10, τότε θα πρέπει να προσπαθήσετε να το συνδέσετε με οποιοδήποτε άλλο gadget (για παράδειγμα, στο τηλέφωνο). Εάν λειτουργεί σωστά και μεταφέρει το ηχητικό σήμα χωρίς προβλήματα, τότε το πρόβλημα βρίσκεται σαφώς στις ρυθμίσεις του συστήματος.
Σε περιπτώσεις όπου το μικρόφωνο δεν λειτουργεί σε καμία από τις συσκευές, θα χρειαστεί είτε να αγοράσετε ένα νέο είτε να προσπαθήσετε να επισκευάσετε το σπασμένο gadget.
Ενημέρωση προγραμμάτων οδήγησης
Πολύ συχνά η συσκευή αναπαραγωγής φωνήςΤο σήμα δεν λειτουργεί λόγω παλαιού ή ελαττωματικού λογισμικού ήχου. Σε αυτήν την περίπτωση, θα πρέπει να εγκαταστήσετε ξανά το πρόγραμμα οδήγησης για το μικρόφωνο. Για αυτό χρειάζεστε:
- Πηγαίνετε στο διαδίκτυο.
- Ανοίξτε το "Device Manager" στο φορητό σας υπολογιστή.
- Επιλέξτε "Ελεγκτές ήχου" και κάντε διπλό κλικ πάνω τους με το ποντίκι.
- Πατήστε το δεξί πλήκτρο και επιλέξτε "Ενημέρωση προγράμματος οδήγησης".
- Επιλέξτε αυτόματη αναζήτηση για ενημερώσεις και περιμένετε έως ότου το σύστημα εντοπίσει νέο λογισμικό στο Internet.
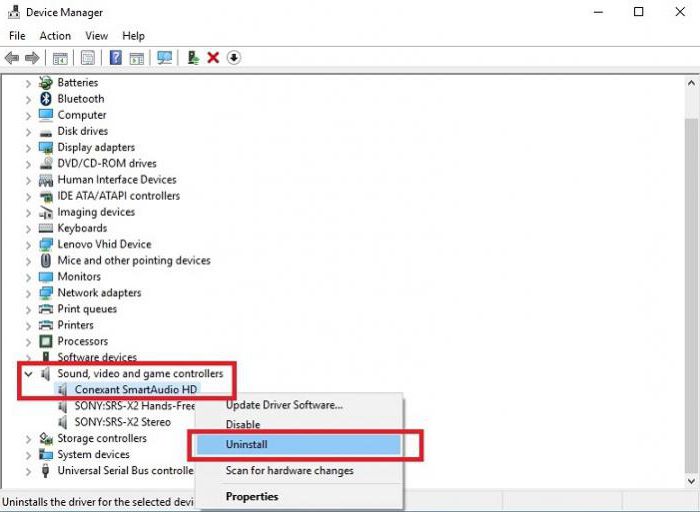
Τα προγράμματα οδήγησης μικροφώνου θα εγκατασταθούν αυτόματα. Εάν αυτό δεν σας βοηθήσει, μπορείτε να χρησιμοποιήσετε άλλες μεθόδους.
Αντιμετώπιση προβλημάτων
Για να εκτελέσετε αυτό το εργαλείο, πρέπει:
- Μεταβείτε στο "Έναρξη" και πληκτρολογήστε την αναζήτηση "Αντιμετώπιση προβλημάτων".
- Εντοπίστε το στοιχείο "Καταγραφή της αντιμετώπισης προβλημάτων ήχου" και συνεχίστε.
- Επιλέξτε "Record Sound", υποδείξτε τη συσκευή με την οποία έχετε προβλήματα και ακολουθήστε τις οδηγίες συστήματος.
Ωστόσο, αυτό δεν βοηθά πάντα στο ερώτημα πώς να ενεργοποιήσετε το μικρόφωνο σε ένα φορητό υπολογιστή με τα Windows 10.
Ρύθμιση ήχου
Μερικές φορές το σύστημα δεν αναγνωρίζει το μικρόφωνο λόγω εσφαλμένων ρυθμίσεων. Σε αυτή την περίπτωση, χρειάζεστε:
- Μεταβείτε στις ρυθμίσεις ήχου.
- Συνδέστε το μικρόφωνο στο φορητό υπολογιστή.
- Μεταβείτε στην καρτέλα "Ήχος" και επιλέξτε "Εγγραφή".
- Θα εμφανιστεί ένα παράθυρο με όλες τις ενεργές και τις απενεργοποιημένες συσκευές. Για να εμφανιστούν όλα αυτά, πρέπει να κάνετε δεξί κλικ σε αυτό το παράθυρο και να επιλέξετε "Εμφάνιση απενεργοποιημένων".
- Αν εμφανιστεί ένα μικρόφωνο, αλλά το εικονίδιο είναι ημιδιαφανές, τότε πρέπει να κάνετε κλικ πάνω του με το ποντίκι και να το ενεργοποιήσετε.
- Εάν η συσκευή δεν εμφανίζεται καθόλου, τότε δεν πρόκειται για τις ρυθμίσεις.

Ωστόσο, εκτός από τον τρόπο ενεργοποίησης του μικροφώνουφορητό υπολογιστή (Windows 10), πρέπει να δώσετε προσοχή στο έργο του. Στις ρυθμίσεις δίπλα στο εικονίδιο του ηχογράφου υπάρχουν πολλές οριζόντιες γκρι γραμμές. Δείχνουν πόσο καλά λειτουργεί το μικρόφωνο. Εάν οι λωρίδες δεν αλλάξουν το χρώμα τους κατά την εγγραφή ομιλίας, αυτό σημαίνει ότι το ηχητικό σήμα δεν περάσει.
Ρύθμιση της προεπιλεγμένης συσκευής
Σε μια κατάσταση κατά την οποία το μικρόφωνο δεν λειτουργεί σε φορητό υπολογιστή με Windows 10, πρέπει να κάνετε κάποια χειραγώγηση. Για αυτό χρειάζεστε:
- Μεταβείτε στις ρυθμίσεις, βρείτε την καρτέλα "Εγγραφή" και επιλέξτε τη θύρα που σκοπεύετε να χρησιμοποιήσετε. Μπορεί να υπάρχουν πολλά.
- Κάντε κλικ στο εικονίδιο μικροφώνου με το δεξί πλήκτρο.και επιλέξτε "Χρήση προεπιλογής". Εάν αυτή η γραμμή είναι ανενεργή, αυτό σημαίνει ότι η συσκευή χρησιμοποιείται ήδη σε αυτή τη λειτουργία, αλλά δεν λειτουργεί.
Ίσως χρειαστεί να προενεργοποιήσετε το μικρόφωνο εάν το εικονίδιο εμφανίζεται με γκρι χρώμα. Για να το κάνετε αυτό, απλά κάντε κλικ στο δεξιό κουμπί του ποντικιού στη συσκευή και κάντε κλικ στο "Ενεργοποίηση".
Ελέγξτε τη ρύθμιση έντασης ήχου
Πολύ συχνά, όταν το μικρόφωνο δεν λειτουργείlaptop με τα Windows 10, ο λόγος έγκειται στο γεγονός ότι στις ρυθμίσεις της συσκευής ο ήχος του είναι απενεργοποιημένος. Ταυτόχρονα, στο συνηθισμένο παράθυρο έντασης εμφανίζονται τα πάντα στην κατάσταση λειτουργίας.

Για να επιλύσετε αυτό το πρόβλημα, χρειάζεστε:
- Μεταβείτε στις ρυθμίσεις ήχου.
- Μεταβείτε στην καρτέλα "Εγγραφή" και βρείτε το εικονίδιο της συσκευής που χρησιμοποιείται.
- Κάντε κλικ σε αυτό με το ποντίκι (δεξί κουμπί) και επιλέξτε "Ιδιότητες". Θα ανοίξει ένα νέο παράθυρο.
- Μεταβείτε στην καρτέλα που είναι υπεύθυνη για τα επίπεδα σήματος.
- Εάν ο κόκκινος σταυρός βρίσκεται στο εικονίδιο έντασης ήχου, τότε πρέπει να πατήσετε αυτό το κουμπί και να ενεργοποιήσετε τη συσκευή. Η μικρογραφία πρέπει να είναι μπλε.
- Μετακινήστε το ρυθμιστικό αύξησης της έντασης στην επιθυμητή λειτουργία μετακινώντας το προς τα δεξιά.
- Επιβεβαίωση αλλαγών.
Εάν το μικρόφωνό σας δεν λειτουργεί στο Skype
Σε αυτήν την περίπτωση, πρέπει να μεταβείτε στις ρυθμίσειςπρογράμματα και μεταβείτε στην καρτέλα "Ήχος". Στο παράθυρο που εμφανίζεται στην οθόνη, πρέπει να επιλέξετε τη συσκευή που χρησιμοποιείται. Μερικές φορές το "Stereo Mixer" εγκαθίσταται εκεί από προεπιλογή. Αυτή η επιλογή δεν προορίζεται για μετάδοση φωνητικού σήματος, αλλά για αναπαραγωγή ήχου σε άλλες συνθήκες.
Μικρόφωνο στην κάμερα web
Πολύ συχνά χρησιμοποιούν οι χρήστεςσυνδυασμένες συσκευές ικανές να μεταδίδουν ταυτόχρονα εικόνα και ήχο. Συνήθως, αυτές οι κάμερες Web λειτουργούν μέσω καλωδίου USB και είναι πολύ μικρές.
Πρέπει να εγκαταστήσετε προγράμματα οδήγησης για τα χρησιμοποιημένατη συσκευή από το δίσκο που είναι συνήθως στη συσκευασία με την κάμερα. Εάν δεν ήταν διαθέσιμο, απλώς μεταβείτε στον ιστότοπο του κατασκευαστή του gadget και κατεβάστε απευθείας το λογισμικό.

Επίσης, ο λόγος μπορεί να είναι λανθασμένοςμια θύρα USB που λειτουργεί. Σε μια τέτοια περίπτωση, δοκιμάστε να συνδέσετε την κάμερα σε διαφορετική υποδοχή. Εάν αυτό δεν βοηθήσει, συνιστάται να ενημερώσετε τα προγράμματα οδήγησης της μονάδας USB. Μπορείτε να τα βρείτε στον ιστότοπο του κατασκευαστή του φορητού υπολογιστή.
Συνήθως προβλήματα με τον τρόπο επαναφοράς του μικροφώνουσε φορητό υπολογιστή Windows 10 δεν εμφανίζεται. Το κύριο πράγμα είναι να δοκιμάσετε όλες τις επιλογές για να διορθώσετε το πρόβλημα. Εάν όλα τα άλλα αποτύχουν, μπορείτε να δοκιμάσετε να επανεκκινήσετε τον υπολογιστή σας. Ίσως ένα από τα μητρώα έχει αποτύχει ή ορισμένα από τα δεδομένα έχουν χαθεί κατά τις επόμενες ενημερώσεις λογισμικού φορητού υπολογιστή.












