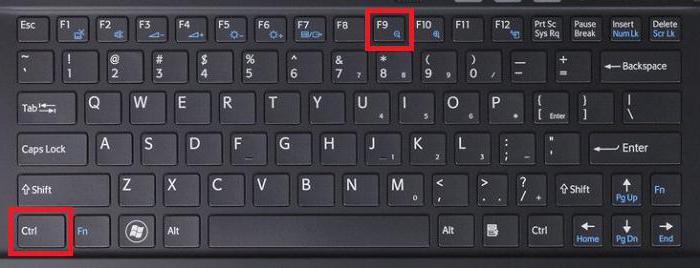Εάν συναντάτε συχνά μια επιταγήΈγγραφα Word, τότε απλά πρέπει να ξέρετε πώς να ενεργοποιήσετε τη λειτουργία επεξεργασίας στο Word και πώς να το χρησιμοποιήσετε. Αυτό το εργαλείο προγράμματος είναι απλά απαραίτητο εάν θέλετε να επισημάνετε ένα άτομο στα λάθη του, χωρίς να κάνετε προσαρμογές στο κείμενό του.

Το άρθρο μας θα συζητήσει πώςη λειτουργία επεξεργασίας λειτουργεί στο Word. Θα μιλήσουμε για όλες τις δυνατότητές του, και ως εκ τούτου, μπορείτε να χρησιμοποιήσετε ανεξάρτητα την ονομαστική λειτουργία χωρίς να καταφύγετε στις οδηγίες.
Πρώτο βήμα: εισέλθετε στη λειτουργία επεξεργασίας
Πρώτα απ 'όλα, πρέπει πρώτα να εισέλθετε στη λειτουργίατροποποιήσεις στο Word. Αυτό γίνεται σε διαφορετικές εκδόσεις του προγράμματος με διαφορετικούς τρόπους. Για παράδειγμα, στο Word 2003, θα πρέπει να ανοίξετε την καρτέλα "Υπηρεσία" και να βρείτε το στοιχείο "Διορθώσεις" σε αυτό και να κάνετε κλικ σε αυτό. Σε νεότερες εκδόσεις, όλα αυτά γίνονται μέσω της καρτέλας Έλεγχος. Σε αυτό, βρείτε την ομάδα εργαλείων "Εγγραφή διορθώσεων" και κάντε κλικ στο κουμπί "Διορθώσεις". Συνιστάται επίσης να επιλέξετε το στοιχείο "Όλες οι διορθώσεις" στην αναπτυσσόμενη λίστα δίπλα του.

Παρεμπιπτόντως, αυτή η λειτουργία μπορεί να ενεργοποιηθεί πολύ πιο γρήγορα χρησιμοποιώντας τις συντομεύσεις πληκτρολογίου Ctrl + Shift + E.
Αφού ολοκληρωθούν όλοι οι χειρισμοί, η λειτουργία επεξεργασίας στο Word θα ενεργοποιηθεί και μπορείτε να προχωρήσετε με ασφάλεια στην επεξεργασία του κειμένου, χωρίς φόβο ότι θα υποφέρει η πηγή.
Δεύτερο βήμα: πραγματοποίηση διορθώσεων
Στην πραγματικότητα, αυτό το αντικείμενο θα μπορούσε να είναιπαραλείψτε, γιατί όλα οφείλονται στο ότι διορθώνετε το έγγραφο και αντί να το επεξεργάζεστε πλήρως, γίνονται μόνο τροποποιήσεις, χωρίς να αλλάζετε την πηγή. Αλλά αξίζει να πείτε ακριβώς πώς συμβαίνει αυτό.
Ας υποθέσουμε ότι είδατε κάποια λέξη στο κείμενοπεριττός. Σε αυτήν την περίπτωση, θα ήταν συνετό να το διαγράψετε. Κάντε το λοιπόν, αλλά δεν θα εξαφανιστεί, αλλά θα διαγραφεί μόνο, το οποίο θα καταστήσει σαφές στον άλλο χρήστη τι είχε στο μυαλό σας. Επίσης, η διόρθωση θα επισημανθεί με κόκκινο χρώμα για να προσελκύσει την προσοχή.
Το ίδιο θα συμβεί αν εισαγάγετε κάποια άλλη λέξη - θα ξεχωρίζει έτσι ώστε ο συγγραφέας του κειμένου να καταλάβει τι ακριβώς έχασε.
Η λειτουργία επεξεργασίας λέξεων βοηθά πολύ αν εργάζεστε με ένα άτομο σε απομακρυσμένη απόσταση. Σε αυτήν την περίπτωση, αντί να αξιώνετε λέξεις, πρέπει να του στείλετε μόνο ένα έγγραφο με διορθώσεις.
Τρίτο βήμα: προσθήκη σημειώσεων
Μερικές φορές η επισήμανση των διορθώσεων δεν αρκείΈνας άλλος χρήστης κατάλαβε τι ήταν το σφάλμα του. Σε αυτήν την περίπτωση, θα ήταν καλό να περιγράψετε τον λόγο. Για το σκοπό αυτό, το πρόγραμμα διαθέτει το εργαλείο "Δημιουργία σημείωσης", το οποίο μπορεί να χρησιμοποιηθεί μόνο όταν είναι ενεργοποιημένη η λειτουργία επεξεργασίας.
Η χρήση του είναι πολύ απλή.Πρώτα πρέπει να κάνετε κλικ στη διόρθωσή σας και, στη συνέχεια, στο κουμπί "Δημιουργία σημείωσης", το οποίο βρίσκεται στη γραμμή εργαλείων, όχι μακριά από το κουμπί "Διορθώσεις". Μπορείτε να δείτε την ακριβή τοποθέτηση στην παρακάτω εικόνα.
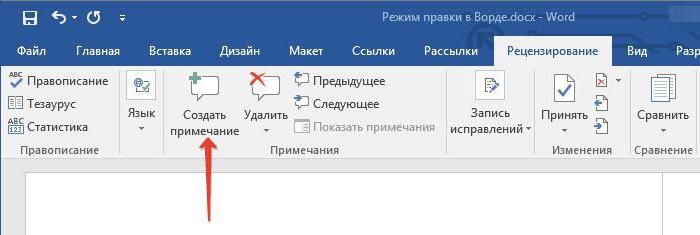
Μετά από αυτό, θα εμφανιστεί η δεξιά πλευρά του εγγράφουεπιπλέον περιοχή όπου μπορεί να εισαχθεί μια εξήγηση. Μπορείτε να το κάνετε με όλες τις αλλαγές, αλλά δεν μπορείτε να δημιουργήσετε μια σημείωση που δεν είναι συνδεδεμένη με αυτές.
Εάν μιλάμε για τον τρόπο κατάργησης της λειτουργίας επεξεργασίας στο Word, τότε αυτό είναι πολύ απλό. Απλώς πρέπει να κάνετε ξανά κλικ στο κουμπί "Διορθώσεις".