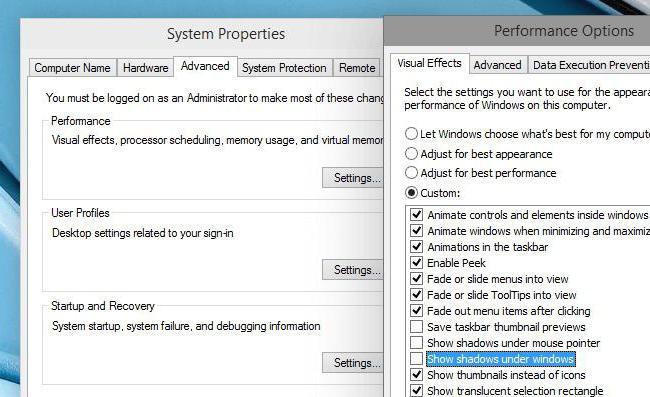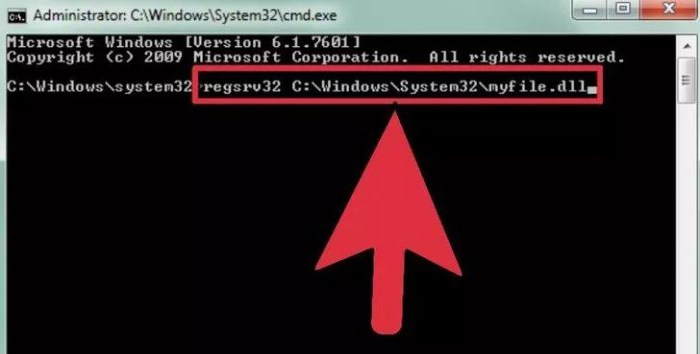Από τότε που ο υπολογιστής έγινε απαραίτητοςμέρος της ζωής της σύγχρονης κοινωνίας, έχουμε συνηθίσει να εργαζόμαστε σε μια οπτική γραφική διεπαφή. Με απλά λόγια, είναι - κάνοντας κλικ με το ποντίκι σε εικόνες, μεταφορά και απόθεση, κ.λπ. Αλλά στην αρχή της τεχνολογίας υπολογιστών, όλα ήταν διαφορετικά. Στη συνέχεια, οι εντολές προς το μηχάνημα δόθηκαν αποκλειστικά σε λειτουργία κειμένου. Ακόμα και τώρα, οι προγραμματιστές και οι λεγόμενοι προηγμένοι χρήστες μπορούν εύκολα να επικοινωνούν με τον υπολογιστή τους χρησιμοποιώντας εντολές κειμένου.

Μερικές φορές η δυνατότητα χρήσης αυτής της λειτουργίας μπορείείναι υπέροχο να απλοποιείς τη ζωή και σε ορισμένες περιπτώσεις καθίσταται απλώς απαραίτητο. Επομένως, σε αυτό το άρθρο, θα συζητήσουμε τι είναι η γραμμή εντολών στα Windows 7, πώς να ανοίξετε αυτήν τη γραμμή εντολών και γιατί μπορεί να τη χρειάζεστε.
Μεταφραστής από άνθρωπο σε υπολογιστή
Για να κατανοήσει ο υπολογιστής τα αιτήματαχρήστη, το λειτουργικό σύστημα διαθέτει ένα ειδικό κέλυφος εντολών, όπου η γραμμή εντολών των Windows 7 λειτουργεί ως μεταφραστής. Για τους αγγλόφωνους ανθρώπους με αυτήν την έννοια, φυσικά, η ζωή είναι ευκολότερη, καθώς οι εντολές γράφονται στα πιο αγνά αγγλικά. Λοιπόν, τα υπόλοιπα θα πρέπει να μάθουν μερικές δεκάδες ξένες λέξεις.
Γραμμή εντολών στα Windows 7. Πώς να ανοίξετε αυτό το εργαλείο
Αρχικά, ας μάθουμε πώς να ξεκινήσουμε το περιβάλλον εισόδου που χρειαζόμαστε Υπάρχουν διάφοροι τρόποι για να ανοίξετε τη γραμμή εντολών των Windows 7.

Για να χρησιμοποιήσετε την πρώτη μέθοδο, πρέπει ναθυμηθείτε την απλούστερη εντολή - "cmd". Αυτό δεν είναι δύσκολο να γίνει. Αυτά τα γράμματα είναι συντομογραφία υπολογιστή για την αγγλική λέξη εντολή, η οποία είναι πολύ σύμφωνη με τη ρωσική "εντολή". Εφαρμόζοντας τα απλούστερα παραδείγματα μνημονικής, λαμβάνουμε τα γράμματα που χρειαζόμαστε (Για ναoΜέναΔΝάγια).
Κάντε κλικ στο κουμπί "Έναρξη" (εικονίδιο Windows),που βρίσκεται στην κάτω αριστερή γωνία της οθόνης. Στο παράθυρο που ανοίγει, στη γραμμή "Εύρεση προγραμμάτων και αρχείων" (κάτω γραμμή) εισαγάγετε την εντολή "cmd". Το απαιτούμενο εικονίδιο θα εμφανιστεί στη λίστα των προγραμμάτων που εμφανίζονται. Κάνοντας κλικ σε αυτό με το αριστερό κουμπί του ποντικιού, μπορείτε να ξεκινήσετε τη γραμμή εντολών των Windows 7.
Ο επόμενος τρόπος για να καλέσετε τη γραμμή εντολών επίσηςξεκινά με το κουμπί Έναρξη. Αλλά αυτή τη φορά, μπορείτε απλά να κάνετε κλικ στη γραμμή "Όλα τα προγράμματα" στη λίστα και να επιλέξετε το "Τυπικό" φάκελο. Κάνοντας κλικ σε ένα φάκελο σας δίνει μια σειρά προγραμμάτων. Ένα από αυτά θα είναι η "Γραμμή εντολών".
Γραμμή εντολών στα Windows 7. Πώς να ανοίξετε χρησιμοποιώντας την τυπική συντόμευση πληκτρολογίου
Μπορείτε επίσης να επιτύχετε το επιθυμητό αποτέλεσμα χρησιμοποιώνταςο συνδυασμός των πλήκτρων "Win" + "R". (Το πλήκτρο "Win" βρίσκεται στο πληκτρολόγιο στην κάτω σειρά, τρίτο από τα αριστερά, με το λογότυπο των Windows). Κάνοντας κλικ σε αυτόν τον συνδυασμό, θα ανοίξετε ένα ειδικό παράθυρο Εκτέλεση. Στο προτεινόμενο πεδίο, πρέπει να εισαγάγετε την ήδη γνωστή εντολή "cmd" και να πατήσετε το πλήκτρο "Enter".
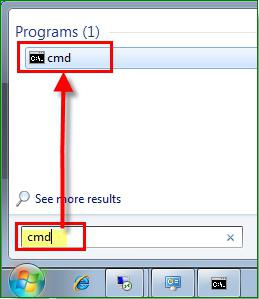
Για τι μπορεί να χρειαστείτε τη γραμμή εντολών
Ας υποθέσουμε ότι χρησιμοποιείτε μια δοκιμαστική περίοδοδωρεάν γνωριμία με το λειτουργικό σύστημα Windows 7. Έχει ήδη τελειώσει, αλλά δεν έχετε ακόμη κατανοήσει πλήρως αν αξίζει να το μετακινήσετε σε μόνιμη βάση. Εδώ είναι χρήσιμη η γνώση της εργασίας με τη γραμμή εντολών.

Η Microsoft παρείχε απολύτωςτη νομική δυνατότητα για μια επιπλέον περίοδο (έως 120 ημέρες) για την ενεργοποίηση των Windows 7. Η γραμμή εντολών σε αυτήν την περίπτωση θα χρειαστεί για να εισαγάγετε τον κωδικό. Αυτή η εντολή μπορεί να οριστεί μόνο ως διαχειριστής. Αυτή η προφύλαξη δεν είναι καθόλου περιττή. Μετά από όλα, πολλές συγκεκριμένες αλλαγές στη λειτουργία ενός υπολογιστή μπορούν να εισαχθούν χρησιμοποιώντας το πρόγραμμα "Γραμμή εντολών". Ως διαχειριστής των Windows 7, πρέπει να είστε ξεκάθαροι για το πού θα οδηγήσουν οι ενέργειές τους.
Για να συνδεθείτε με δικαιώματα διαχειριστή καλώνταςΜία από τις μεθόδους του προγράμματος που περιγράφηκαν προηγουμένως, κάντε δεξί κλικ σε αυτό και στο μενού περιβάλλοντος που ανοίγει, επιλέξτε "Εκτέλεση ως διαχειριστής" (στην κορυφή της λίστας).
Μετά από αυτό, στο παράθυρο που ανοίγει, πληκτρολογήστε "slmgr.vbs / rearm "(πρέπει να υπάρχει κενό μετά τα γράμματα" vbs "). Και επιβεβαιώστε την εντολή πατώντας το πλήκτρο "Enter". Επανεκκινήστε τον υπολογιστή σας και ελέγξτε την ημερομηνία λήξης της δοκιμαστικής έκδοσης. Θα πρέπει να είναι 30 ημέρες. Αυτή η διαδικασία μπορεί να επαναληφθεί, αλλά όχι περισσότερο από τρεις φορές. Συνολικά, έχετε 120 ημέρες για να ερευνήσετε τις δυνατότητες του λειτουργικού συστήματος.
Λίστα βασικών εντολών
Στην εφαρμογή πολλών βασικών και ειδικώνΟι λειτουργίες θα βοηθήσουν επίσης τη γραμμή εντολών στα Windows 7. Πώς να ανοίξετε τον επιθυμητό κατάλογο ή φάκελο και να εκτελέσετε τις απαραίτητες λειτουργίες μαζί τους, θα μάθετε από την ακόλουθη λίστα εντολών. Και ενώ δεν είναι εξαντλητικό, γνωρίζοντας ότι αυτό το θεμέλιο μπορεί κάποια μέρα να κάνει τη ζωή σας υπέροχη. Για να γίνει πιο κατανοητό, ας προσπαθήσουμε να ομαδοποιήσουμε τις εντολές σε μικρά μπλοκ.
Εντολές για εργασία με μεμονωμένα αρχεία και φακέλους
- Εάν πρέπει να διαγράψετε ένα αρχείο ή μια ολόκληρη ομάδα αρχείων, χρησιμοποιήστε την εντολή "del".
- Για να αντιγράψετε πληροφορίες σε άλλο φάκελο ή κατάλογο, χρησιμοποιήστε την εντολή "αντιγραφή".
- Για να βρείτε μια δεδομένη συμβολοσειρά κειμένου στο τρέχον αρχείο (ή μια ομάδα αρχείων), πληκτρολογήστε "εύρεση".
- Εάν πρέπει να συγκρίνετε πολλά αρχεία για να βρείτε τη διαφορά μεταξύ τους, χρησιμοποιήστε τον κυριολεκτικό συνδυασμό "fc".
- Για να μετακινήσετε τα καθορισμένα αρχεία σε άλλο φάκελο, πληκτρολογήστε "μετακίνηση".
- Για να δημιουργήσετε έναν νέο κενό φάκελο, απλώς δώστε το μήνυμα "md".
- Εάν είναι απαραίτητο να διαγράψετε το φάκελο μαζί με όλα τα περιεχόμενά του, χρησιμοποιήστε αμετάκλητα το "rd"
- Εάν θέλετε να εκτυπώσετε πληροφορίες κειμένου ή γραφικών από το καθορισμένο αρχείο, πληκτρολογήστε "εκτύπωση".
- Για να αντικαταστήσετε πλήρως τα επιλεγμένα αρχεία, χρησιμοποιήστε την εντολή "αντικατάσταση".
- Για να μετονομάσετε ένα μεμονωμένο αρχείο ή φάκελο, πληκτρολογήστε "ren".
- Για να δείτε μια πλήρη αναφορά της γραφικής δομής καταλόγου μιας μονάδας δίσκου ή φακέλου, χρησιμοποιήστε την ιεραρχημένη εντολή.
- Μερικές φορές είναι απαραίτητο να εκτελέσετε ένα βελτιωμένο εργαλείο αντιγραφής για αρχεία και ακόμη και πλήρη δέντρα καταλόγου. Σε αυτήν την περίπτωση, πληκτρολογήστε "robocopy"
- Και για απλή αντιγραφή αρχείων και δέντρων καταλόγου, χρησιμοποιείται το "xcopy".
- Εάν θέλετε να δείτε το πλήρες περιεχόμενο των καθορισμένων αρχείων κειμένου στην οθόνη σας, εκδώστε την εντολή "type".
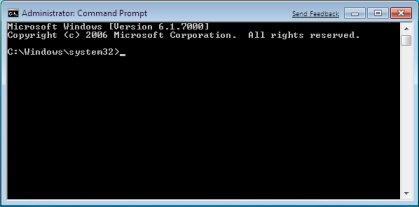
Διαχείριση γραμμής εντολών
Για άμεσο έλεγχο της ίδιας της εντολήςη συμβολοσειρά χρησιμοποιεί έναν αριθμό συγκεκριμένων εντολών. Χάρη σε αυτούς, μπορείτε να εξατομικεύσετε σε κάποιο βαθμό την εργασία με αυτό το πρόγραμμα αλλάζοντας μερικές από τις παραμέτρους του.
- Για να εκτελέσετε ένα δεύτερο επιπλέον αντίγραφο της γραμμής εντολών, πληκτρολογήστε "cmd". Θα ανοίξει στο επόμενο παράθυρο.
- Για να διαγράψετε εντελώς την οθόνη γραμμής εντολών, εκδώστε την εντολή "cls".
- Εάν θέλετε να αλλάξετε τη γραμμή εντολών σε αυτήν τη γραμμή εντολών, πληκτρολογήστε "prompt".
- Για να αντιστοιχίσετε έναν αρχικό τίτλο στο παράθυρο για την τρέχουσα περίοδο λειτουργίας, χρησιμοποιήστε την εντολή "τίτλος".
- Η εντολή "color" σάς επιτρέπει να επιλέξετε και να ορίσετε ένα μεμονωμένο χρώμα κειμένου και φόντο για τη διεπαφή προγράμματος.
- Η έξοδος από τη γραμμή εντολών γίνεται πάντα με την εντολή "έξοδος".
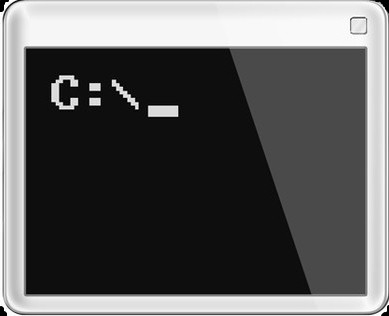
Χαρακτηριστικά εργασίας με τη γραμμή εντολών στα Windows 8
Στο λειτουργικό σύστημα Windows 7, ξεκινώντας την εντολήΟι συμβολοσειρές ως διαχειριστής είναι σχετικά απλές. Αλλά για να ανοίξετε αυτό το πρόγραμμα στα Windows 8, πρέπει να γνωρίζετε μερικές ειδήσεις και λεπτές λεπτομέρειες αυτού του κελύφους.
Τα Windows 8 δεν έχουν μενού Έναρξη.Για να καλέσετε τον πίνακα που χρειαζόμαστε, πρέπει να κάνετε δεξί κλικ σε οποιαδήποτε κενή περιοχή της επιφάνειας εργασίας. Μετά από αυτήν την ενέργεια, θα εμφανιστεί ένα πρόσθετο πλαίσιο στο κάτω μέρος της οθόνης, στο οποίο θα βρείτε το εικονίδιο "Όλες οι εφαρμογές" (κάτω δεξιά γωνία).
Ανοίξτε τις εφαρμογές (κάνοντας κλικ στο εικονίδιο αριστεράκάντε κλικ) και κοιτάξτε στη λίστα που εμφανίζεται για το εικονίδιο με την ένδειξη "Γραμμή εντολών" (θα βρίσκεται περίπου στο κεντρικό τμήμα του πίνακα). Κάντε κλικ σε αυτό το εικονίδιο με το δεξί κουμπί του ποντικιού (εάν χρησιμοποιείτε το αριστερό πλήκτρο, τότε από προεπιλογή η γραμμή εντολών θα ανοίξει εκ μέρους του τρέχοντος χρήστη) και στον πρόσθετο πίνακα ελέγχου εκκίνησης που εμφανίζεται στο κάτω μέρος, επιλέξτε την επιλογή "Εκτέλεση ως διαχειριστής ".
Επιπλέον, η εργασία σε αυτό το πρόγραμμα δεν διαφέρει από την εργασία στην προηγούμενη έκδοση των Windows, την οποία συζητήσαμε παραπάνω.

Έγκαιρος βοηθός
Αν και εργάζεστε με τη γραμμή εντολών, γενικάγνώμη, είναι το προνόμιο των προηγμένων χρηστών, στην πραγματικότητα, ο καθένας μπορεί να κυριαρχήσει αυτό το εργαλείο. Και ο ενσωματωμένος βοηθός θα παίξει μια πολύτιμη βοήθεια στη μάθηση. Ονομάζεται από μια πολύ εύκολη στη μνήμη εντολή κειμένου "Βοήθεια".
Δουλεύοντας από τη γραμμή εντολών, μπορείτε ανά πάσα στιγμήΜπορείτε να ορίσετε την εντολή "Βοήθεια" - και το πρόγραμμα θα σας δώσει μια πλήρη λίστα των δυνατοτήτων του. Για να λάβετε πιο λεπτομερείς πληροφορίες σχετικά με οποιαδήποτε συγκεκριμένη εντολή που σας ενδιαφέρει, απλώς εισαγάγετε ένα ερώτημα με τη μορφή "help + name name".
Γι 'αυτό μην φοβάστε να πειραματιστείτε και να επεκτείνετε.τους ορίζοντές σας. Εξερευνήστε τις δυνατότητες του δικού σας υπολογιστή ή φορητού υπολογιστή - και στο εγγύς μέλλον θα μπορείτε εύκολα να μιλάτε ισότιμα με εκείνους που έχουν λάβει εξειδικευμένη εκπαίδευση.