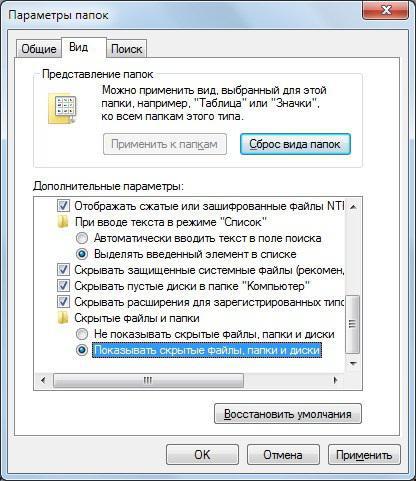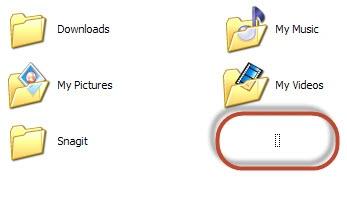Φυσικά, δεν είναι όλοι οι χρήστες, αλλά πάρα πολλοίΕάν δεν συναντούν το φάκελο Temp στην καθημερινή εργασία, τουλάχιστον τουλάχιστον έχουν ακούσει και γνωρίζουν ότι υπάρχει στα συστήματα Windows. Γιατί χρειάζεστε ένα φάκελο Temp, τι είναι, ποιες λειτουργίες εκτελεί και αν μπορεί να διαγραφεί, θα εξεταστεί τώρα. Ας πάρουμε τα Windows 7 ως παράδειγμα, αν και σε αυτήν την περίπτωση δεν υπάρχει θεμελιώδης διαφορά σε ποιο σύστημα πρέπει να βασιστεί.
Φάκελος Temp: τι είναι και γιατί χρειάζεται;
Έτσι, μπορείτε να κατανοήσετε τον σκοπό αυτού του καταλόγουυποθέτοντας τη συνήθη ερμηνεία της σύντμησης Temp από προσωρινή Η κύρια ερμηνεία, με απλούς όρους, σημαίνει "κατάλογο για την αποθήκευση προσωρινών αρχείων."
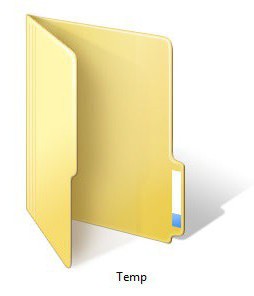
Αν κάποιος δεν ξέρει, κατά τη διαδικασία της δουλειάς τηςτο λειτουργικό σύστημα ή τα προγράμματα που είναι εγκατεστημένα σε αυτό για τις δικές τους ανάγκες δημιουργούν ακριβώς τα προσωρινά αρχεία που είναι απαραίτητα για τη σωστή εγκατάσταση ή λειτουργία. Τα αρχεία του φακέλου Temp, κατά κανόνα, έχουν την επέκταση .tmp, μερικά από αυτά διαγράφονται αυτόματα, για παράδειγμα, μετά την ολοκλήρωση μιας διαδικασίας, μερικά παραμένουν στο σύστημα και εάν η διαδικασία που σχετίζεται με αυτά βρίσκεται σε ενεργό στάδιο , για παράδειγμα, εκτελείται στο παρασκήνιο, τότε απλά δεν μπορείτε να απαλλαγείτε από τέτοια αρχεία. Έτσι αποδεικνύεται ότι τα περιεχόμενα αυτού του καταλόγου, στην πραγματικότητα, είναι τα πιο συνηθισμένα σκουπίδια υπολογιστών, τα οποία μπορούν και πρέπει να απορριφθούν, αλλά το κάνουμε χωρίς βλάβη στο σύστημα.
Πού είναι ο φάκελος Temp στα Windows;
Τώρα λίγα λόγια για το πού ακριβώς μπορείτεβρείτε τον κατάλογο των προσωρινών αρχείων. Το γεγονός είναι ότι ο φάκελος Temp στα Windows δεν είναι ο μόνος. Πολλοί θα εκπλαγούν, λένε, γιατί έχουν πολλούς φακέλους στο σύστημα. Εδώ αξίζει να δώσετε προσοχή στη χρήση της λειτουργίας πολλών παικτών. Ο κατάλογος στον οποίο αποθηκεύονται προσωρινά αρχεία δημιουργείται για κάθε συγκεκριμένο χρήστη, χωρίς να υπολογίζεται ο κύριος κατάλογος στο ίδιο το σύστημα.

Έτσι, συνήθως ο φάκελος Temp στα WindowsΤο 7 μπορεί να εντοπιστεί είτε στη ρίζα του διαμερίσματος συστήματος (στις περισσότερες περιπτώσεις, πρόκειται για μονάδα δίσκου "C"), είτε στον κατάλογο συστήματος (Windows), είτε στον τοπικό κατάλογο, που βρίσκεται στο φάκελο AppData της ενότητας χρήστη ( Χρήστες "Όνομα χρήστη"). Στα Windows XP, ο τοπικός φάκελος ονομάζεται Local Settings.

Κατ 'αρχήν, έτσι ώστε να μην ανακατεύουμε το ίδιο"Εξερεύνηση", μπορείτε να χρησιμοποιήσετε το ενσωματωμένο σύστημα αναζήτησης, το οποίο καθορίζει τη συμβολοσειρά% Temp% ως κριτήριο. Αυτό γίνεται για να βρείτε όλους τους διαθέσιμους καταλόγους που ενδέχεται να είναι κρυμμένοι. Εάν η αναζήτηση πραγματοποιείται σε χειροκίνητη λειτουργία, θα πρέπει να ενεργοποιήσετε την εμφάνιση κρυφών αντικειμένων στο μενού "Προβολή" του τυπικού "Explorer" ή σε οποιονδήποτε άλλο διαχειριστή αρχείων. Παρεμπιπτόντως, ορισμένα προσωρινά αρχεία μπορούν επίσης να έχουν αυτό το χαρακτηριστικό.
Πώς μπορώ να καθαρίσω το φάκελο Temp χρησιμοποιώντας την απλούστερη μέθοδο;
Μιλώντας για τη δυνατότητα διαγραφής του φακέλου Tempαπό οποιαδήποτε τοποθεσία, θα κάνουμε κράτηση αμέσως: δεν συνιστάται σε καμία περίπτωση να γίνει αυτό. Ένα άλλο πράγμα είναι να ξεκινήσετε τον καθαρισμό του περιεχομένου του. Αυτό μπορεί να γίνει με διάφορους τρόπους.

Στην απλούστερη έκδοση, πρέπει να το εισαγάγετε, επιλέξτε όλα τα αρχεία και, στη συνέχεια, διαγράψτε. Πώς να κάνετε μια επιλογή, ο καθένας αποφασίζει για τον εαυτό του. Ωστόσο, όπως γνωρίζετε, είναι καλύτερο να χρησιμοποιήσετε τον συνδυασμό Ctrl + A, αντί να επισημάνετε με τον κέρσορα, και ακόμη περισσότερο εκτελώντας τις αντίστοιχες εντολές από διαφορετικά κύρια ή πρόσθετα μενού.
Αλλά μπορεί να υπάρχει ένα μικρό πρόβλημα εδώ.Το γεγονός είναι ότι ορισμένα αρχεία ενδέχεται να εμπλέκονται σε κάποια διαδικασία και δεν θα είναι δυνατή η διαγραφή τους ακριβώς έτσι. Πρώτον, θα πρέπει να τερματίσετε τις ενεργές υπηρεσίες που τις χρησιμοποιούν, αλλά ο ευκολότερος τρόπος δεν είναι να εξετάσετε ποια διαδικασία αποκλείει τα αρχεία, απλώς επανεκκινήστε τον υπολογιστή και προσπαθήστε να απεγκαταστήσετε ξανά. Αλλά ακόμη και αυτή η μέθοδος δεν λειτουργεί πάντα.
ΕΚΚΑΘΑΡΙΣΗ δισκου
Μία από τις πιο αποτελεσματικές μεθόδους είναιΕΚΚΑΘΑΡΙΣΗ δισκου. Είναι το "εγγενές" εργαλείο του "λειτουργικού συστήματος" που σας επιτρέπει να διαγράψετε προσωρινά αρχεία χωρίς να καταστρέψετε το σύστημα ή να εκτελείτε τρέχοντα προγράμματα, εφαρμογές και υπηρεσίες.

Για να το κάνετε αυτό, χρησιμοποιήστε το μενού ιδιοτήτων δίσκου, όπουπρέπει να κάνετε κλικ στο κουμπί διαγραφής και να επιλέξετε τα στοιχεία που θα διαγραφούν. Είναι δυνατή η διαγραφή του φακέλου Temp με αυτόν τον τρόπο; Δεν. Ως εκ τούτου, ο κατάλογος παραμένει στο δίσκο, αλλά το περιεχόμενό του διαγράφεται πλήρως.
Καθαρισμός μέσω της γραμμής εντολών
Μπορείτε επίσης να χρησιμοποιήσετε τη γραμμή εντολών για να διαγράψετε τον κατάλογο temp, αλλά η πληκτρολόγηση μεγάλων εντολών για κάθε ενότητα φαίνεται πρακτική.
Ο ευκολότερος τρόπος είναι να δημιουργήσετε ένα εκτελέσιμο αρχείο με την επέκταση .bat (για αυτό, μπορείτε να χρησιμοποιήσετε ένα κανονικό "Σημειωματάριο" και να γράψετε τις ακόλουθες εντολές σε αυτό:
DEL / F / S / Q / A "C: WindowsTemp *"
DEL / F / S / Q / A "C: Temp *"
DEL / F / S / Q / A "C: UsersNameAppDataLocalTemp *"
Όνομα - όνομα χρήστη.Αυτή η μέθοδος εκκίνησης ενός αρχείου BAT σάς επιτρέπει να καθαρίζετε όλους τους φακέλους που υπάρχουν στο σύστημα χωρίς πολλή προσπάθεια. Όπως δείχνει η πρακτική, είναι καλύτερο να αποθηκεύσετε ένα τέτοιο αρχείο απευθείας στην επιφάνεια εργασίας για να το έχετε πάντα στο χέρι και, στην περίπτωση αυτή, να εκτελέσετε αυτήν τη λειτουργία μέσα σε λίγα λεπτά.
Χρήση βοηθητικών προγραμμάτων τρίτων
Τώρα μερικά ακόμη λόγια για το πώς να καθαρίσετεΦάκελος Temp. Αυτό που είναι πιθανότατα είναι ήδη λίγο σαφές. Ας δούμε πώς να απαλλαγούμε από το περιεχόμενό του χρησιμοποιώντας ειδικά προγράμματα, που συνήθως ονομάζονται βελτιστοποιητές.
Οποιοδήποτε τέτοιο πακέτο έχει μια ειδική ενότητααναζήτηση και διαγραφή προσωρινών αρχείων, χωρίς καμία διαφορά όπου βρίσκονται. Και, κατά κανόνα, εμπλέκεται στον καθαρισμό και τη βελτιστοποίηση του συστήματος από προεπιλογή, αν και αν έχετε τις απαραίτητες γνώσεις, μπορείτε να κάνετε τις δικές σας ρυθμίσεις. Ας εξηγήσουμε χρησιμοποιώντας το παράδειγμα του απλούστερου βοηθητικού προγράμματος CCleaner.

Εδώ στην ενότητα καθαρισμού πρέπει να προσέξετεκαρτέλες που βρίσκονται στη δεξιά πλευρά (Windows και Εφαρμογές). Κατ 'αρχήν, όλα τα στοιχεία μπορούν να επιλεγούν για βαθύ καθαρισμό, συμπεριλαμβανομένων όχι μόνο προσωρινών αρχείων, αλλά και απόρριψης μνήμης, πρόχειρου, ιστορικού μηνυμάτων συστήματος κ.λπ. Στην πραγματικότητα, όλες αυτές οι πληροφορίες μπορούν επίσης να αποδοθούν σε προσωρινά αντικείμενα ή, πιο απλά, σε συνηθισμένα σκουπίδια υπολογιστών. Τα υπόλοιπα είναι απλά. Ενεργοποιούμε τη διαδικασία ανάλυσης και μετά την έκδοση των αποτελεσμάτων, επιβεβαιώνουμε τη διαγραφή των αρχείων χρησιμοποιώντας το κατάλληλο κουμπί. Όπως μπορείτε να δείτε, τίποτα περίπλοκο. Παρεμπιπτόντως, είναι η χρήση τέτοιων προγραμμάτων που σας επιτρέπει να εκτελείτε τον πιο ολοκληρωμένο και ασφαλή καθαρισμό.
Συμπέρασμα
Εδώ είναι, στην πραγματικότητα, συνοπτικά και όλα σχετικά με το θέμα "Temp-folder:τι είναι και πώς να το καθαρίσετε. " Φυσικά, σε αυτήν την περίπτωση, δεν εξετάσαμε τα μέσα βελτιστοποίησης καταλόγων αυτού του τύπου χρησιμοποιώντας τις ρυθμίσεις των μεταβλητών περιβάλλοντος. Αλλά, νομίζω, ένας απλός χρήστης δεν το χρειάζεται πραγματικά.
Όσον αφορά τη διαγραφή αυτών των καταλόγων, όπως ήδηΕίναι σαφές ότι δεν πρέπει να το κάνετε αυτό, παρόλο που ορισμένοι χρήστες τα διαγράφουν χωρίς να χτυπήσουν συνείδηση. Αλλά εδώ, όπως λένε, υπάρχει ένα δίκοπο σπαθί: για κάποιον, το σύστημα θα δημιουργήσει αυτόματα έναν κατάλογο κατά την επανεκκίνηση, ενώ για κάποιον θα καταρρεύσει εντελώς. Επομένως, είναι καλύτερα να μην το διακινδυνεύσετε, αλλά να χρησιμοποιήσετε είτε καθαριστικά είτε τρίτους. Θα είναι πολύ πιο ασφαλές με αυτόν τον τρόπο.