Τα τελευταία χρόνια, η γνώση των υπολογιστώνο πληθυσμός έχει αυξηθεί ελαφρώς. Σε κάθε περίπτωση, πολλοί άνθρωποι γνωρίζουν για την εγκατάσταση του λειτουργικού συστήματος και των προγραμμάτων, και μερικοί μπορούν ήδη να καταλάβουν οι ίδιοι τον οικιακό δρομολογητή τους, καθώς τίποτα δεν μπορεί να επιτευχθεί από την τεχνική υποστήριξη των περισσότερων εγχώριων παρόχων.

Φυσικά, μια τέτοια ανάγκη προκύπτει πολύ μακριάτόσο συχνά, αλλά αν ένας αρχάριος το συναντήσει, τότε μπορεί να υπάρχουν πολλά προβλήματα. Αυτός είναι ο λόγος για τον οποίο είναι πιθανό να είναι χρήσιμο να διαβάσετε αυτό το άρθρο για να διαμορφώσετε τη δική σας ιδέα για τη διαδικασία.
Η ουσία της μορφοποίησης. Σε τι χρησιμεύει;
Η μορφοποίηση είναι η διαδικασία με την οποίαυπάρχει σήμανση της επιφάνειας του σκληρού δίσκου. Η πιο βασική είναι η μορφοποίηση χαμηλού επιπέδου, η οποία γίνεται μόνο στο εργοστάσιο. Μας ενδιαφέρει μια διαδικασία υψηλού επιπέδου που αλλάζει λογικά διαμερίσματα στους δίσκους.
Πριν μορφοποιήσετε τη μονάδα δίσκου των Windows 7,Ο χρήστης πρέπει να καθορίσει τον τύπο συστήματος αρχείων, το μέγεθος συμπλέγματος και άλλα τεχνικά χαρακτηριστικά του νεοδιαμορφωμένου διαμερίσματος. Αυτό δεν πρέπει να ληφθεί σοβαρά υπόψη, καθώς η δυνατότητα επιβίωσης του μεταφορέα και η ποσότητα του ελεύθερου χώρου σε αυτόν εξαρτάται από αυτές τις λειτουργίες.
Ποιο είναι το καλύτερο μέγεθος συμπλέγματος;
Ειδικότερα, αν ορίσετε το μέγιστοτο πιθανό μέγεθος συμπλέγματος και θα αποθηκεύετε μόνο έγγραφα κειμένου σε έναν τέτοιο δίσκο, τότε θα σπαταλάτε τον ελεύθερο χώρο σας. Ας υποθέσουμε ότι έχετε ορίσει 512KB. Δηλαδή, γράφοντας μόνο ένα αρχείο εγγράφου κειμένου 20B σε δίσκο, καταλαμβάνετε ένα ολόκληρο σύμπλεγμα, το 99% του οποίου θα χαθεί.
Πώς μπορώ να διαμορφώσω το διαμέρισμα συστήματος;

Εάν γνωρίζετε λίγο τον υπολογιστή, τότεθυμηθείτε πολύ καλά τη διαδικασία για την τυπική προετοιμασία ενός νέου τμήματος Μπορείτε να κάνετε δεξί κλικ στο εικονίδιο του και να επιλέξετε το στοιχείο "Μορφή" στο μενού περιβάλλοντος. Υπάρχει όμως ένα πρόβλημα.
Το γεγονός είναι ότι το διαμέρισμα του συστήματος (στο οποίοτο σύστημα είναι εγκατεστημένο) δεν μπορείτε να μορφοποιήσετε με αυτόν τον τρόπο. Εάν προσπαθήσετε, θα εμφανιστεί μια προειδοποίηση που δηλώνει ότι αυτή η λειτουργία δεν μπορεί να εκτελεστεί. Πώς να είσαι;
Χρήση δίσκου εκκίνησης
Δεδομένου ότι υπάρχει ένας στόχος για να μάθετε πώς να μορφοποιήσετεδίσκο με Windows 7, θα πρέπει να λάβετε το δίσκο εκκίνησης από τον οποίο εγκαταστήσατε το σύστημα. Εάν δεν υπάρχει κανένα, πρέπει να το κάνετε μόνοι σας. Για να το κάνετε αυτό, πρέπει να γράψετε την εικόνα που έχετε κατεβάσει από το δίκτυο (ή δημιουργήσατε από εσάς) σε έναν οπτικό δίσκο.
Πρέπει να εισαχθεί στη μονάδα δίσκου, να επανεκκινήσειυπολογιστή και ρυθμίστε την εκκίνηση από τη μονάδα CD / DVD στο BIOS. Πώς να το κάνετε αυτό, θα πρέπει να μάθετε μόνοι σας, καθώς διαφορετικοί κατασκευαστές παρέχουν διαφορετικές εκδόσεις του "BIOS" με ριζικά διαφορετικές διεπαφές.
Κατά κανόνα, όλες οι πληροφορίες που χρειάζεστε πρέπει να δημοσιεύονται στον ιστότοπο του κατασκευαστή της μητρικής πλακέτας. Έτσι, έχοντας μάθει πώς να μορφοποιείτε έναν δίσκο μέσω του BIOS, θα πρέπει να βρείτε αυτές τις πληροφορίες.
Λοιπόν, αμέσως μετά την εκκίνηση από τη μονάδα οπτικού δίσκουθα μεταφερθείτε στο μενού εγκατάστασης του λειτουργικού συστήματος. Δεδομένου ότι μιλάμε για τα Windows 7, ακόμη και οι "πιο πράσινοι" αρχάριοι μπορούν να χαλαρώσουν: όλα είναι τόσο ξεκάθαρα εκεί (σχεδόν στο επίπεδο της διαίσθησης) που ακόμη και ένα παιδί μπορεί να το χειριστεί.
Αμέσως μετά την εμφάνιση του πρώτου διαλόγουθα πρέπει να επιλέξει το στοιχείο "Εγκατάσταση". Στη συνέχεια, επιλέγεται η απαιτούμενη έκδοση λειτουργικού συστήματος (εάν εισάγετε το κλειδί, το πρόγραμμα εγκατάστασης θα επιλέξει την απαιτούμενη). Μετά από αυτό, εμφανίζεται ένα παράθυρο διαλόγου για εργασία με δίσκους. Έχοντας καταλάβει επιτέλους πώς να μορφοποιήσετε τη μονάδα δίσκου συστήματος, μάθετε το γράμμα της εκ των προτέρων, διαφορετικά μπορείτε εύκολα να χάσετε ολόκληρη τη συλλογή μουσικής ή ταινιών.
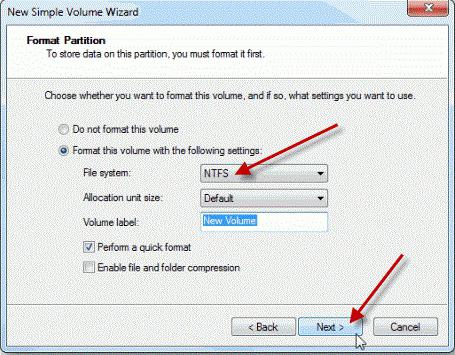
Δεδομένου ότι το ίδιο το σύστημα προσφέρει τη μορφοποίηση του δίσκου κατά την εγκατάσταση, ελλείψει εμπειρίας, είναι καλύτερο να αφήσετε τις προεπιλεγμένες ρυθμίσεις.
Ζωντανό cd
Εάν έχετε αντιμετωπίσει ποτέδιαχείριση συστήματος, πιθανότατα γνωρίζετε για Live CD, τα οποία στην περίπτωση των Windows OS ονομάζονται συχνά BartPE. Από ένα τέτοιο μέσο, όχι μόνο μπορείτε να εκκινήσετε από το "BIOS", αλλά και να αποκτήσετε ένα πλήρως λειτουργικό σύστημα. Δεδομένου ότι δεν θα λειτουργήσει για τη μορφοποίηση του δίσκου συστήματος κάτω από το λειτουργικό λειτουργικό σύστημα (σε τελική ανάλυση δεν είναι Linux), αυτή η επιλογή μπορεί να είναι η μόνη σωστή.
Δεδομένου ότι το σύστημα από το "ζωντανό CD" είναι φορτωμένοRAM, μπορείτε να κάνετε κλικ σε οποιονδήποτε δίσκο (συμπεριλαμβανομένου του συστήματος) με το δεξί κουμπί του ποντικιού και, στη συνέχεια, επιλέξτε το στοιχείο "Μορφοποίηση" στο μενού περιβάλλοντος. Όλες οι επόμενες ενέργειες δεν διαφέρουν από εκείνες που έχουμε ήδη περιγράψει σε αυτό το άρθρο.
Το ίδιο μπορεί να γίνει χρησιμοποιώνταςδίσκος εγκατάστασης με οποιοδήποτε κιτ διανομής Linux. Κατά κανόνα, όλοι διαθέτουν λειτουργία Live CD, οπότε δεν χρειάζεται να κάνετε χορούς με την κονσόλα. Το ίδιο Ubuntu, η διεπαφή του οποίου είναι όσο το δυνατόν πιο απλή και διαισθητική, είναι ιδανική.
Μια άλλη επιλογή
Αλλά συμβαίνει συχνά σε έναν δίσκοδύο συστήματα εγκαθίστανται ταυτόχρονα. Συγκεκριμένα, αυτό συμβαίνει λόγω της απειρίας, όταν ένα άτομο τοποθετεί κατά λάθος πολλά αντίγραφα ενός ίδιου λειτουργικού συστήματος σε έναν φυσικό δίσκο ταυτόχρονα.
Αυτό δεν μπορεί να γίνει, επειδή ένας τέτοιος συνδυασμόςμπορεί να προκαλέσει προβλήματα κατά τη φόρτωση και εκτέλεση προγραμμάτων. Επιπλέον, ο ανθρώπινος παράγοντας δεν μπορεί να αποκλειστεί όταν οι χρήστες διαγράφουν αρχεία συστήματος από το δεύτερο σύστημα από κάτω από το πρώτο σύστημα. Φυσικά, δεν χρειάζεται να μιλάμε για σταθερή εργασία στην τελευταία περίπτωση.
Λοιπόν, πώς να μορφοποιήσετε μια μονάδα δίσκου Windows 7; Όλα είναι πολύ πιο απλά εδώ.
Καθαρισμός μέσω του μενού περιβάλλοντος

Για να το κάνετε αυτό, μεταβείτε στο "Ο Υπολογιστής μου" και μετάεπιλέξτε το δίσκο στον οποίο είναι εγκατεστημένο το αντίγραφο των "Windows" που δεν χρειάζεστε. Δεν χρειάζεται να ανησυχείτε για τη "διανομή" των Windows από τα οποία εργάζεστε αυτήν τη στιγμή. Έχουμε ήδη δηλώσει ότι σε αυτήν την περίπτωση το ίδιο το σύστημα δεν θα σας επιτρέψει να το κάνετε αυτό.
Στη συνέχεια, πρέπει να κάνετε κλικ στην ενότητα που χρειάζεστεκάντε δεξί κλικ και, στη συνέχεια, επιλέξτε το στοιχείο "Μορφοποίηση" στο μενού που εμφανίζεται. Θα εμφανιστεί επίσης ένα παράθυρο διαλόγου στο οποίο πρέπει να καθορίσετε τον τύπο του συστήματος αρχείων. Όλα εξαρτώνται από τις προτιμήσεις και τις απαιτήσεις σας.
Επιλογή συστήματος αρχείων
Το κύριο (και το πιο αξιόπιστο) είναι το NTFS, αλλάΤο FAT32 μπορεί να χρησιμοποιηθεί εάν είναι απαραίτητο. Έχουμε ήδη γράψει για τον καθορισμό του μεγέθους ενός τυπικού συμπλέγματος παραπάνω. Όσον αφορά τον τύπο μορφοποίησης, εδώ πάλι όλα εξαρτώνται μόνο από εσάς.
Αλλά!Πρέπει να ρίξετε μια προσεκτική ματιά στον τρόπο μορφοποίησης ενός σκληρού δίσκου NTFS. Πρέπει να ληφθεί υπόψη ότι η αξιοπιστία αυτού του συστήματος αρχείων βασίζεται στο γεγονός ότι δημιουργεί ένα αρκετά μεγάλο διαμέρισμα ανάκτησης.
Όταν προετοιμάζετε ένα δίσκο,ο όγκος του οποίου είναι εκτός κλίμακας για αρκετές εκατοντάδες GB, αυτό μπορεί να παραλειφθεί. Αλλά δεν αξίζει να επισημάνετε δίσκους με όγκο 40 GB και κάτω με αυτόν τον τρόπο. Ωστόσο, πού μπορείτε να βρείτε αυτούς τους "δεινόσαυρους" τώρα; Αν όμως χρειαστεί να προετοιμάσετε τον σκληρό δίσκο ενός παλιού υπολογιστή, τότε οι προτάσεις μας σίγουρα θα σας βοηθήσουν
Εάν επιλέξετε το πλαίσιο "Γρήγορη (Εκκαθάριση του πίνακα περιεχομένων"), τότε η διαδικασία δεν θα διαρκέσει πολύ, αλλά θα εξακολουθεί να είναι δυνατή η ανάκτηση των διαγραμμένων αρχείων από το δίσκο.

Πραγματοποιούμε καθαρισμό μέσω της "Διαχείριση δίσκων"
Αυτή η μέθοδος είναι κάπως πιο αξιόπιστη.Έχοντας καταλάβει πώς να μορφοποιήσετε το σκληρό δίσκο των Windows 7 χρησιμοποιώντας αυτήν τη μέθοδο, πρέπει πρώτα να κάνετε κλικ στο κουμπί "Έναρξη" και στο μενού που εμφανίζεται, επιλέξτε το στοιχείο "Πίνακας Ελέγχου". Στον πίνακα που ανοίγει, αναζητήστε την επιλογή "Διαχείριση".
Στο παράθυρο διαλόγου που ανοίγει, επιλέξτε τη συντόμευση"Διαχείριση Υπολογιστών". Θα ανοίξει ένα παράθυρο για τη διαχείριση του ίδιου ονόματος, στο οποίο μας ενδιαφέρει το στοιχείο "Συσκευές αποθήκευσης" Σε αυτό, πρέπει να κάνετε διπλό κλικ στη γραμμή "Διαχείριση δίσκων".
Μετά από όλους αυτούς τους χειρισμούς, θα ανοίξει ένα παράθυρο μεμια λίστα συσκευών αποθήκευσης που είναι εγκατεστημένες στο σύστημα. Επιλέξτε το δίσκο που χρειάζεστε, κάντε δεξί κλικ πάνω του. Θα ανοίξει το ίδιο μενού περιβάλλοντος, στο οποίο θα πρέπει να επιλέξετε το στοιχείο "Μορφή". Έχετε ήδη εξοικειωθεί με τα παραπάνω βήματα παραπάνω.
Χρήση εξομοιωτή γραμμής εντολών

Έτσι φτάσαμε στο πιο «προηγμένο»μια μέθοδο που χρησιμοποιούν μόνο οι πιο έμπειροι χρήστες. Επομένως, η διαμόρφωση ενός δίσκου με Windows 7 είναι πολύ βολική και γρήγορη, αλλά πρέπει να θυμάστε ή να γράψετε όλες τις εντολές που σας δίνουμε στο παρακάτω κείμενο.
Είναι καλύτερο να τα αντιγράψετε απλά στο πρόχειρο και στη συνέχεια να τα επικολλήσετε στη γραμμή εντολών χρησιμοποιώντας το δεξί κουμπί του ποντικιού ("Επικόλληση").
Εφιστούμε και πάλι την προσοχή σας:παρακολουθείτε προσεκτικά το γράμμα της μονάδας δίσκου που θέλετε να μορφοποιήσετε. Ένα σφάλμα μπορεί να οδηγήσει στο γεγονός ότι χάνετε δεδομένα που έχουν σημαντική αξία (τουλάχιστον για εσάς).
Πρώτα πρέπει να εκτελέσετε τον εξομοιωτή γραμμής εντολώνμε δικαιώματα διαχειριστή. Αυτό γίνεται απλά. Πρώτα, κάντε κλικ στο κουμπί "Έναρξη", αναζητήστε το πεδίο "Αναζήτηση" εκεί. Οδηγείτε την εντολή CMD σε αυτήν και, στη συνέχεια, πατήστε το πλήκτρο Enter. Θα ανοίξει ένα παράθυρο με αποτελέσματα αναζήτησης στη δεξιά πλευρά, στο οποίο πρέπει να κάνετε δεξί κλικ στο αρχείο με το ίδιο όνομα και να επιλέξετε την επιλογή "Εκτέλεση ως διαχειριστής" στο μενού περιβάλλοντος.
Έχοντας αποφασίσει πώς να μορφοποιήσετε ένα διαμέρισμα δίσκου μεσύστημα ή περιττά δεδομένα, καταρχάς γράψτε τη μορφή εντολής Y: στη γραμμή εντολών, όπου αντί για Y θα πρέπει να υπάρχει το γράμμα της ενότητας που χρειάζεστε. Επαναλαμβάνουμε για άλλη μια φορά: μην κάνετε κανένα λάθος! Υπήρξαν περιπτώσεις κατά τις οποίες οι απόντες χρήστες δεν είχαν όλα τα αρχεία με οικογενειακά βίντεο.
Μετά από αυτό, πρέπει να πατήσετε το πλήκτρο Enterη οποία θα πραγματοποιηθεί πλήρης μορφοποίηση των δεδομένων. Σπουδαίος! Όταν χρησιμοποιείτε τη λειτουργία εξομοίωσης γραμμής εντολών, δεν υπάρχουν προειδοποιήσεις σχετικά με την πιθανή απώλεια σημαντικών δεδομένων σε περίπτωση σφάλματος, οπότε να είστε εξαιρετικά προσεκτικοί κατά την εισαγωγή εντολών!
Λίγο για τις μονάδες flash

Εάν η εξωτερική μονάδα δίσκου ζητήσει τη μορφοποίησή τηςπριν χρησιμοποιήσετε, μπορείτε επίσης να χρησιμοποιήσετε τη γραμμή εντολών. Όλα τα βήματα είναι ακριβώς τα ίδια, αλλά η κύρια εντολή θα έχει μια ελαφρώς διαφορετική εμφάνιση: μορφή Y: / Q. Όπως και στην προηγούμενη περίπτωση, το γράμμα Y είναι ο χαρακτηρισμός του δίσκου σας, τον οποίο πρέπει να αλλάξετε στην τιμή που σχετίζεται με την περίπτωσή σας και το κλειδί Q σημαίνει Quick, το οποίο δείχνει μια γρήγορη μορφή με έναν απλό καθαρισμό του πίνακα περιεχόμενα.
Σε τι χρησιμεύει; Το γεγονός είναι ότι δεν πρέπει να κάνετε πλήρη μορφοποίηση των μονάδων flash για άλλη μια φορά, καθώς αυτό μειώνει και πάλι τον αριθμό των κύκλων επανεγγραφής.









