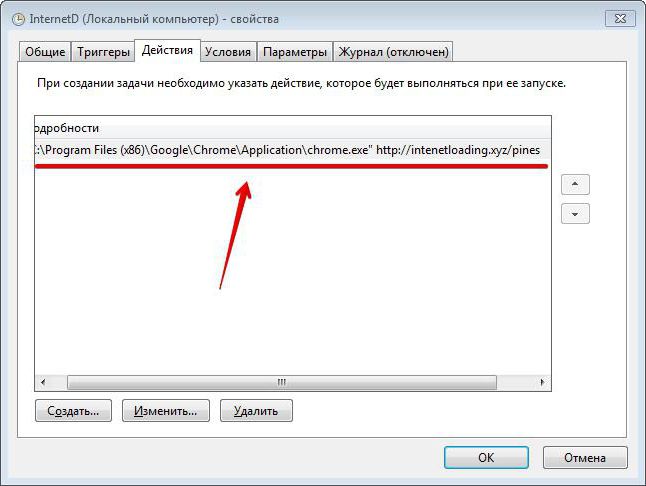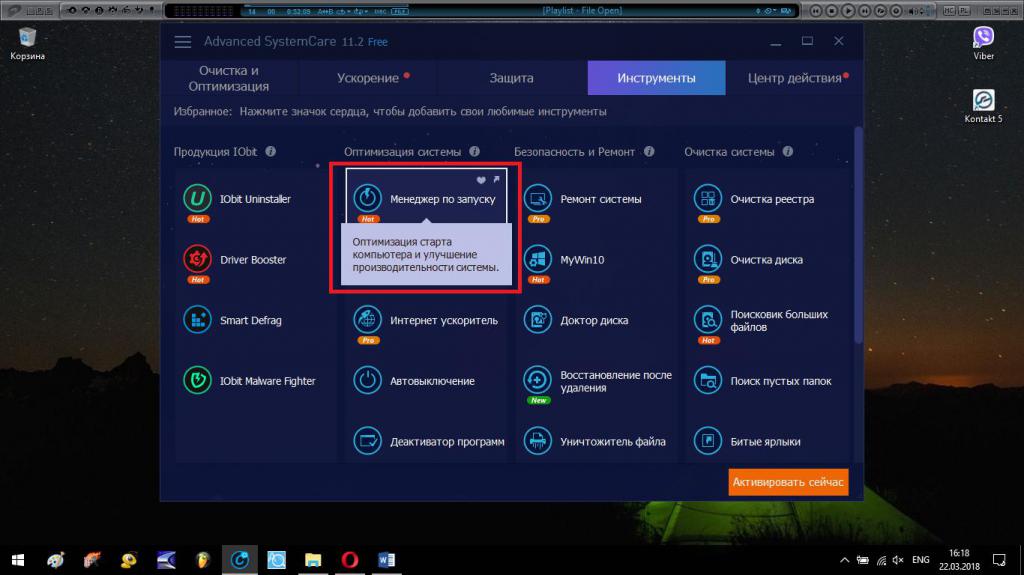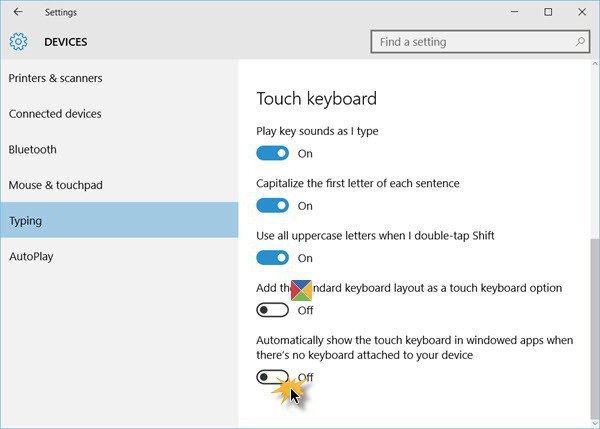Οι περισσότεροι χρήστες γνωρίζουν, ή τουλάχιστονΤουλάχιστον υποθέτει ότι όταν ξεκινά το λειτουργικό σύστημα, δεν μπορούν να φορτωθούν μόνο οι δικές του υπηρεσίες, αλλά και ορισμένες πρόσθετες εφαρμογές. Και όχι πάντα μπορούν να βρεθούν στην τυπική ενότητα αυτόματης εκτέλεσης. Ας πάρουμε τα Windows 7 ως παράδειγμα και ας εξετάσουμε ποιες ενέργειες μπορούν να εκτελεστούν με τέτοιες ρυθμίσεις και γιατί, στην πραγματικότητα, όλα αυτά χρειάζονται.
Σε τι και για ποιες εφαρμογές χρησιμοποιείται το autorun;
Έτσι, θα ξεκινήσουμε την εξέταση της κύριας ερώτησης μεη σκοπιμότητα απενεργοποίησης της αυτόματης έναρξης υπηρεσιών και προγραμμάτων, επηρεάζοντας τόσο τις μικροεφαρμογές συστήματος όσο και χρηστών Προφανώς, δεν χρειάζεται να έχετε επτά ίντσες στο μέτωπο για να μαντέψετε ότι όσο περισσότερες εφαρμογές παρουσιάζονται στο Windows 7 autorun, τόσο περισσότερο χρειάζεται για την εκκίνηση του συστήματος κατά την ενεργοποίηση ή επανεκκίνηση του υπολογιστή σας. Κατά συνέπεια, τα προγράμματα που φορτώνονται αυτόματα κατά την εκκίνηση παραμένουν ενεργά, εκτός εάν χρησιμοποιείτε τον τερματισμό των διαδικασιών τους στο "Task Manager". Ωστόσο, ορισμένες εφαρμογές μπορούν να έχουν σημαντικό αντίκτυπο στην κατανάλωση πόρων συστήματος. Έτσι, είναι δυνατό και απαραίτητο να απενεργοποιούνται αυτόματα τα εξαρτήματα ξεκινώντας από το σύστημα. Ωστόσο, εδώ θα πρέπει να γνωρίζετε ακριβώς τι μπορεί να απενεργοποιηθεί.

Εάν δώσετε προσοχή στην ίδια την ενότητα, συνήθως στοΠεριλαμβάνει υπηρεσίες προστασίας από ιούς, όλα τα είδη των πελατών που παρακολουθούν την κυκλοφορία νέων εκδόσεων εγκατεστημένου λογισμικού, καθώς και ορισμένα στοιχεία του συστήματος, η απενεργοποίηση των οποίων θα συζητηθεί ξεχωριστά.
Πρόσβαση στην ενότητα αυτόματης εκτέλεσης των Windows 7 με τον κλασικό τρόπο
Για να μπείτε στην ενότητα εκκίνησης, πρέπει να χρησιμοποιήσετε το τυπικό μενού Εκτέλεση στο πεδίο στο οποίο εισάγετε την εντολή διαμόρφωσης συστήματος msconfig.
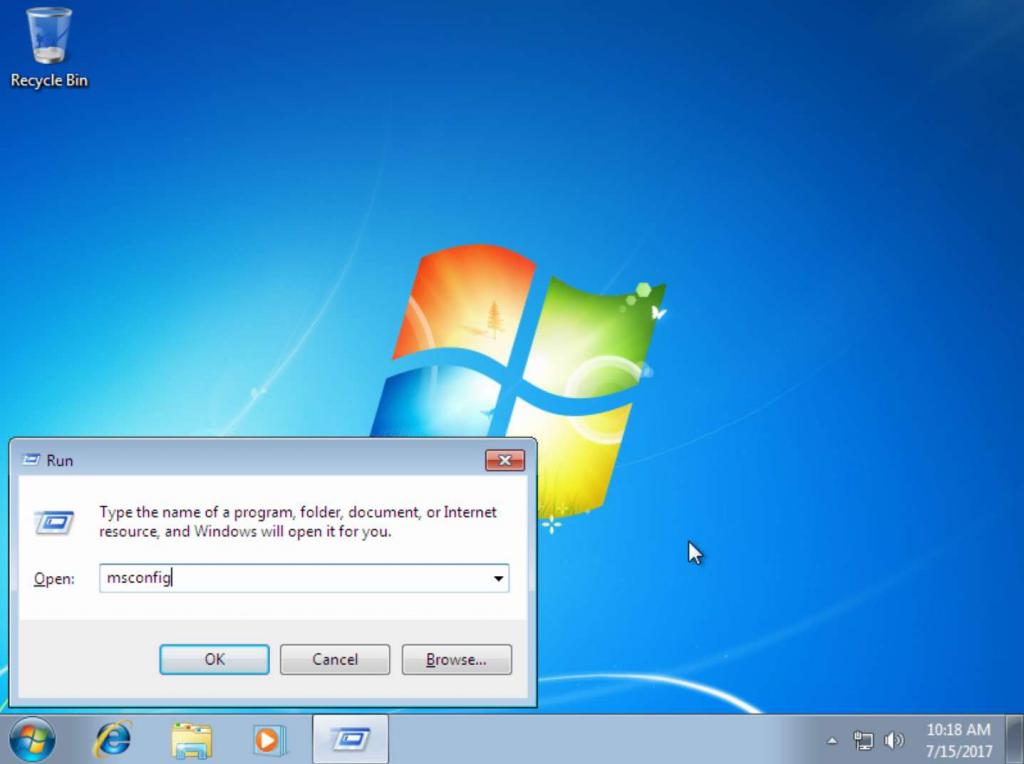
Στο παράθυρο που εμφανίζεται, απλά πρέπει να πάτετην καρτέλα εκκίνησης, όπου θα παρουσιαστούν οι περισσότερες από τις διαδικασίες που ξεκινούν απευθείας στην αρχή του λειτουργικού συστήματος. Τα περισσότερα, αλλά όχι όλα. Προς το παρόν, ας ξεκινήσουμε από την τυπική τεχνική και να δούμε τι μπορεί να αφαιρεθεί από τη λίστα αυτόματης εκκίνησης εντελώς ανώδυνα.
Πώς να αφαιρέσετε προγράμματα εκκίνησης στα Windows 7 και τι μπορεί να απενεργοποιηθεί;
Αν έχετε αμφιβολίεςαπενεργοποιώντας οποιοδήποτε από τα στοιχεία που παρουσιάζονται, πρώτα πρέπει να καταλάβετε ότι, κατ 'αρχήν, μπορείτε να απενεργοποιήσετε απολύτως τα πάντα (φυσικά, εκτός από το antivirus, καθώς το σύστημα δεν θα σας επιτρέψει να το κάνετε αυτό). Για να το κάνετε αυτό, απλώς πρέπει να καταργήσετε την επιλογή των πλαισίων περιττών στοιχείων και αφού αποθηκεύσετε τις αλλαγές, συμφωνήστε με την πρόταση για άμεση επανεκκίνηση.
Ωστόσο, ας δούμε σε ποιες μικροεφαρμογέςΤα Windows 7 μπορούν να απενεργοποιήσουν την αυτόματη εκτέλεση χωρίς συνέπειες για το σύστημα. Πρώτα απ 'όλα, θα πρέπει να απαλλαγείτε από όλα τα είδη ενημερώσεων. Όταν υπάρχει επείγουσα ανάγκη εγκατάστασης ορισμένων σημαντικών ενημερώσεων για τα προγράμματα ενός συγκεκριμένου προγραμματιστή, θα γνωρίζετε ήδη γι 'αυτό. Στη συνέχεια, μπορείτε να απενεργοποιήσετε διάφορα είδη πελατών για τη διαχείριση του συστήματος ήχου και βίντεο του υπολογιστή σας. Σε φορητούς υπολογιστές, μπορείτε επίσης να απενεργοποιήσετε τις υπηρεσίες Touchpad. Σε γενικές γραμμές, ιδανικά, για να βελτιώσετε την απόδοση του λειτουργικού συστήματος κατά την εκκίνηση των Windows 7, θα πρέπει να καταργήσετε ό, τι είναι, εκτός από δύο μόνο συστατικά - την υπηρεσία προστασίας από ιούς και την υπηρεσία ctfmon, η οποία είναι υπεύθυνη για την αλλαγή της διάταξης γλώσσας και πληκτρολογίου εμφανίζοντας το εικονίδιο του πίνακα στο δίσκο συστήματος. Εάν την απενεργοποιήσετε επίσης, η εναλλαγή από τη μία γλώσσα στην άλλη ή η αλλαγή της διάταξης θα είναι δυσάρεστη.
Πρόσθετες ενέργειες
Όπως προαναφέρθηκε, δεν είναι όλα αυτόματα.Στοιχεία που ξεκινούν με το σύστημα εμφανίζονται στην τυπική ενότητα. Ορισμένες υπηρεσίες συστήματος δεν μπορούν να απενεργοποιηθούν χρησιμοποιώντας αυτήν τη μέθοδο. Σε μια τέτοια περίπτωση, μεταβείτε στην ενότητα προγραμμάτων και στοιχείων και καλέστε την ενότητα σχετικά με την ενεργοποίηση και απενεργοποίηση στοιχείων των Windows. Καταργήστε από τη λίστα, όλα όσα δεν χρειάζεστε.

Για παράδειγμα, εάν δεν έχετε εκτυπωτή, μπορείτεαπενεργοποιήστε την υπηρεσία εκτύπωσης. Εάν δεν σκοπεύετε να εγκαταστήσετε εικονικές μηχανές, απενεργοποιήστε τη μονάδα Hyper-V, εάν δεν χρησιμοποιείτε τον Internet Explorer, απενεργοποιήστε την και ούτω καθεξής.
Τώρα μερικές λέξεις σχετικά με τον τρόπο κατάργησης της αυτόματης εκκίνησης στα Windows 7 μέσω του μητρώου. Καλέστε το πρόγραμμα επεξεργασίας (regedit στην κονσόλα Run) και αναζητήστε (Ctrl + F) για τους φακέλους Run και RunOnce.

Μπορεί να περιέχουν κλειδιά αυτόματης εκκίνησης για προγράμματα,που δεν εμφανίζονται στην τυπική ενότητα. Τα περιττά κλειδιά πρέπει να διαγραφούν. Αλλά θυμηθείτε ότι οι αλλαγές αποθηκεύονται αυτόματα και δεν μπορούν να αναιρεθούν. Για κάθε περίπτωση, δημιουργήστε πρώτα αντίγραφο ασφαλείας του μητρώου χρησιμοποιώντας τη συνάρτηση εξαγωγής.
Τέλος, ξεκινούν τα στοιχεία ορισμένων προγραμμάτωνμαζί με τα Windows, είναι δυνατό αποκλειστικά στις δικές τους ρυθμίσεις. Απλώς επιλέξτε τα και καταργήστε την επιλογή των πλαισίων δίπλα στην αυτόματη εκκίνηση κατά την εκκίνηση των Windows.
Προσθήκη εφαρμογής στην ενότητα αυτόματης εκκίνησης
Όσο για την προσθήκη προγραμμάτων στην αυτόματη εκτέλεσηWindows 7, πρώτα πρέπει να δημιουργήσετε μια συντόμευση για το εκτελέσιμο αρχείο της εφαρμογής και να την τοποθετήσετε στην ενότητα εκκίνησης, χρησιμοποιώντας το συνηθισμένο "Explorer" για αυτό.
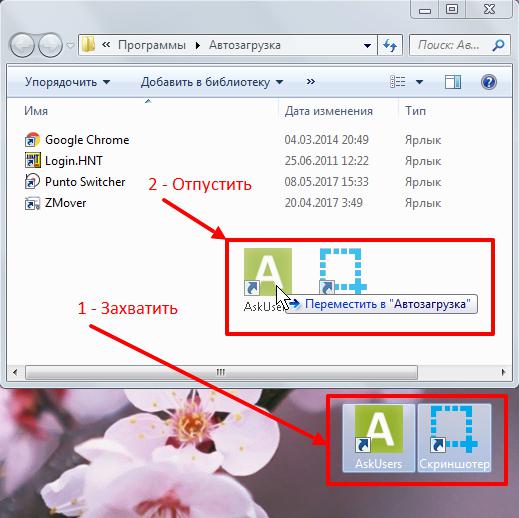
Για να μην αναζητήσετε τον επιθυμητό φάκελο για μεγάλο χρονικό διάστημα, μπορείτε αμέσωςχρησιμοποιήστε την κονσόλα "Εκτέλεση" και εισαγάγετε το κέλυφος: εντολή εκκίνησης σε αυτήν, μετά την οποία θα ζητηθεί η απαιτούμενη ενότητα. Φυσικά, μπορείτε να προσθέσετε κλειδιά στο μητρώο, αλλά η προτεινόμενη μέθοδος είναι πολύ πιο απλή.
Βοηθητικά προγράμματα τρίτων
Τέλος, μερικές φορές έχει νόημα να ισχύειπρογράμματα βελτιστοποίησης, τα οποία διαθέτουν επίσης μονάδες ελέγχου αυτόματης εκκίνησης με ένα ευρύτερο φάσμα δυνατοτήτων. Σε τέτοιες εφαρμογές, μπορείτε ακόμη και να απενεργοποιήσετε τη φόρτωση πρόσθετων πρόσθετων ή πάνελ προγράμματος περιήγησης Διαδικτύου, για να μην αναφέρουμε το κύριο σύστημα ή προσαρμοσμένα στοιχεία. Πακέτα όπως το Advanced SystemCare, το CCleaner, το Windows 7 Manager και άλλα μπορούν να χρησιμοποιηθούν ως εργαλεία.