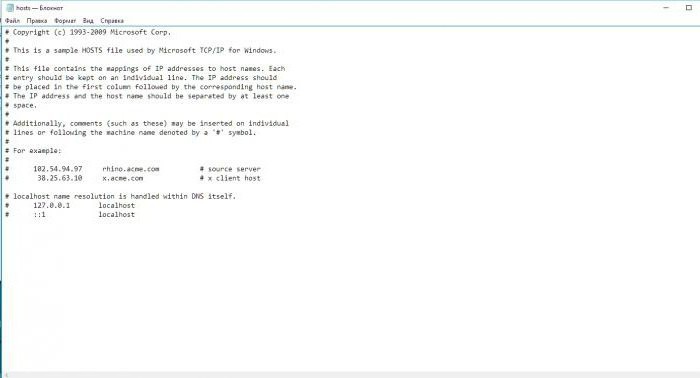Na jakékoli generaci operačních systémů WindowsK dispozici je speciální nástroj, který vám umožní nakonfigurovat automatické provádění kterékoli z těchto akcí ve formě speciálního nástroje pro jejich plánování podle plánu. Jmenuje se "Plánovač úloh" (Windows 7 nebo jakýkoli jiný systém - nezáleží na tom, služba je ve všech verzích). Níže uvedený materiál ukazuje základní prvky vytváření spustitelných úkolů, konfiguraci samotné služby a její praktické aplikace. Mezitím se zabýváme obecnými otázkami.
Co je Plánovač úloh systému Windows 7 a proč je potřebný?
Если не вдаваться в технические аспекты Fungováním tohoto nástroje s ohledem na to, co je „Plánovač“, lze jednoduchému uživateli poskytnout nejjednodušší vysvětlení: ve skutečnosti se jedná o organizátor softwaru, ve kterém jsou pomocí plánu s různým časovým nastavením specifikovány některé akce (spouštění programů, zasílání elektronické korespondence, vydávání upomínek nebo oznámení atd.). Uživatelé však většinou nespěchají s využitím služby „Plánovač úloh“ systému Windows 7 nebo jiných systémů, aniž by zcela pochopili, jaké praktické výhody z toho mohou vyplynout. Někteří ani nevědí o jeho existenci.
Hlavní úkoly „Plánovače úloh“ Windows 7
Ale pro úplné pochopení obrázku, pojďmePodívejme se, jaké úkoly jsou v tomto appletu stanoveny a na co se můžete při vytváření a aktivaci úlohy spolehnout. Hlavním postupem je spouštění programů (odesílání pošty nebo vydávání oznámení, obecně se také týká volání příslušných aplikací), vypínání nebo restartování počítače, údržba systému, řekněme, s nainstalovanými optimalizačními programy, kontrola aktualizací nainstalovaných aplikací, defragmentace nebo kontrola disku atd.
Někdy může standardní „Plánovač úloh“použití a jako účinný prostředek pro optimalizaci spouštění systému, protože odpovídající část v konfiguraci systému (msconfig) nemusí obsahovat počáteční data některých aplikací a ne všichni uživatelé mohou zakázat jednorázové spuštěné programy odstraněním klíčů registru v adresářích RunOnce. Při použití grafického rozhraní nabízeného tímto nástrojem se však správa všech typů úkolů stává zcela jednoduchou. V takové situaci stačí vědět, jak nakonfigurovat „Plánovač úloh“ systému Windows 7 z hlediska plánovaných akcí a jaké akce lze nastavit pro provedení.
Metody vyvolání sady nástrojů „Plánovač“
Aby toho bylo možné využítnástroj, musíte nejprve otevřít jeho editor. Vezměte prosím na vědomí, že v tomto případě mluvíme o otevření a nespuštění služby odpovědné za „Plánovač“, protože ten již běží na pozadí. Nejprve se podívejme, kde je umístěn Plánovač úloh systému Windows 7. Stejně jako všechny applety služby je spustitelný soubor služby s příponou MSC umístěn v programovém adresáři System32. Tento soubor můžete spustit odtud (například jménem správce prostřednictvím nabídky PCM). Ale tato možnost je poněkud nepohodlná.
Jak mohu otevřít Plánovač úloh systému Windows 7 jinými způsoby?

Není nic jednoduššího než použití sekceadministrace, která se nachází v nastavení zabezpečení ve standardním „Ovládacím panelu“. Ale to je také dlouhé a extrémně iracionální. Ve skutečnosti, když mluvíme o tom, jak otevřít Plánovač úloh systému Windows 7 pomocí nejjednodušších metod, stojí za zmínku jeho spuštění z konzoly Spustit nebo z příkazového řádku zadáním názvu spustitelného souboru aplikace taskschd.msc. Je ale lepší dát přednost nabídce provádění, protože přes ni bude muset být vyvolán příkazový řádek, což je další zbytečná akce. Jako možnost spuštění můžete také použít vyhledávací lištu, ve které je zadán název služby, a spuštění s oprávněními správce se provádí jako obvykle prostřednictvím nabídky RMB.
Seznámení s rozhraním
Spustí se tedy „plánovač“. Nyní je čas seznámit se s rozhraním. V mnoha ohledech se podobá všem podobným editorům, jako jsou Zásady skupiny a Služby.

Hlavní dialogové okno obsahuje tři hlavníživel. Vlevo v panelu je jedna z nich - knihovny, pomocí kterých můžete vybrat typ prováděné úlohy. Vpravo je ovládací panel nastavení (vytváření nových úkolů, upgradování starých atd.). Centrální pole obsahuje seznam úkolů nastavených k provedení s jejich stručným popisem a záložkami nastavení, které jsou identické s částmi použitými při vytváření nových úkolů. Budeme se tím zabývat podrobněji, ale o něco později.
Co je v knihovnách Planneru?
Pokud jde o knihovny, obsahují standardúkoly šablony, které lze aktivovat k provedení. Jinými slovy, jednoduše nebude možné provést nějakou akci, která není poskytována samotnou službou nebo schopnostmi operačního systému.
Mnoho uživatelů je navíc jasně zmatenože dialogové okno se seznamem služeb obsahuje ruské i anglické názvy úkolů. A to může kohokoli zmást. Není to však všechno špatné. Stačí vybrat požadovanou úlohu v seznamu uprostřed a v okně níže se okamžitě zobrazí krátký popis použitého procesu, což bude dost na pochopení toho, jaká akce bude provedena, když je taková úloha aktivována.
Vytvoření úkolu ve zjednodušeném režimu
Co je „Plánovač úloh“ Windows 7,trochu to vyřešil. Pojďme se nyní podívat na vytváření úkolů v praxi. V tomto editoru můžete použít dva typy vytváření úkolů: normální a lehký. Pro většinu uživatelů bude stačit použít jednoduchý úkol (obvyklý má různorodější nastavení času).

Vpravo na panelu tedy odpovídajícíakce a poté v okně, které se zobrazí „Průvodce“, což usnadňuje provádění všech nezbytných akcí, musíte nejprve zadat název vytvářené úlohy s krátkým popisem. Když stisknete tlačítko pokračovat, přejdete do sekce spouštění (všechny sekce jsou duplikovány v nabídce vlevo, ale přechod z jedné do druhé se provádí pouze stisknutím tlačítek vpřed / vzad.
Co jsou spouštěče?
Sekce spouštěčů je jednou z nejdůležitějších, protože v ní jsou nastaveny všechny nezbytné parametry pro čas a frekvenci plánovaných akcí.

Například se rozhodnete vytvořit připomenutí pomocítýdenní opakování. Po aktivaci příslušného pole se v nabídce spouštěčů automaticky zobrazí další podsekce, ve které můžete nastavit parametry spuštění úlohy podle dnů a týdnů. Čas, který vyberete pro počáteční datum, lze synchronizovat mezi zónami.
Výběr akce
Dalším krokem je výběr akce, která má být provedena. Zde jsou jen tři možnosti: spuštění programu, odeslání e-mailu a oznámení.

Je však trochu nejasné, proč se akce s vydáváním zpráv v Plánovači úloh systému Windows 7 nedoporučují, ale můžete to ignorovat.

Poté budete muset zadat název a textpřipomenutí (například s pokyny ke krmení kočky) a v konečné fázi zkontrolujte nastavené parametry a stiskněte tlačítko Připraveno. Jak vidíte, nic komplikovaného.
Praktická aplikace „Plánovač“ pro optimalizaci automatického spouštění a provádění automatizovaných úloh appletů třetích stran
Jak již bylo jasné, je to možné naprosto základnívytvářet úkoly pro spouštění programů, jejichž zahrnutí do spouštěcí sekce (například pro jeden start v určitý den v týdnu a ve správný čas) nelze provést obvyklými prostředky systému.
Je důležité si zde uvědomit ještě jeden důležitý bod.Faktem je, že nejen uživatel může v Plánovači vytvářet své vlastní úkoly. Mnoho programů tam ukládá úkoly, které lze provádět nepřetržitě nebo pravidelně.

Jako příklad pravidelného prováděník nainstalované úloze si můžete přinést aktivační službu Windows a Office zvanou KMSAuto Net, která je takřka pololegální aktivátor a která si ve fázi výběru licence vytvoří vlastní úkol pro reaktivaci obou softwarových produktů v „Plánovač“ (k tomu musíte dát souhlas uživatele), i když si můžete úkol vytvořit sami. Pokud odinstalujete samotný program, úloha se stane nemožnou a operační systém nebo kancelářská sada vás požádá o opětovné zadání licenčního klíče. Totéž platí pro samotné mazání úlohy. V tomto případě pomůže pouze opětovná aktivace a přidání úlohy do příslušného seznamu plánovače.
A konečně největší problém ježe i při vysoké úrovni kontroly registrací uživatelů (služba UAC) sem mohou vstupovat úkoly a mnoho virových appletů. Nebudou viditelné při spuštění systému, ale můžete je najít a deaktivovat v tomto editoru. Pouze po provedení těchto akcí lze některé hrozby zcela a úplně odstranit.
Možné servisní chyby a jejich řešení
Pokud jde o poruchy tohoto nástroje,hlavní chyba „Plánovače úloh“ souvisí s neschopností provést některé naplánované úkoly, které rozpozná jako neexistující (chyba se zprávou jako „Vybraný úkol“ {0} „již neexistuje“).

V takovém případě byste měli nejprve vstoupit do sekce služeb (services.msc), zastavit a restartovat službu odpovědnou za „plánovač“ a nastavit typ automatického spuštění.
Pokud to nefunguje a aktivní úkol je všese stejně neprovádí, po každé odinstalaci budete muset střídavě mazat soubory ze složek úloh v adresářích Windows a System32 s restartováním systému. Je docela možné, že touto metodou bude eliminován konflikt mezi některými úkoly. Mimochodem, k tomuto problému velmi často dochází při plánované defragmentaci.
V každém případě stojí za to zkontrolovat sekce Časový plánTaskCache ve větvi registru HKLM a odtud odstraňte všechny podezřelé klíče. Ale před provedením těchto operací se důrazně doporučuje buď vytvořit bod obnovení systému, nebo exportovat soubor registru. Pokud kdokoli neví, můžete obnovit fungování systému Windows pouhým importováním nastavení z uloženého souboru REG. Pouze při exportu je nutné nastavit zachování pro celý registr, nikoli pro samostatně vybranou větev.
Namísto následného slova
Obecně je „plánovač“ velmiužitečné, protože vám umožňuje velmi přesně nastavit plán spuštění programu. V zásadě lze všechny úkoly připsat konkrétně spuštění aplikací, které za ně zodpovídají (odesílání pošty i vydávání zpráv). A nemůžete podceňovat nástroje tohoto editoru. A v některých případech s jeho pomocí můžete vypnout i automatizované akce některých virových hrozeb. Je jen škoda, že mnoho uživatelů o této jedinečné službě jednoduše neví, a pokud ano, téměř ji nikdy nepoužívají, protože ji považují za ztrátu času.