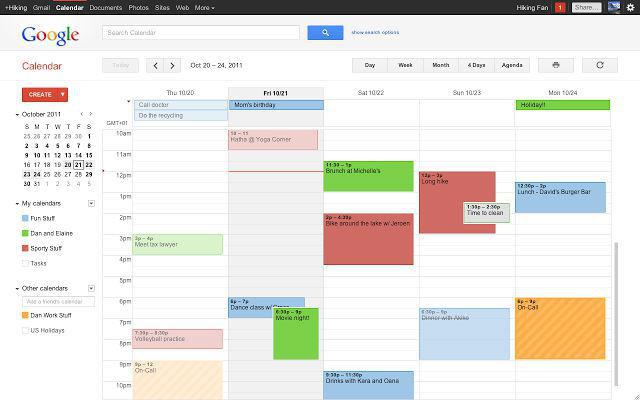Program se poprvé objevil jako součást projektuTablet PC a je určen pro krátké poznámky, což je velmi výhodné pro uživatele chytrých telefonů a tabletů, které podporují psaní rukou. Program však lze plně použít na osobních počítačích s operačními systémy Windows a MacOS. Podporováno všemi populárními mobilními operačními systémy: Windows Phone 7, iOS, Android a Symbian.
Mějte vše v jednom poznámkovém bloku
Dělejte si poznámky bez námahy.Stáhněte si a nainstalujte do počítače bezplatný software OneNote. Windows PC nebo Mac, smartphone nebo tablet - vaše nahrávky budou vždy k dispozici. Přeneste všechny své nápady do notebooků, které budou uloženy v cloudu OneDrive pro přístup kdekoli na světě. Před spuštěním aplikace OneNote doporučujeme navštívit stránku podpory programu na oficiálním webu společnosti Microsoft.
Snadno uložte jakékoli nápady. Psaní na klávesnici, psaní rukouvstup, kreslení náčrtů - vyberte libovolnou metodu pro zaznamenávání vašich myšlenek. Do poznámek můžete také přidat zprávy, odkazy na internetové stránky, fotografie, videa, soubory a tabulky.
Zapomeňte na propisovací tužky! Použijte OneNote a kreslete, upravujte a mazejte to, co jste napsali a nakreslili prsty, myší nebo stylusem.

Mějte vše na jednom místě. Shromážděte všechny potřebné informace do jednoho notebooku. To ušetří čas a možná najde nové nápady pro kreativitu.
Všechny položky v dokonalém pořadí
Jakékoli záznamy jsou neocenitelné. Ale proč ztrácet čas a pamatovat si, zda jsme si nechali vše, co potřebujeme, nebo ne, pak nekonečně hledat a systematizovat to, co jsme našli. OneNote usnadňuje život.
Neztratí se ani jeden rekord. Poznámky se během automaticky ukládajístvoření, jako bychom používali běžný papírový zápisník. Přístup k záznamům je možný všude tam, kde je internetová síť, a nemusíte se bát, že byste doma zapomněli notebook.

Volný pohyb informací. Přesouvejte a organizujte záznamy, jak chcete, pro lepší porozumění a vyhledávání.
Okamžitě vyhledejte informace, které potřebujete. Pomocí vyhledávače v poznámkách a přílohách můžete najít vše od prezentačního snímku po jedno slovo, frázi nebo zprávu.

Spolupracovat
Vytvořte vedení týmu, obryscestování, kuchařka nebo skicák a sdílení obsahu, který vytvoříte, pro spolupráci a diskusi v reálném čase prostřednictvím aplikace OneNote. Největší korporace na světě se přesvědčily, že to výrazně zjednoduší obchodní procesy a umožní jim efektivnější práci.
Vždy aktuální, automatická synchronizace informací v OneNotu s poznámkovými bloky v cloudu OneDrive - to vše dává komukoli přístup k nejnovějším verzím poznámek.
Snadné přidávání účastníků. Chcete -li přidat nového člena do týmu, stačí poslat odkaz na požadovaný notebook. Chcete-li automaticky otevřít přístup k nejnovějším informacím, stačí kliknout na odkaz.
Pracujte v reálném čase. Bez ohledu na to, zda uživatelé používají OneNote 2013 nebo webovou verzi JneNote Online, změny v poznámkových blocích se okamžitě projeví na obrazovkách všech ve skupině.
Získejte pokročilé funkce Office 365 a OneNote
Ke stažení a použití je k dispozici bezplatná verze OneNotu. Při platbě za službu „Office 365 Personal“ neboOffice 365 Home vám poskytuje vylepšenou verzi OneNotu, která hladce interaguje s jinými aplikacemi Office a podporuje další funkce.
Vytváření poznámkových bloků na osobním počítači. Vytvářejte a ukládejte poznámkové bloky nejen v„Cloud“, ale také na vlastním pevném disku. Poznámkové bloky fungují online i offline s následnou automatickou synchronizací. Tato možnost bude velmi žádaná mezi uživateli, kteří nemají trvalé připojení k internetu nebo potřebují používat OneNote na cestách.

Nahrávejte video a zvuk. Kromě textu a ručně psaných poznámekPodporuje přidávání zvukových a video souborů do notebooků OneNote. Že to dále rozšiřuje možnosti a zlepšuje spolupráci, učení a pořádání důležitých schůzek, je každému jasné.
Správné odinstalování OneNotu
Jak odinstalovat OneNote, pokud jej nemůžete použítplánováno a požadováno další místo na pevném disku? Pokud použijete standardní postup, můžete odinstalovat celou sadu Office. Jak ale odinstalujete pouze OneNote? Málokdo ví, že je to možné. V budoucnu můžete OneNote přidat do své pracovní sady Office.
Pokyny k odebrání
- Stiskněte tlačítko „Start“ a vyberte položku „Ovládací panely“. Poté v části „Instalovat a odinstalovat“ vyberte Microsoft Office.
- Klikněte na „Změnit“. V části „Přidat nebo odebrat součásti“ klikněte na „Pokračovat“. V nabídce, která se zobrazí naproti aplikaci Microsoft OneNote, v části „Možnosti instalace“ vyberte možnost Není k dispozici.
- Poté kliknutím na Pokračovat a Odebrat odeberete OneNote ze sady Office. Po dokončení procesu klikněte na „Zavřít“ a restartujte počítač.
Tisk dokumentů
Někdy při odesílání souborů na tiskárnu procestisk se nespustí a operační systém Windows zobrazí zprávu, že aplikace OneNote přestala fungovat. Co to znamená a jak problém vyřešit? Chcete -li to provést, musíte se podívat na seznam nainstalovaných tiskáren v systému. Po instalaci si OneNote vytvoří vlastní virtuální tiskárnu pro snadné doručování dokumentů do Poznámkového bloku. Někdy jej Windows nastaví jako výchozí tiskárnu a všechny tištěné dokumenty místo tiskárny přejdou do poznámkového bloku OneNote. Nastavte požadovanou tiskárnu jako aktuální a tiskněte bez problémů.