Pro mnoho uživatelů, ať už ve službě, neboz osobních důvodů musíte trávit hodně času u počítače. A jas a kontrast obrazu na monitoru nebo obrazovce notebooku hrají důležitou roli v pohodlí práce. Oči se mohou unavit z přesycení nebo špatného osvětlení. Podívejme se, jak provést potřebné úpravy pomocí několika jednoduchých nástrojů.
Jak změnit jas ve Windows 7 (nebo jiném systému) na stolním počítači
Nejprve zvažte okamžik spuštění systému. Normální vnímání obrazu je obvykle spojeno s uživatelem, když se na monitoru zobrazí uvítací obrazovka. Už jen podle vzhledu lze posoudit, jak pohodlně je vnímán očima. Jas i kontrast na sebe okamžitě upoutají pozornost. Je zcela základní měnit jeden z parametrů na stacionárních počítačích.

Není žádným tajemstvím, co přesně je ve stolních počítačíchnebo pracovní stanice, systémová jednotka a monitor (nebo několik) se používají samostatně. Jejich design je takový, že přímo na předním panelu jsou jedno nebo dvě tlačítka: zvýšení nebo snížení jasu.

Také pokud v otázce, abych tak řekl,v souvislosti s tím, jak změnit jas obrazovky nebo kontrast toho, co se zobrazuje na monitoru, ponořit se trochu hlouběji, stojí za zmínku, že každý monitor má své vlastní menu, které se nazývá speciální tlačítko, ve kterém jsou pokročilá nastavení, včetně režimu posunu obrazu, jeho roztažení nebo zúžení a tak dále. Jak vidíte, personalizace je docela jednoduchá.
Jak upravit jas obrazovky na notebooku
U notebooků je situace ještě jednodušší. Vzhledem k tomu, že obrazovka je nedílnou součástí celkového designu, nejsou na ní žádná vyhrazená tlačítka, jako je tomu u volně stojících monitorů. Otázka, jak změnit jas v systému Windows 7 nebo jiném systému (není zde žádný zásadní rozdíl), je nicméně řešena pomocí speciálních klávesových zkratek.

Obvykle se mění parametr jasuse provádí pomocí tlačítka Fn v kombinaci buď s funkčními klávesami, které mají šipky nahoru a dolů a obraz ve formě slunce. Například u notebooků Fujitsu se jedná o klávesy F7 (zvýšení jasu) a F6 (snížení), u ostatních - F2 a F1 atd.
U některých modelů lze taková nastavení provést pomocí stejné podržené klávesy Fn pomocí dalších standardních tlačítek se šipkami doprava / doleva (někdy nahoru / dolů).
Upravte nastavení zobrazení na libovolném systému Windows
Další jednoduchá metoda k vyřešení problémuJak změnit jas ve Windows 7 je kliknout pravým tlačítkem na prázdné místo na ploše a vybrat položku nastavení obrazovky (přizpůsobení) z kontextové nabídky.

Po vstupu do sekce se zobrazí všechny dostupné parametry, které nebude těžké podle vašeho uvážení změnit.
Nastavení parametrů v plánu napájení
Byly to takříkajíc nejjednodušší metody. Nyní se podívejme, jak upravit jas obrazovky v systému Windows 7 pomocí našich vlastních systémových nástrojů. Chcete-li to provést, musíte použít část napájecího zdroje, do které lze vstoupit ze standardního ovládacího panelu. Zde musíte vybrat položku pro změnu nastavení, poté se zobrazí dva základní plány (vyvážený a ekonomický režim).
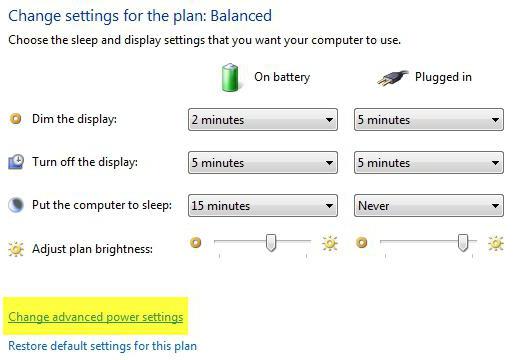
Pokud z nějakého důvodu nejsou uživatelemoblek, lze je snadno vyměnit. Chcete-li to provést, použijte položku pro změnu dalších nastavení, kde je aktivován režim adaptivního řízení jasu. Jas můžete také změnit v části „Zobrazení“, kde je nastavení prezentováno v kategorii nastavení vypnutého displeje.
Pomocí programu pro správu grafické karty
Jak změnit jas v systému Windows 7 jiným způsobem? Můžete použít vyhrazené nástroje pro správu grafiky NVIDIA a AMD, které jsou součástí vašeho systému.

Po zavolání ovládacího programu buď zsystémové liště, pokud je v aktivním stavu, nebo ze stejného Ovládacího panelu, v něm musíte najít sekci nastavení zobrazení a poté přejít na položku pro úpravu barvy plochy (například pro NVIDIA). Zde můžete změnit jas a kontrast, gama, sytost obrazu a mnoho dalšího.
Nejjednodušší test pohodlí
Parametry obrazovky jsou tedy nastaveny.Nyní musíte zkontrolovat, jak pohodlné bude vnímání. Chcete-li to provést, otevřete prázdný dokument aplikace Word. Pokud se při pohledu na něj necítíte dobře, měli byste změnit nastavení obrazovky. Můžete jednoduše vzít prázdný list papíru A4 a porovnat ho s bílým okrajem dokumentu. Pokud při pohledu na list i obrazovku není rozdíl cítit, je vše v pořádku. Na závěr nezapomeňte, že při dlouhodobé práci u počítače nebo notebooku, bez ohledu na to, jak optimální je nastavení, se doporučuje každých 45 minut udělat zhruba čtvrthodinovou přestávku pro zmírnění únavy, včetně oči.
Co se týče nastavení, metod je dostrůzné a je na vás, který z nich použijete. Pokud však mluvíme pouze o jasu, tlačítka a funkční klávesy budou nejlepší volbou. Pokud však potřebujete provést jemné doladění, je lepší použít software jak samotného "operačního systému", tak programy, které jsou součástí ovládacího softwaru grafických karet, zejména proto, že jsou určeny.












