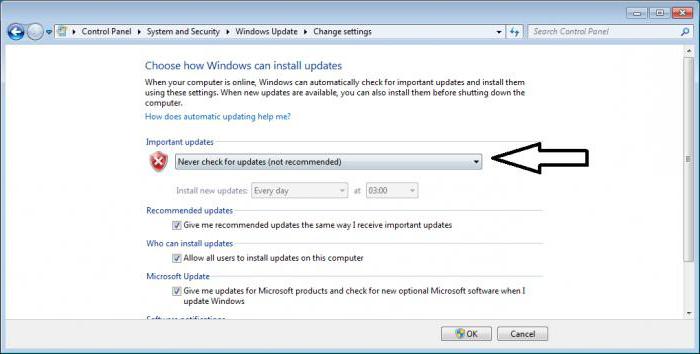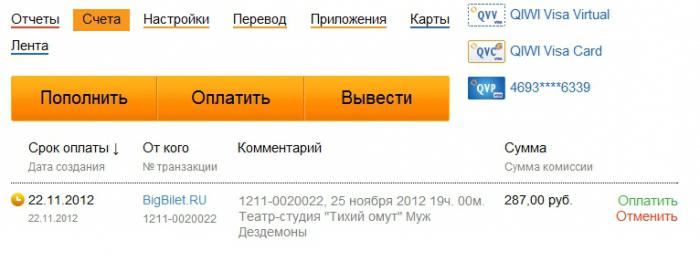Jak víte, mnoho uživatelů při instalaciněkteré programy jsou nejen velmi nepříjemné, ale také rozzuřené vzhledem k některým nepotřebným panelům nebo doplňkovým službám. A služby Mail.Ru nejsou v tomto ohledu výjimkou. Existuje několik komponent, jako je Sputnik Mail.Ru nebo služby MailRuUpdater.exe. Jak nyní odstranit "updater", stejně jako další komponenty, uvidíme nyní. To lze provést několika způsoby.
Co je služba MailRuUpdater.exe (Mail.Ru Updater)?
Abychom pochopili, o co tato služba jde,stačí odkazovat na překlad. Samotné slovo „Updater“ označuje aktualizační službu. V tomto případě se jedná o automatickou aktualizaci absolutně všech softwarových produktů služby Mail.Ru nainstalovaných v místním počítači.

Nejsmutnější je, že seznam je automatickyprocesy spuštěné na pozadí spuštěné při spuštění systému, můžete také najít službu MailRuUpdater.exe. Ne každý ví, jak to odstranit, zejména proto, že při použití standardních nástrojů se takřka odstraní pouze špička ledovce, po které v systému zůstane hromada odpadků, které nezkušený uživatel nemůže sám najít. A některé komponenty nejsou vůbec odstraněny. Podívejme se, co lze v takové situaci udělat.
MailRuUpdater.exe: jak jej odstranit nejjednodušším způsobem?
Začněme nejjednodušší metodou, která zahrnuje použití standardních nástrojů samotného operačního systému (v tomto případě uvažujeme výhradně Windows).
Nejprve potřebujeme v adresáři activeprocesy na pozadí přítomné v "Správci úloh", zastavte službu MailRuUpdater.exe. Vymazání bude provedeno o něco později. Chcete-li službu zastavit, můžete úkol zrušit nejjednodušším nouzovým ukončením procesu ve formě tlačítka. Všimněte si, že ve Windows 10 jsou zobrazeny všechny aktuálně aktivní procesy a procesy na pozadí, v nižších verzích budete muset použít okno služeb.

Nyní musíte službu deaktivovat, aby to tak nebylospuštěno při spuštění systému Windows. Chcete-li to provést, zavolejte nabídku Spustit a pro všechny příležitosti použijte univerzální příkaz - msconfig. Na kartě zobrazující položky po spuštění jednoduše zrušte zaškrtnutí příslušné služby. V některých verzích systému Windows to bude vyžadovat restart.
Po restartu se někdy může zobrazitzpráva jako „MailRuUpdater.exe: Chyba aplikace“. Ne vždy, ale může. Nic špatného. Nyní používáme standardní „Ovládací panely“ s částí programů a komponent a službu odebíráme obvyklým způsobem. Toto je rada většiny uživatelů, kteří prostě nevědí, kolik odpadu po odebrání zbývá, a některé součásti nejsou odstraněny vůbec a stále visí na pozadí. Proto se důrazně doporučuje provádět všechny akce při zavádění systému v nouzovém režimu (a ani tak není fakt, že bude vše smazáno), a zpráva „MailRuUpdater.exe: chyba aplikace“ se bude objevovat znovu a znovu i při přístupu k dalším softwarovým produktům. Nyní se podívejme, co je třeba udělat dodatečně.
Čištění registru
Zpravidla odpadky po odinstalování zůstanou vve formě neodstranitelných souborů a složek (o nichž bude pojednáno o něco později) a zbytkových položek v systémovém registru. Najít je ručně je nevděčný úkol.
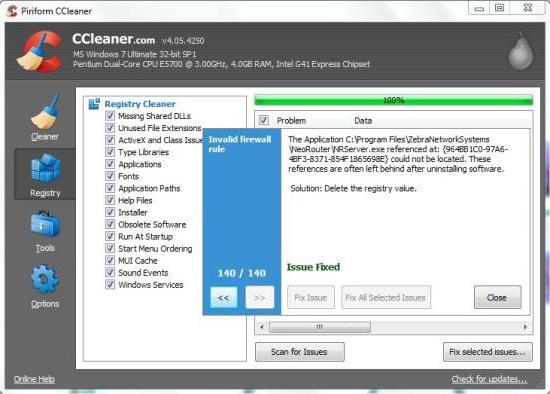
Nejlepší způsob, jak to udělat, je použít automatickéčističe. Jednou z nejsilnějších je aplikace CCleaner. Musíte pouze spustit program a použít buď optimalizaci jedním kliknutím, nebo vybrat příslušný modul odpovědný za systémový registr. Poté už na pozadí určitě nezůstanou žádné komponenty.
Pomocí specializovaných odinstalačních nástrojů
Obecně platí, že pokud jednáte se službou MailRuUpdater.exe, jak jej úplně a úplně odstranit, je nejlepší obrátit se na specializované programy. Jedním z nejsilnějších nástrojů je iObit Uninstaller (od dnešního dne je již k dispozici nejnovější verze 5.1).

Při odinstalování programů tohoto typu aplikacenejprve použije „nativní“ odinstalační program komponenty, která má být odebrána, nebo standardní službu Windows (Unwise, Uninstall Shield atd.) a poté provede úplnou kontrolu počítače, včetně pevného disku a systémového registru, aby zjistil přítomnost zbytkového odpadu (zbytky). přijetí potvrzení od uživatele odstraní absolutně všechno.
Mimochodem, tento nástroj je vhodnýplatí také v případě, že se aktualizační služba Mail.Ru z nějakého důvodu nezobrazí v seznamu programů. Zde lze použít vyhledávací a vynucené odinstalování. CCleaner můžete použít, abyste si byli jisti, že je proces odinstalace dokončen (i když to ve většině případů není nutné).
Pokud není vše smazáno ...
Nakonec zbývá zjistit, zda bylo vše smazáno. Došli jsme k registru. Pokud jde o zbytkové soubory, můžete postupovat následovně.
V hlavní nabídce „Start“ používáme vyhledávačřádek, do kterého byste měli zadat C: Uživatelé „Uživatelské jméno“ AppDataLocal, poté vyhledejte složku nebo soubory s názvem Mail.Ru a poté je odstraňte. Po všech provedených akcích si nyní můžete být jisti, že tato rušivá služba a všechny její součásti budou zcela odstraněny. Složka nebo soubory nemusí být možné smazat. Chcete-li problém vyřešit, musíte se přihlásit jako správce nebo použít bezpečný režim (mimochodem, toto platí pro všechny výše uvedené kroky).