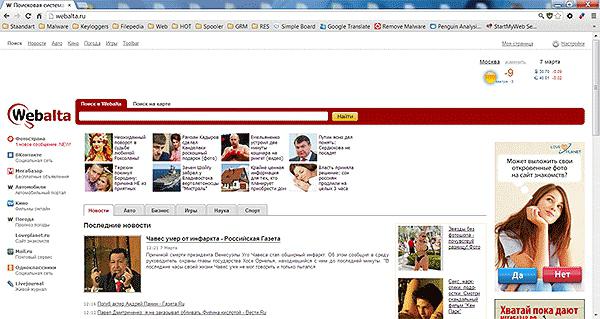Při aktivním používání počítače brzy nebopozději hromadí horu nepoužívaných a malwaru, což může výrazně zpomalit rychlost počítače. Ve většině případů je jediným řešením úplná přeinstalace systému. Pokud však nechcete přijít o důležité soubory, můžete programy selektivně odebrat.

Proč úplně odinstalovat programy?
Každý program má přístup ke všem zdrojůmpočítač. Některé, zvláště náročné, je mohou příliš načítat, což ovlivňuje práci PC. To je zvláště patrné na starších počítačích.
Kromě toho nainstalované programy novějších verzínejčastěji mají vestavěné systémy pro automatické vyhledávání aktualizací, které mají tendenci zpomalovat připojení k internetu. Je vysoce nežádoucí, aby jakékoli zbytky aplikace nadále zatěžovaly systém nebo „smetí“ v registru zbytečnými parametry.
Úplným odinstalováním programu nejen uvolníte místo na disku, ale také zlepšíte výkon počítače jako celku.
Jak odinstaluji program z počítače?
Pokud pouze odstraníte zástupce z plochy,program nepřestane fungovat ani se nespustí, pokud se nejedná o přenosnou verzi nebo malý nástroj. Jedním z nejefektivnějších způsobů, jak odinstalovat programy, je proto použít vestavěný odinstalační program. Toto je soubor, který se obvykle nachází v původní složce programu. Může mít následující názvy: Uninstall, Unis, DEL, UnSetup atd. Co potřebujete k odinstalování programu? Stačí spustit soubor a řídit se pokyny.
U tohoto způsobu odinstalování mohou programynejsou zcela odstraněny a položky v registru, skrytých složkách a dalších systémových nastaveních mohou přetrvávat, což brání přeinstalaci. V takovém případě můžete k odebrání programů z počítače použít bezplatné programy nebo použít vestavěný nástroj Windows.
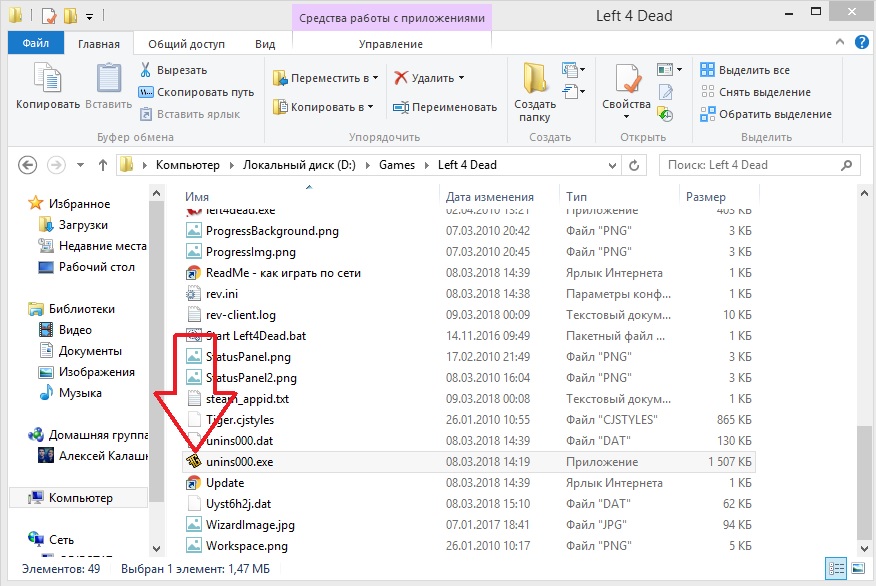
Odstranění pomocí systému Windows
Windows má vestavěný nástroj prosoftware pro správu. Můžete jej otevřít tak, že přejdete na Ovládací panely a zvolíte „Programy a funkce“ nebo „Přidat nebo odebrat programy“. Název se může lišit v závislosti na konfiguraci vašeho systému.

Chcete -li odinstalovat, můžete vybrat libovolný program zdvakrát klikněte na něj a postupujte podle pokynů průvodce. Stojí za to říci, že Windows používá vestavěné odinstalační programy a jejich parametry, takže proces se nebude lišit od ručního spuštění odinstalace z kořenové složky programu. Tato metoda je použitelná pro odinstalování programů na Windows 10/8/7. Liší se od ručního spuštění odinstalace pouze v tom, že dokáže odinstalovat některé programy, které nemají odinstalační program, a také v přítomnosti okna, ve kterém je zobrazen celý seznam softwaru a okamžitě jsou zobrazeny všechny základní informace.

Používání programů třetích stran
Ve většině případů pomocí vestavěnéhoProgramy Windows pro mazání souborů nestačí, pak přijde na pomoc software třetích stran. Existuje poměrně málo nástrojů, které se s takovými úkoly dokážou vyrovnat. Tady jsou některé z nich:
- CCleaner.
- Unlocker.
- Softwarová sada IObit.
- Mám ji odstranit, což nejenže odstraní nežádoucí software, ale také vám pomůže jej najít.
- Uninstall Tool a další.
Pojďme se podívat na některé z nich a seznámit se s tím, jak fungují.
CCleaner je věrný pomocník při čištění počítače
Jedním z nejužitečnějších nástrojů jeCCleaner. Správa odinstalačních programů třetích stran má daleko ke všem jeho možnostem. CCleaner během několika sekund vyčistí registr od nepotřebných parametrů, které zbyly ze vzdálených programů. Můžete také zálohovat v případě, že se něco pokazí. Samozřejmě, že věci často fungují dobře, ale někdy dojde k havárii.
Chcete -li odebrat program „Cleaner“, musíte provést následující kroky:
- Otevřete obslužný program.
- Vyberte kartu „Služba“ a poté - „Odebrat programy“.
- Zde jsou dvě tlačítka: odinstalovat a odinstalovat.První zcela odstraní program z počítače. Druhý odebere program pouze z registru. To může pomoci při přeinstalaci nebo upgradu, ale s největší pravděpodobností způsobí, že bude produkt nepoužitelný bez odinstalování.
- Pomocí položky „Odinstalovat“ zcela odeberete program z počítače.
- Po dokončení stahování aktualizujte informace restartováním počítače.

IObit Uninstaller
Tento nástroj je snadno pochopitelný a lze jej použít na většině počítačů s různými operačními systémy. Má pěkné, jednoduché rozhraní a dělá svou práci úplně.
Chcete -li odstranit nežádoucí software pomocí tohoto nástroje, musíte provést následující:
- Otevřete program.
- V hlavním okně se zobrazí seznam všech programů nainstalovaných v počítači. Označte ty, které potřebujete, a klikněte na ikonu koše nebo na tlačítko „smazat“ v horní části.
- V zobrazeném okně vyberte „Automaticky odstranit zbytkové soubory“.
- Počkejte na dokončení stahování a v případě potřeby restartujte počítač.
Je třeba poznamenat, že balíček IObit obsahujenejen program pro odinstalování programů, ale i další nástroje pro péči o váš počítač, například správce ovladačů a průvodce defragmentací, které mohou být stejně užitečné.

Nástroj pro odinstalování
Další shareware program proodinstalování programů z počítače - Uninstall Tool. Jedná se o malý nástroj navržený pro práci s operačním systémem Windows. Odinstalaci v Uninstall Tool lze provést dvěma způsoby - pravidelnou odinstalací a vynucenou odinstalací.
Vyberte první, pokud se chcete zbavit programu, který je stabilní. Vynucené odinstalování bude užitečné při přeinstalaci nebo úplném odebrání programů z počítače.
Nástroj je velmi jednoduchý na používání.
Pokyn:
Krok 1. V zobrazeném seznamu vyberte program v hlavním okně.
Krok 2. V levém sloupci klikněte na jednu z požadovaných akcí.
Krok č. 3. Potvrďte akci.
Krok č. 4. Počkejte na dokončení stahování.
Z příjemných věcí můžeme poznamenat, že nástroj třídí nainstalované programy podle důležitosti:
- Aplikace.
- Skrytý.
- Systematické.
- Z Windows Store.
Díky tomuto třídění se nemůžete bátomylem odinstalujte systémový program. Aplikace může také přizpůsobit rozhraní podle vašich představ nebo použít styly motivů Windows. Je také možné sledovat instalaci vybraného programu, v případě, že se instalační program rozhodne dostat se do jiných programů, souborů nebo se ukáže, že vůbec není instalačním programem.