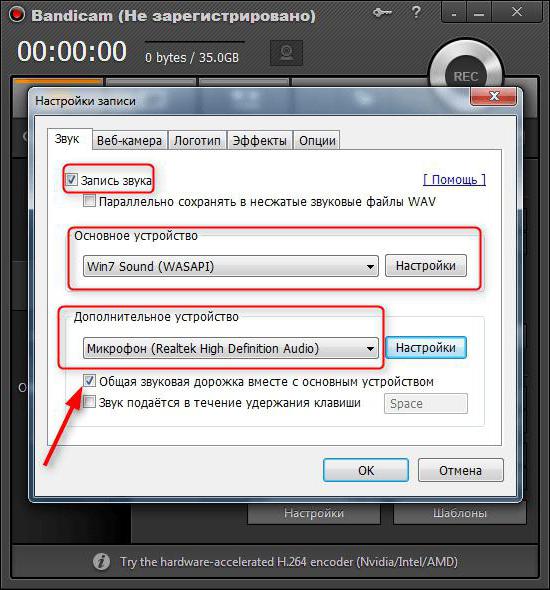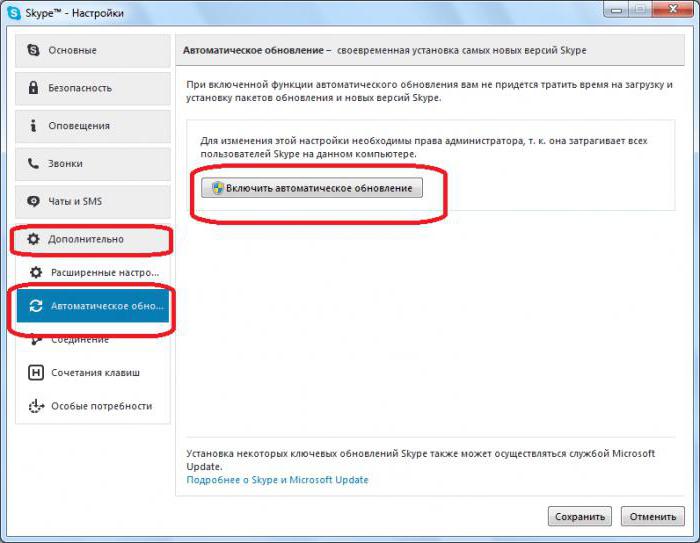Článek popisuje pokyny pro záznam zvuku zmikrofon pomocí programu Audacity. Kromě toho poskytuje informace o tom, jak zachytit zvuk z libovolného programu, upravit stopu a odstranit ji od šumu.
Drzost
Audacity je zcela zdarma program pro záznam hlasu přes mikrofon... Kromě rekordéru má zabudovaný:systém potlačení šumu, schopnost přidávat efekty, nahrávat doprovod pomocí virtuálních nástrojů VST. Ten bude muset být nainstalován samostatně. Úpravy probíhají ve vícestopém režimu.
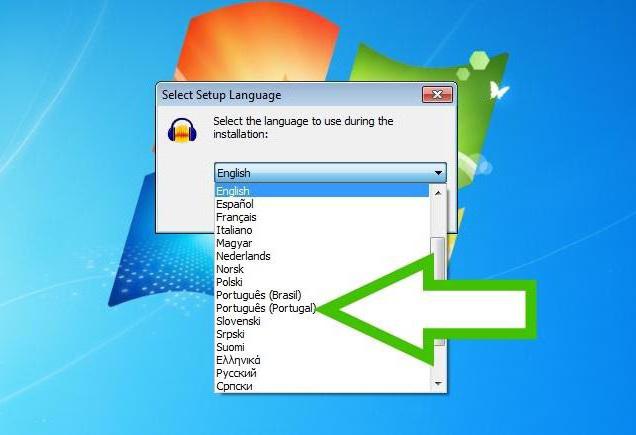
Instalace nástroje je jednoduchá a neliší se odvětšina ostatních programů. Během instalace musíte zvolit jazyk rozhraní. Pokud je pro vás pohodlnější pracovat v anglické verzi, ponechte výchozí nastavení. Pokud je preferována ruština, přepněte volič. Po instalaci můžete ručně změnit lokalizaci. Chcete-li to provést, rozbalte nabídku Úpravy a v ní klikněte na položku Předvolby. Nyní na levé straně panelu, který se otevře, musíte kliknout na text Inteface a přepnout selektor naproti štítku Jazyk.
Záznam
Software pro záznam hlasu z mikrofonu do počítače umožňuje spustit operaci záznamu pouhými několika kliknutími. Následuj tyto kroky:
- Vedle obrázku mikrofonu v horní části okna v rozevírací nabídce klikněte na MME.
- Napravo od stejné ikony vyberte zařízení, ze kterého bude nahrávání provedeno. Před spuštěním programu musí být připojen k počítači.
- Poté klikněte na velké tlačítko s červeným kruhem. Na časovou osu se automaticky přidá nová stopa a začne nahrávání.
- Pokud potřebujete tuto operaci zastavit, stačí kliknout na „Stop“ - tlačítko s obrázkem čtverce.
- Chcete-li si poslechnout výsledek, musíte kliknout natlačítko se vzorem trojúhelníku. Pokud potřebujete vyhodnotit ne celý záznam, ale spustit přehrávání z libovolného místa, stačí kliknout na stopu na časové ose. V horní části je počítadlo sekund pro snazší orientaci.

Úpravy stopy
Hotové stopy zřídka zahrnují celou zvukovou stopu a záběry. Software pro záznam hlasu mikrofonem Audacity má integrované nástroje pro úpravy. To eliminuje potřebu instalace dalších obslužných programů.
K odstranění zbytečných fragmentů to stačívyberte část záznamu na časové ose a stiskněte tlačítko ODSTRANIT. Uživatel také může kopírovat, vyjímat a vkládat fragmenty. Chcete-li to provést, vyberte požadovanou oblast a poté stiskněte obvyklou klávesovou zkratku: CTRL + C - pro kopírování, CTRL + X - pro vyjmutí, CTRL + V - pro vložení. Stejné akce jsou k dispozici v rozevíracích nabídkách Upravit nebo Upravit.
Odstranění hluku
Ne všichni uživatelé Audacity jsou schopninahrávat v nahrávacím studiu. Pokud je operace prováděna v bytě, bude na záznamu slyšet zvuky a cizí zvuky. Software pro záznam hlasu mikrofonem Vybaven nástrojem pro redukci šumu, který může pomoci „vyčistit“ skladbu, pokud nebyla vytvořena ve studiu.

- Nejprve vyberte tu část stopy, kde je pouze šum bez užitečného signálu.
- Poté klikněte na nabídku „Efekty“ a v rozevíracím seznamu - na text „Redukce šumu“.
- V okně, které se otevře, klikněte na tlačítko „Vytvořit hlukový model“. Okno se automaticky zavře.
- Znovu jej rozbalte, jak je popsáno v bodě 2.Posunutím jezdce vedle Noise Reduction nastavíte úroveň redukce šumu. Chcete-li najít optimální hodnotu v každé situaci, nemůžete se obejít bez experimentování. Pro vyhodnocení nastavení program pro záznam hlasu z mikrofonu může přehrávat několik sekund záznamu. Chcete-li využít této funkce, použijte tlačítko „Poslouchat“.
- Posuvník „Citlivost“ nastavuje minimální hladinu zvuku pro požadovaný signál. Cokoli pod touto hranicí bude považováno za hluk.
- Nejnižší posuvník nastavuje šířku frekvencepro redukci šumu. Pokud je zvuk monotónní, například hučení nebo pískání, je lepší přesunout ovládací prvek doleva. Pokud je hluk podobný zvuku ventilátoru nebo syčení, jezdec by měl být posunut doprava.
Nezapomeňte, že po použití redukce šumu software pro záznam hlasu z mikrofonu způsobí zkreslení záznamu tak či onak. Zvuk může být nepřirozený. Proto se doporučuje projekt před konfigurací uložit.
WASAPI
Někdy je nutné zaznamenat zvuk bez použití mikrofonu, například z programu, počítačové hry nebo videa. Audacity je k tomu také vhodná.

Spusťte obslužný program.Vlevo od ikony mikrofonu přepněte volič do polohy WASAPI. Napravo od něj určete zvukovou kartu, kterou program použije k zachycení zvuku. Chcete-li zaznamenat hlas bez mikrofonu, klikněte na tlačítko s červeným kruhem.